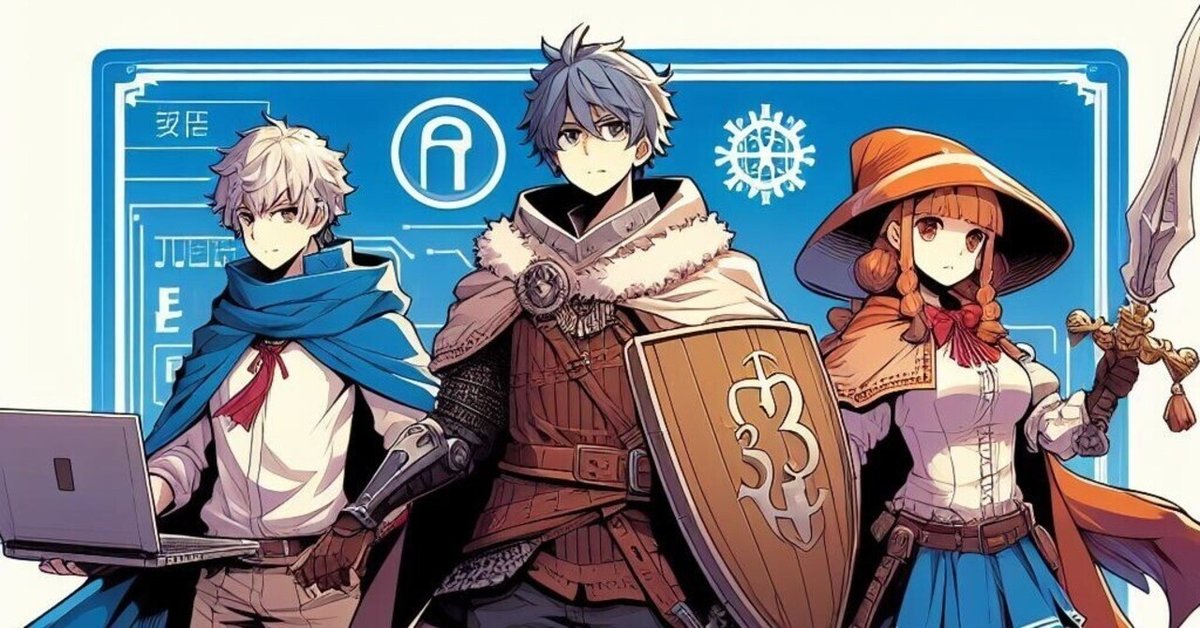
【第11回】CopilotさんにWindowsセキュリティの設定などを訊ねた
Copilotとのおしゃべり日記(第11回 2024年3月18日の会話)
(タイトルの画像は「コンピューターウィルスからコンピューターを守る勇者3人」からBing Image Creatorが作成した作品です。
塾長
こんにちはCopilotさん。僕は塾長です。少し雑談をしませんか?
Copilot
こんにちは!もちろん、雑談しましょう。何について話したいですか?日本の文化や、最新のテクノロジー、あるいはもっとカジュアルな話題でも大丈夫ですよ。😊
元データ
1. https://youtu.be/UcmhjJlT7mg
塾長
PCについて少し質問してもいいでしょうか?
Copilot
もちろんです、PCに関するご質問にお答えします。どのようなことでしょうか?😊
塾長
今日、デスクトップを立ち上げたとき、DOS画面から動かなくなって、DOS診断したらエラーコード「E104-1-1001」が出ました。リカバリーCDで画面を立ち上げることができましたが、この後しておかなければならない作業があれば教えてください。
Copilot
エラーコード「E104-1-1001」は、通常、ハードディスクドライブ(HDD)またはソリッドステートドライブ(SSD)に関連するハードウェアの問題を示しています。このエラーは、ドライブが故障しているか、またはシステムがドライブを認識できないことを意味する可能性があります。
リカバリーCDを使用してシステムを起動できたとのことですが、以下のステップを実行することをお勧めします:
重要なデータのバックアップ:まず、重要なファイルやデータを外部ドライブやクラウドストレージにバックアップしてください。これにより、データが失われるリスクを最小限に抑えることができます。
ハードウェアの診断:PCの製造元のウェブサイトを訪れて、ハードウェア診断ツールをダウンロードし、ドライブの状態をチェックしてください。これにより、問題の原因を特定する手助けになります。
システムの復元:システムの復元ポイントがあれば、それを使用してシステムを以前の状態に戻すことができます。これにより、問題が発生する前の状態に戻すことができるかもしれません。
OSの再インストール:上記のステップで問題が解決しない場合は、OSを再インストールすることを検討してください。ただし、これにはデータのバックアップが必要です。
これらのステップを実行した後でも問題が解決しない場合は、PCのメーカーに連絡してサポートを受けるか、専門の修理サービスに相談してください。1
安全に作業を行うためにも、PCのメーカーの指示に従い、必要に応じて専門家の助けを借りることをお勧めします。お使いのPCのデータとシステムの安全を確保するためにも、慎重に対処してください。
元データ
1. 大至急 E104-1-1001エラーについて|富士通クライアント ...
2. FMV Q&A - 簡易診断のエラーコードを教えてください。(2012 ...
3. 「メーカーロゴの後、Windowsが起動しない」トラブルサポート ...
4. https://www.fmworld.net/cs/azbyclub/qanavi/jsp/qacontents.jsp?rid=3&PID=5311-2207
5. https://m.youtube.com/watch?v=mnOrd7dtQ3M
塾長
ありがとうございます。参考になりました。同時にセキュリティに関してお尋ねします。Windowsセキュリティを使う場合、規則的に行うべき処理があれば教えてください。
Copilot
Windowsセキュリティを使用する際に定期的に行うべき処理は以下の通りです:
ウイルス&脅威の保護の更新:ウイルス定義を最新の状態に保つために、Windowsセキュリティのウイルス&脅威の保護を定期的に更新してください。これにより、新しい脅威からも保護されます。
定期的なスキャンの実行:「クイックスキャン」や「フルスキャン」を定期的に実行して、マルウェアやその他の脅威がシステムに存在しないことを確認してください。スキャンのタイミングと頻度は、Windowsセキュリティの設定でカスタマイズできます123。
ファイアウォール&ネットワーク保護の確認:ファイアウォールが有効になっていることを確認し、必要に応じて設定を調整してください。これにより、不正なアクセスからPCを保護します。
アプリ&ブラウザのコントロールの設定:信頼できるアプリのみが実行されるように、アプリ&ブラウザのコントロールを設定してください。これにより、不審なアプリやファイルの実行を防ぎます。
これらの処理を定期的に行うことで、PCを安全に保ち、セキュリティリスクを最小限に抑えることができます。また、Windowsセキュリティの設定を定期的に確認し、必要に応じて調整することも重要です。123
元データ
1. Windows セキュリティによる保護を利用します - Microsoft サポート
2. 【Windows 10 の基本】Windows Defender のスキャンを ...
3. 「Windows Defender」スケジュールを設定して自動的に ...
塾長
Windowsセキュリティ以外にも、おすすめのアンチウイルスソフトはありますか?
Copilot
はい、Windowsセキュリティ以外にも多くの優れたアンチウイルスソフトがあります。以下は、2024年におすすめのアンチウイルスソフトの一部です:
ノートン:すべてのWindowsパソコンでマルウェアとウイルス対策がナンバーワンと評価されています1。
Bitdefender:高度なクラウド型マルウェア検出機能があり、追加ツールが満載です2。
TotalAV:使いやすいセキュリティソフトで、優れたVPNと最適化ツールを搭載しています3。
マカフィー:無制限のデバイスをカバーでき、ウェブ防御が優秀です4。
これらのソフトウェアは、それぞれ異なる特徴や機能を持っており、ご自身のニーズに合わせて選択することが重要です。セキュリティソフトを選ぶ際には、検出力、システムへの影響、使いやすさ、サポート体制などを考慮してください。また、無料版と有料版がありますので、必要な保護機能と予算に応じて選ぶと良いでしょう。1234。
元データ
1. 【2024年】セキュリティソフト・ウイルス対策ソフトのおすすめ ...
2. 【2024年】ウイルス対策ソフトのおすすめ10製品(全41製品)を ...
3. Windows 10・Windows 11向けセキュリティソフト10選│PCを ...
4. Windows 10・Windows 11向けセキュリティソフト10選│PCを ...
5. 無料アンチウイルスおすすめ5選│PCのウイルス対策に! 2024年
6. https://taromomo.com/
7. https://note.com/tarossa
8. https://www.ibm.com/jp-ja/reports/data-breach
塾長
ファイヤーウォールが強いのはどれも同じでしょうか?
Copilot
ファイヤーウォールの強度は、アンチウイルスソフトによって異なります。一般的に、ファイヤーウォールは不正アクセスを防ぐためのもので、ウイルス対策ソフトはウイルスやマルウェアを検出・除去するためのものです。しかし、多くのアンチウイルスソフトにはファイヤーウォール機能も含まれており、それぞれに特徴があります。
例えば、ノートンやマカフィーは、ファイヤーウォール機能が高く評価されていることで知られています1。また、Sophos Firewallは、リスクを可視化し、事前に制御を徹底することで、ファイヤーウォールとしての性能を高めています2。
ファイヤーウォールの強度を評価する際には、Matousecのリークテストなどの独立したテスト結果を参考にすると良いでしょう。これらのテストでは、さまざまな攻撃シナリオに対するファイヤーウォールの反応を評価しています。
セキュリティソフトを選ぶ際には、ファイヤーウォールの強度だけでなく、ウイルス検出率、システムへの影響、使いやすさ、サポート体制など、総合的な観点から判断することが重要です。3。
元データ
1. 【2024年版】ファイアウォールおすすめ製品比較!失敗しない ...
2. ファイアウォールとウイルス対策ソフトの違いを解説!|IT ...
3. 【2024最新版】セキュリティソフトの比較!おすすめ人気 ...
4. セキュリティソフトのファイアウォール機能の比較 - the比較
塾長
Windowsセキュリティでやっておかなければならない設定は何でしょうか?
Copilot
Windowsセキュリティで行うべき重要な設定は以下の通りです:
ウイルスと脅威の防止:リアルタイム保護を有効にし、定期的なスキャンを設定して、ウイルス定義を常に最新に保ちます。
アカウントの保護:サインインオプションを確認し、可能であれば二段階認証やWindows Helloを設定します。
ファイアウォールとネットワーク保護:ファイアウォールが有効であることを確認し、公共のネットワークでは特に注意して設定します。
アプリとブラウザーの制御:Microsoft Defender SmartScreenを有効にして、不審なアプリやファイル、ウェブサイトからの保護を強化します。
デバイスセキュリティ:利用可能なセキュリティオプションを確認し、デバイスのセキュリティを強化します。
デバイスのパフォーマンスと正常性:デバイスの状態をチェックし、問題があれば対処します。また、ストレージの最適化や起動時のアプリ管理も重要です。
これらの設定を適切に行うことで、セキュリティリスクを減らし、デバイスを安全に保つことができます。235。
元データ
1. 【Windows 11】Windows Defenderの設定方法 | 無効化や ...
2. Windows セキュリティによる保護を利用します - Microsoft サポート
3. 【全解説】Windows Defenderだけで大丈夫?設定や有効化の ...
4. https://youtu.be/UcmhjJlT7mg
5. Windowsのセキュリティ設定:アクセス許可の基本を理解しよう ...
6. Windowsのセキュリティ設定:アクセス許可の基本を理解しよう ...
塾長
なるほど。ありがとうございます。参考になります。では、主にバックアップはどこ(ドライブ、フォルダ)をしておけばいいでしょうか?
Copilot
バックアップを行う際には、以下のポイントを考慮すると良いでしょう:
物理的に異なるストレージ:バックアップは、使用中のデバイスとは物理的に異なるストレージに保存することが重要です。これにより、デバイスの故障や損傷があった場合でもデータを保護できます1。
容量に余裕のあるストレージ:バックアップ先のストレージは、バックアップ元のデータサイズ以上の容量が必要です。将来的なデータの増加も考慮して、余裕を持った容量を選ぶことが望ましいです1。
クラウドストレージの利用:クラウドストレージサービスをバックアップ先として利用することも一つの方法です。クラウドストレージは、物理的な損傷や災害からデータを保護する上で非常に有効です5。
具体的なバックアップ先としては、以下のオプションがあります:
外付けハードドライブ:大容量のデータを保存するのに適しており、手軽に持ち運びが可能です。
USBメモリ:小規模なデータのバックアップに適しており、ポータブルで使いやすいです。
ネットワークドライブ:複数のデバイスからアクセス可能で、共有データのバックアップに便利です。
クラウドストレージサービス:データのリモートアクセスが可能で、物理的な損傷のリスクからデータを保護できます。
バックアップを行う際には、これらのオプションを検討し、自分のニーズに最適な方法を選択してください。3。
元データ
1. バックアップの適切な保存先とは?絶対にやってはいけない ...
2. データのバックアップはどのメディアにするのがおすすめ ...
3. 【PC】データバックアップメディアの比較・バックアップ方法
4. パソコンのデータをバックアップする方法!保存先7選 | uruka ...
5. バックアップは何に取ればよいか?HDD?、USBメモリ?、DVD ...
塾長
ありがとうございます。クラウドバックアップは費用が掛かるのでしょうか?
Copilot
クラウドバックアップの費用は、提供するサービスやプランによって異なります。一般的に、クラウドバックアップサービスは使用したストレージの量に基づいて料金が発生します。多くのサービスでは、月額料金制で、バックアップしたいデータの量に応じて料金が決まります。
例えば、あるサービスでは以下のような料金プランがあります3:
200GB:1年契約で月額 1,870円
500GB:1年契約で月額 3,135円
1000GB:1年契約で月額 5,060円
また、初期費用が無料であることや、無料トライアル期間を提供しているサービスもあります。これにより、サービスを試してから決めることができます。
クラウドバックアップサービスを選ぶ際には、必要なバックアップ容量、セキュリティの要件、利用可能な機能、サポート体制などを考慮して、最適なプランを選択することが重要です。123。
元データ
1. 使えるクラウドバックアップの価格(料金・費用) - ITreview
2. 料金 - クラウド バックアップ | Microsoft Azure
3. 使えるクラウドバックアップの価格・料金プランは?|データ ...
4. クラウドバックアップってどんなサービス?メリットと費用 ...
5. 使えるクラウドバックアップの価格(料金・費用) - ITreview
塾長
1TBで言うなら外付けHHDの方が安いですね。わかりやすい解説ありがとうございます。
Copilot
はい、外付けHDDは一度の購入で済み、長期的に見ればクラウドサービスの月額料金よりも経済的な選択肢となることが多いです。ただし、外付けHDDは物理的な損傷や盗難のリスクがあるため、重要なデータは複数の場所にバックアップすることをお勧めします。ご質問があれば、いつでもお答えしますので、遠慮なくどうぞ。助けになれてうれしいです!😊
塾長
なるほど。その手がありますね。診察で言う「セカンドオピニオン」のようなものですね。複数個所にバックアップするのは盲点でした。ありがとうございます。
Copilot
お役に立てて光栄です。データのバックアップは、まさに「セカンドオピニオン」のようなもので、リスクを分散させるための重要な手段です。データを複数の場所に保管することで、万が一の事態にも安心して対応できます。他にもご質問やご不明点があれば、いつでもお気軽にどうぞ。サポートできることがあれば、喜んでお手伝いします!😊
塾長
ハードディスク診断しました。完全にPCが終わっています。動いている間にバックアップを取って修理と新規購入を検討してみます。今日はご相談に乗っていただきありがとうございました。臨時出費になりますが背に腹は代えられませんので節約生活に入ります。
Copilot
修理と新規購入を検討されるとのこと、適切な対応をされていると思います。バックアップを取ることは非常に重要ですので、早めに行うことをお勧めします。今後とも何かご不明点やご質問があれば、いつでもお気軽にご相談ください。節約生活も大変かと思いますが、データの安全を確保するためには必要なステップですね。今日はお話しできて嬉しかったです。またのご利用をお待ちしております。どうぞお体を大切になさってください。🍀
この記事が気に入ったらサポートをしてみませんか?
