
Slackでリアクションするだけで、スレッド内容をAIが解析してNotionに連携するサービス(RegForMe)
Slackでリアクション(スタンプ)をメッセージにつけると、あらかじめ指定しておいたNotionのDBにデータ登録してくれるサービスのご紹介です。DBに登録する内容(各フィールドの値)は、スレッドの内容をAIが解析して登録してくれます。具体的なイメージとしては…
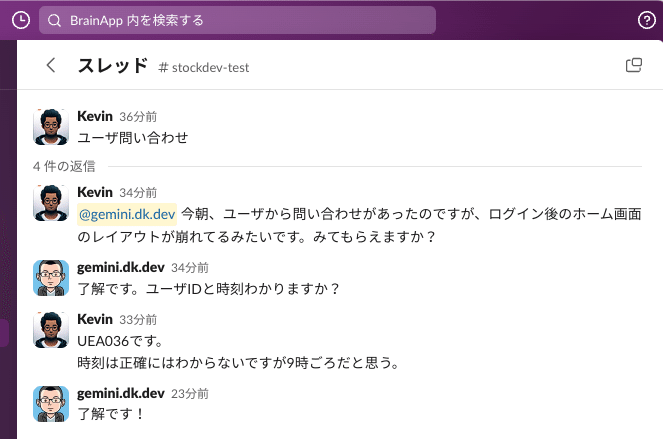
こんなやり取りをしたあとに、スタンプをピット押すだけで…
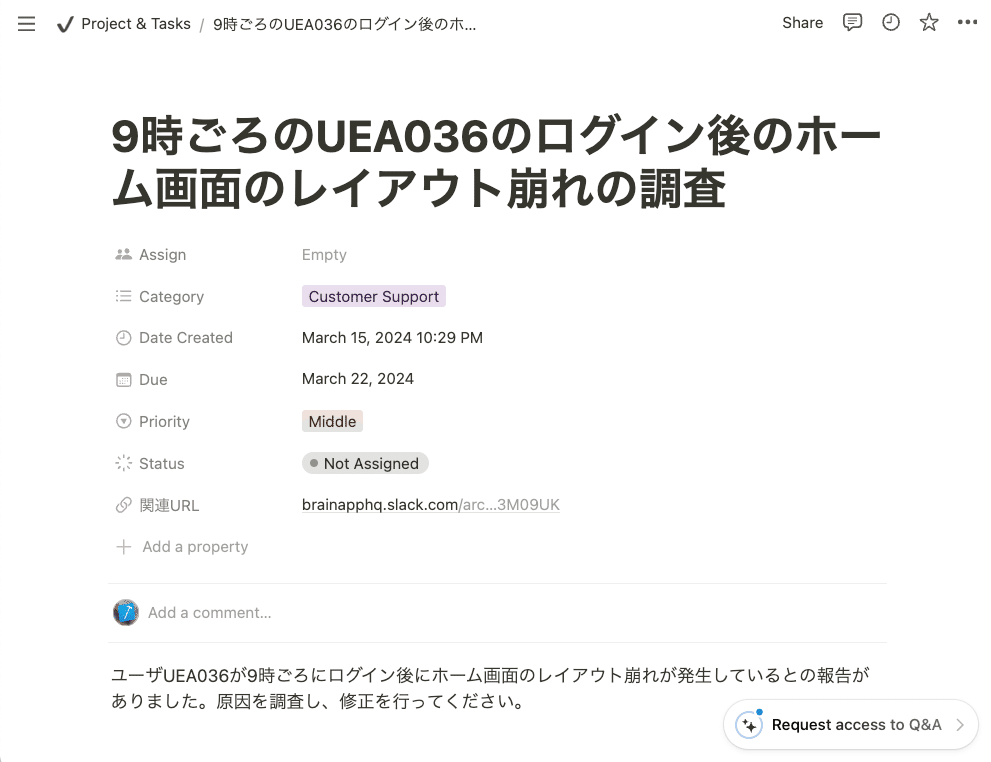
こんなデータがNotionに登録されます。
スレッドの内容をAIが解析してフィールドを拾い上げてくれるので、やり取りの中に含まれている項目は、わざわざ入力する必要がありません!CategoryやStatusも自動で判断して埋めてくれました。めちゃくちゃ楽です。
良さそう!と思った方はぜひ最後まで読んで試してみてください。
手順概要
RegForMeというサービスを利用します。
RegForMeにアカウント作成
Notionの準備
RegForMeにNotionアカウントを連携
Notionデータベースの設定
Slackの準備
RegForMeにSlackアカウントを連携
利用するスタンプとその際の指示を設定
SlackのチャネルでRegForMeアプリをメンバーに追加
スタンプを押してみましょう!
1. RegForMeにアカウント作成
RegForMeのサービスページにアクセスしてアカウント作成を行います。ログインはGoogleアカウントを用いてログインすればOKです。(ない場合は作成頂く必要があります。)
ログイン後、プラン選択画面になりますが、Trialプランを選択すると無料で利用できます。
OpenAIのAPIキーをお持ちの方であればSelf-Key Planを選択して自分のAPIキーを利用することも可能です。
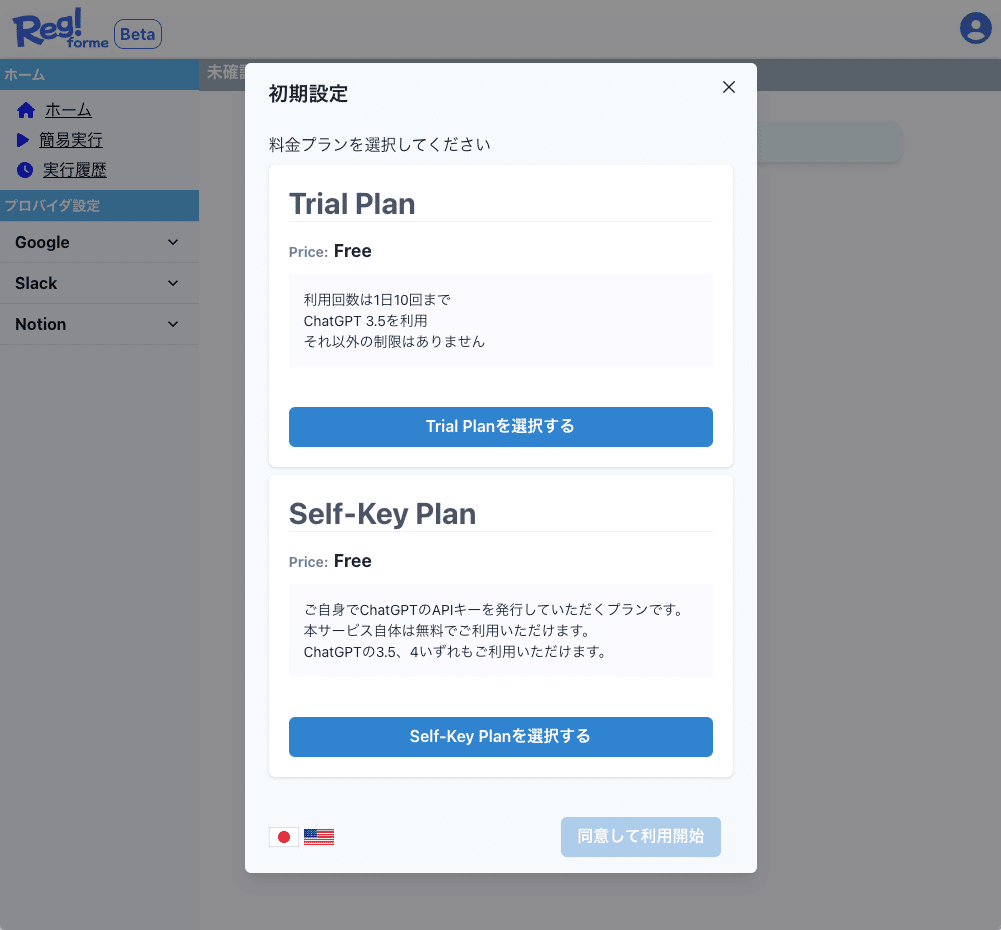
2.Notionの準備
2.1. RegForMeにNotionアカウントを連携
Notionはのアカウント登録を行います。
まずRegForMeの画面で、"Notion"->"Database"画面を開き、「アカウント追加」を選択するとNotionのログイン画面になりますのでログインします。
ログインする際に、ページ選択画面が表示されます。ここで選択したページにあるデータベースしか利用できませんので、利用したいデータベースが含まれるページにチェックを入れてから、「アクセスを許可する」をクリックしてください。
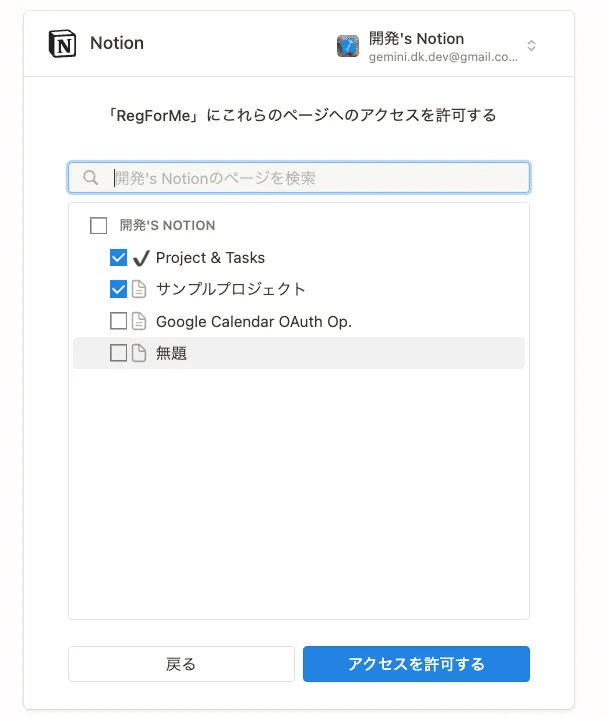
認証が成功すると、利用可能になったデータベースが一覧表示されます。
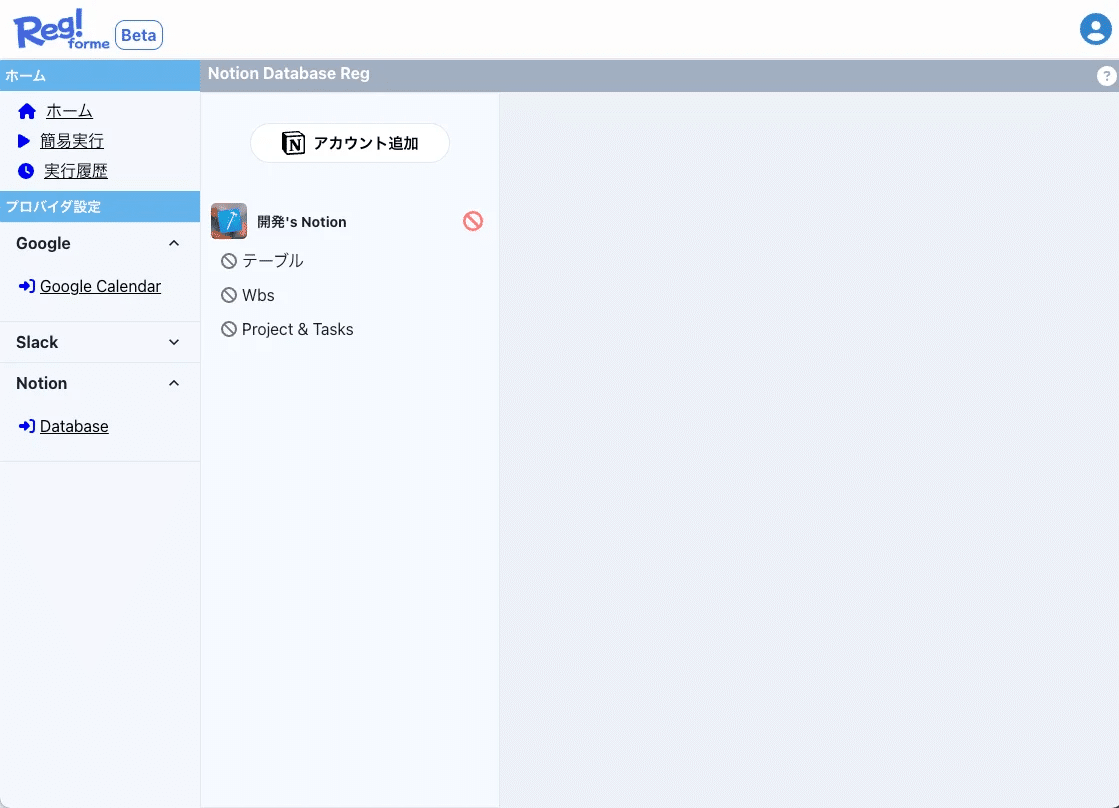
2.2.Notionデータベースの設定
データ登録したいデータベースを選択すると、Notionのデータベースの全フィールドが表示されますので、AIに登録してほしいデータベース・フィールドについてスイッチをオンにして有効化します。
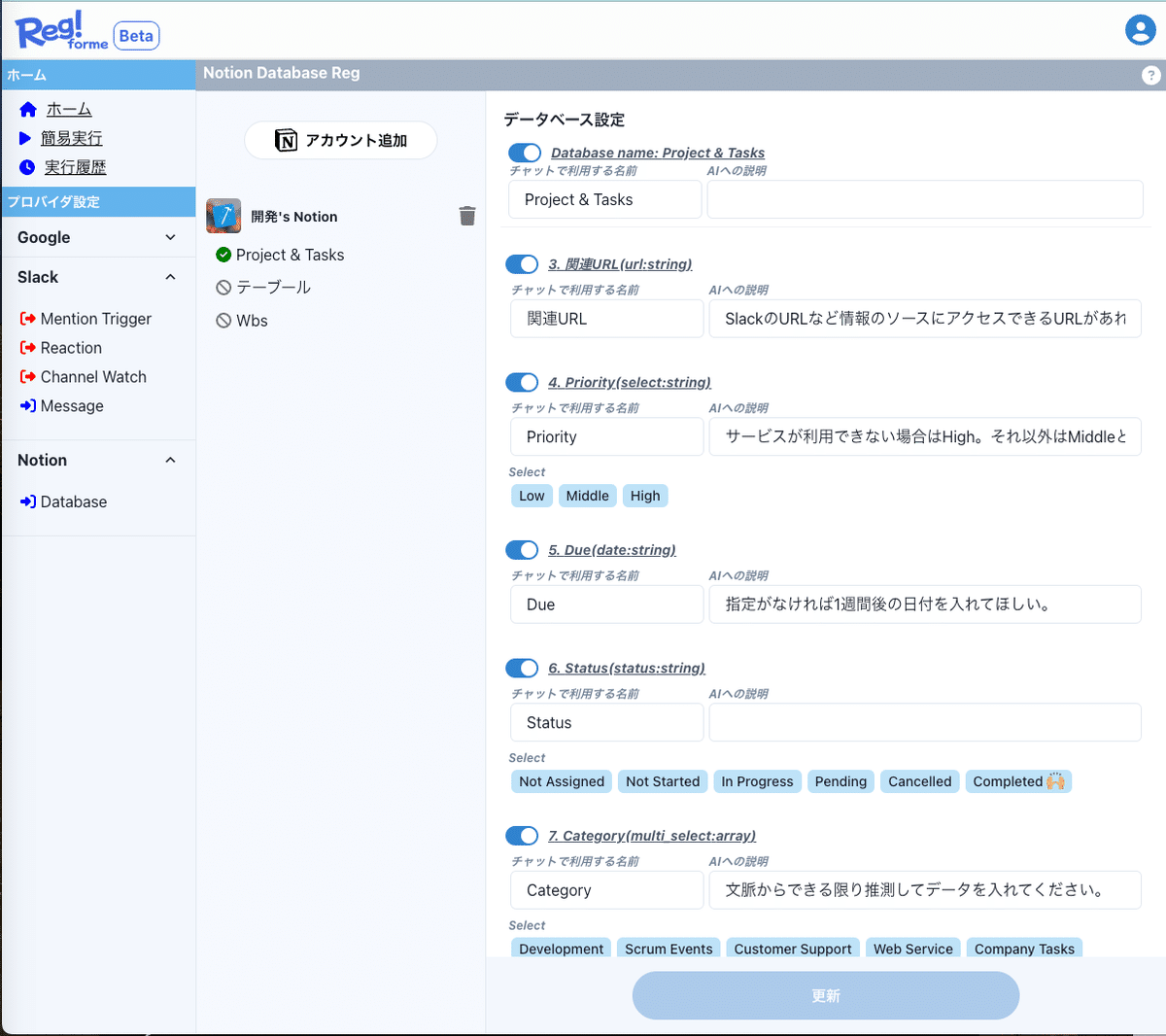
また、そのフィールドにどのような内容のデータを登録してほしいか説明を加えることが可能です。ここで詳しく説明しておくと、AIが適切なデータを入れてくれる確率が高まります。
例えば、Due(期限)のところに「指定がなければ1週間後の日付を入れてほしい」Priorityのところには、「サービスが利用できない場合はHigh、それいがはMiddleとしてください」などです。これをどの程度正確に判断してくれるかはAI次第ではあるのですが。
修正したら画面下部の「更新」を押して準備完了です。
3.Slackの準備
次にSlackの準備です。おおきく下記3つの手順となります。
RegForMeにSlackアカウントを連携
利用するスタンプとその際の指示を設定
SlackのチャネルでRegForMeアプリをメンバーに追加
3.1. RegForMeにSlackアカウントを連携
まず、Slackアカウントの認証は、左メニューの"Slack"->"Reaction"を選んでから、Slackのログインボタンで認証を行います。
Slackのチーム名とアイコンが表示されればOKです。
なお、現在まだβ版でして、Slackの認証が完了していません。この旨傾向が出ますが、β版ということでご了承いただければと思います。
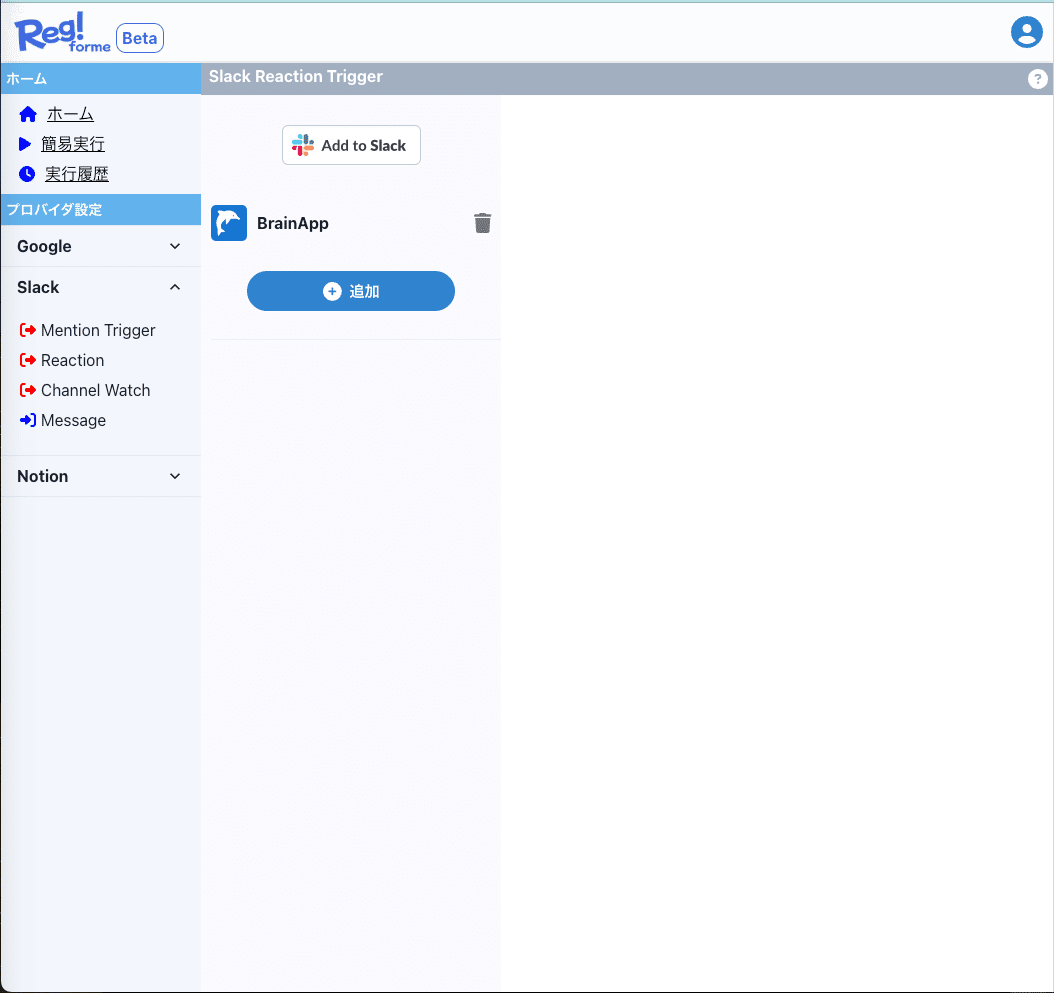
3.2. 利用するスタンプとその際の指示を設定
Slackのチーム名が表示されている下にある「追加」ボタンをクリックして設定を作成します。右側に編集エリアが表示されるのでここで設定します。
有効無効スイッチ:有効にします。
TriggerName:名前を付与します。何でもよいです。
Reaction:スタンプを指定します。右側のアイコンをタップすると絵文字ダイアログが表示されるので、そこで指定します。
Instruction:AIに指示する内容です。通常、どのDBにどのようなデータを入れてほしいか。を指示します。AIはSlackのスレッド情報は見えますので、それを用いて処理してくれます。
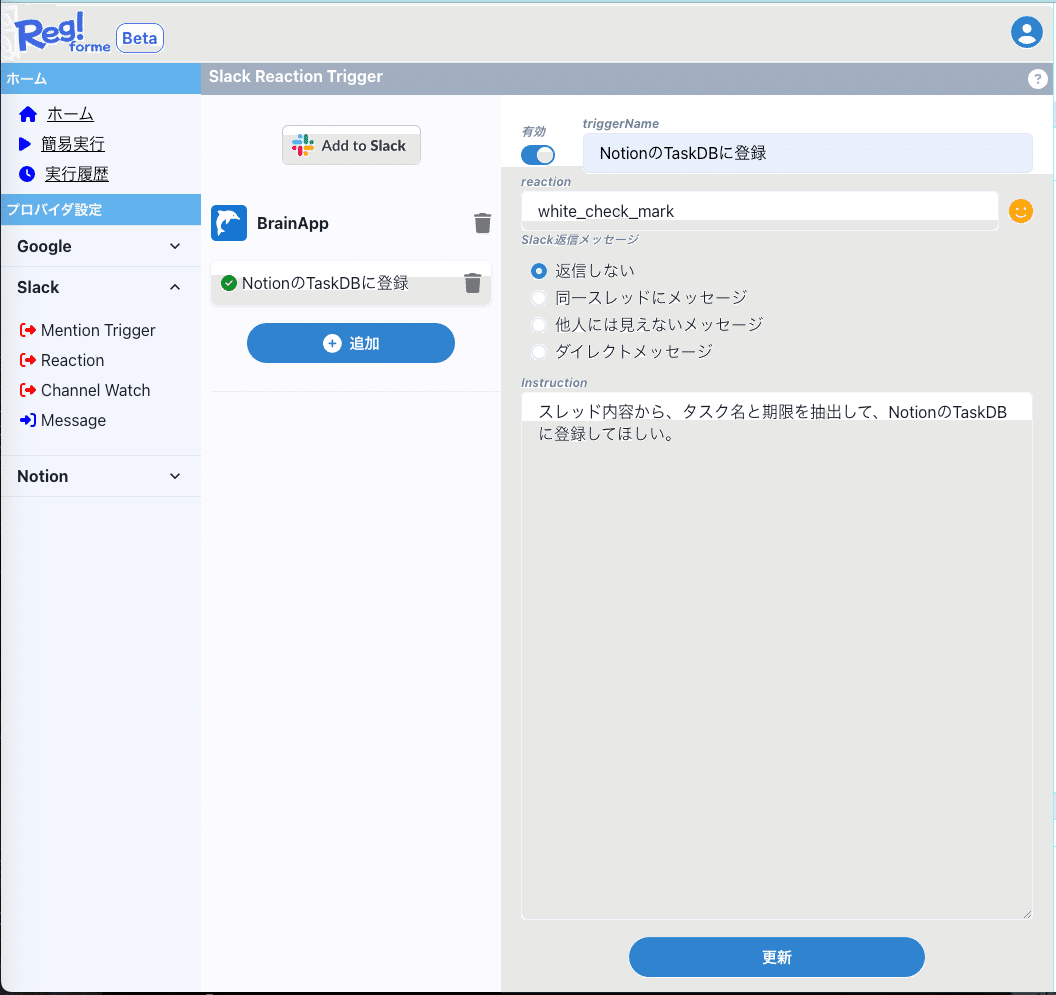
3. SlackのチャネルでRegForMeアプリをメンバーに追加
この操作はSlackで行います。
Slackを起動し、利用したいチャンネルでインテグレーション設定画面を開きます。「アプリを追加する」のところでRegForMeを追加すると、そのチャンネルでRegForMeサービスが利用可能になります。
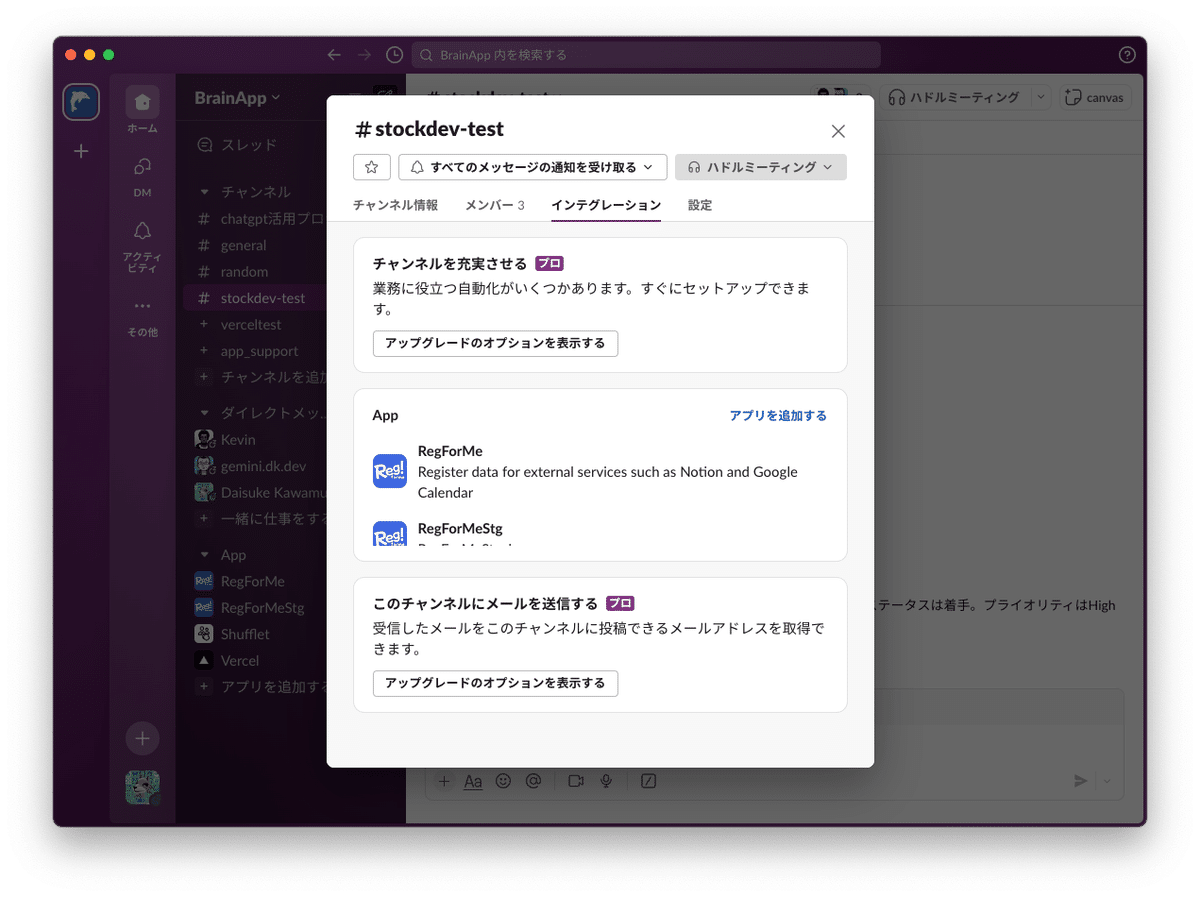
以上で準備は完了です。
4. スタンプを押してみましょう!
Slackでこんなやり取りがあったとしましょう。
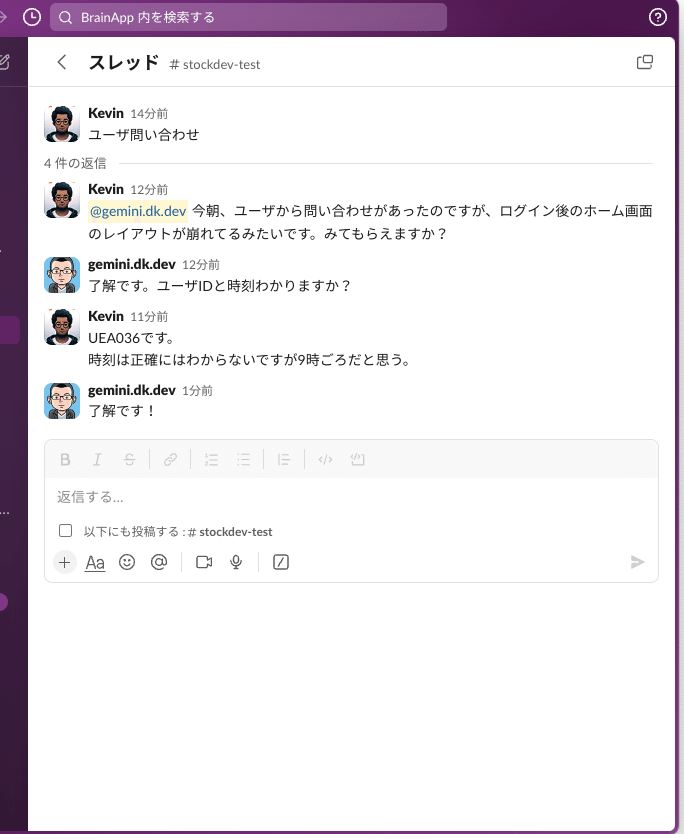
どのメッセージでもいいのですが、Reaction設定で指定したスタンプを押してみます。

するとNotionにこんな内容のタスクが登録されました。バッチリです!
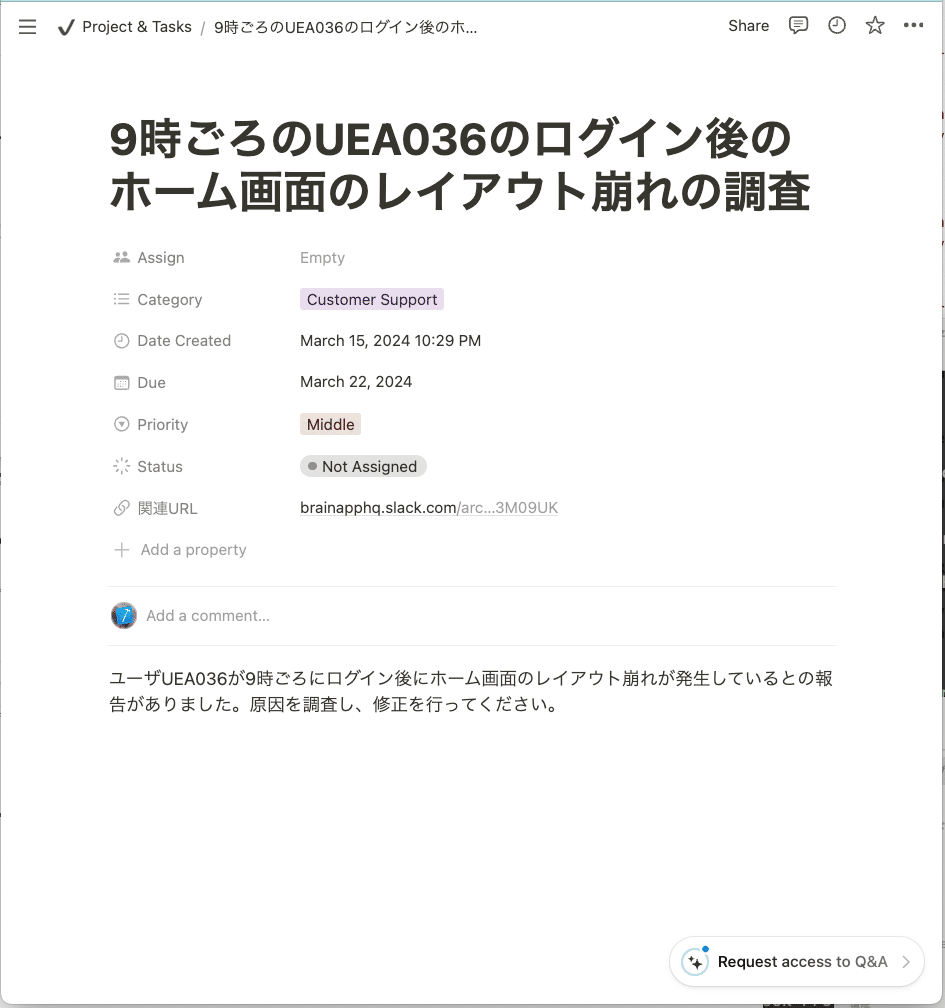
ちなみにRegForMe側で履歴が残るので、RegForMeの画面で確認することもできます。Slackのどういう情報がAIに渡されていて、どういう処理を行ったのか、あとから確認可能です。
AIはまだまだなところもあるので、確認したらあれ?っというケースもたまにありますが。
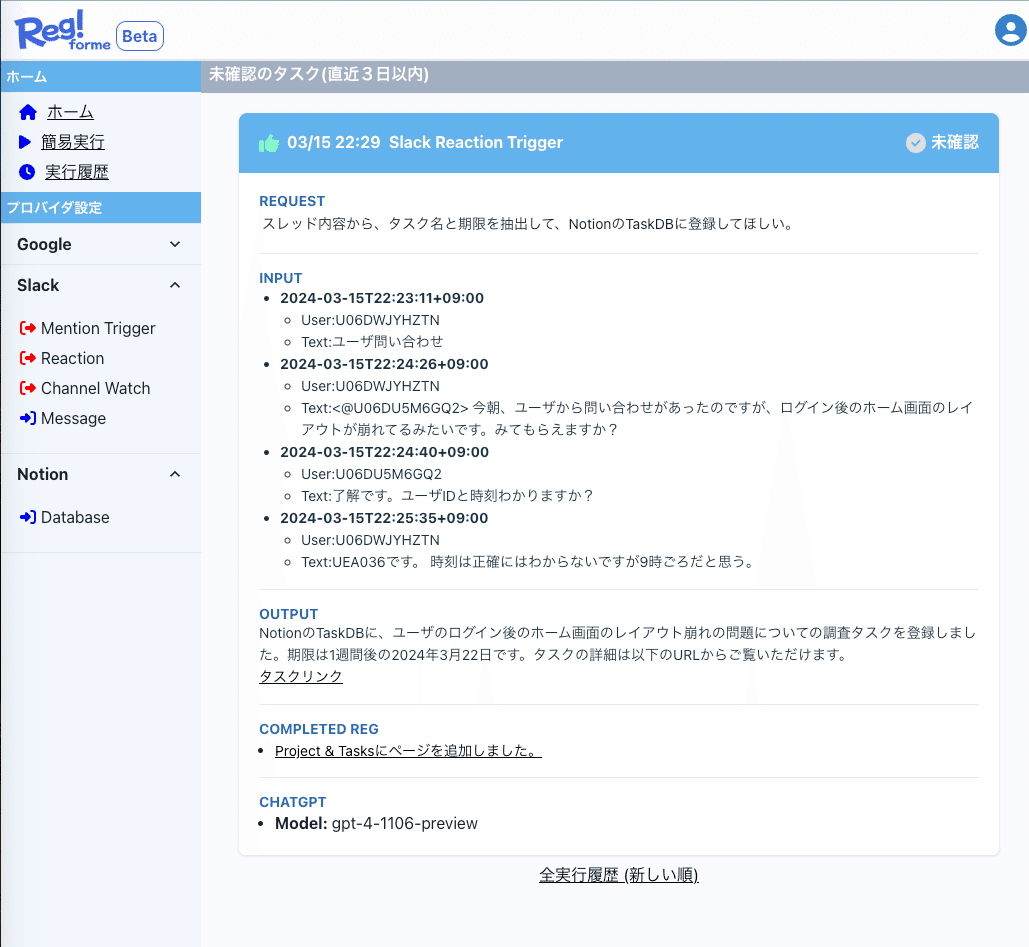
いかがでしょうか。Slackでやり取りした内容を活かして、スタンプをポチで、Notionにデータ登録できています。
Slackを使っていると、仕事の起点がSlackになるケースはかなり多いですが、そこから他のツールに入力し直さないといけないこと多いですよね。このサービスがその手間を軽減してくれるはずです。
ちなみに、今回はスタンプを利用しましたが、RegForMeにメンションをつけて指示することも可能です。ほぼ同じ手順となりますが、こちらに記載してますので、ぜひ御覧ください。
RegForMeはまだベータ版です。また、AIも100%正しいというわけではなく、思うように登録できないこともあるのですが、そのあたりはAIの能力の発展に期待いただければと思います。無料のTRIALプランだとChatGPT-3.5を利用していますが、これは4と比較すると若干落ちます。上の例は4を使っているので、上の例と同様の判断はしてくれないかもしれません。
また、連携サービスも現時点ではSlack->Notionの連携とSlack->Googleカレンダーの連携のみ可能です。今後、連携サービスの拡充などガンガン進めていきますので、ご期待ください。
