
[Spine]セットアップ④「メッシュとウェイトの作成」
メッシュとウェイト
メッシュ
テクスチャを揺らしたり歪めたり変形させるための下準備をアタッチメントに行うことです。
ウェイト
メッシュに対してどのボーンを動かしたときによく動くか、もしくは動かないかの比重を設定することです。
Spineで絵をぐにぐに揺らしたりする動きはこの2つの設定によって可能になります。
メッシュの作成
メッシュの手順
①メッシュを作成したいアタッチメントを選択
②下部の「メッシュ編集」を選択
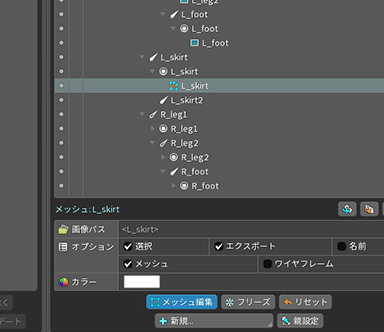
メッシュは揺らしたいアタッチメントに対して作成するものなので揺らさないパーツに対しては不要です。
メッシュ編集画面
下部にメッシュ編集のウインドウが表示されるので、「作成」を選択してメッシュをポチポチクリックして点々を打っていきます。画像の水色の点々のことです。作成した点を移動させたいときは「変更」、削除したいときは「削除」を選択してクリック。
メッシュを打つ際の考え方
そこまで神経質になる必要はありませんので大まかに打っても構いません。まず画像を囲うようにある程度の間隔で点を打っていく⇒揺れの中心になりそうなところにも適当に打っていく。後でアニメを付ける際に動きがおかしければその時に調整すればいいのでだいたいでつけてしまって構いません。
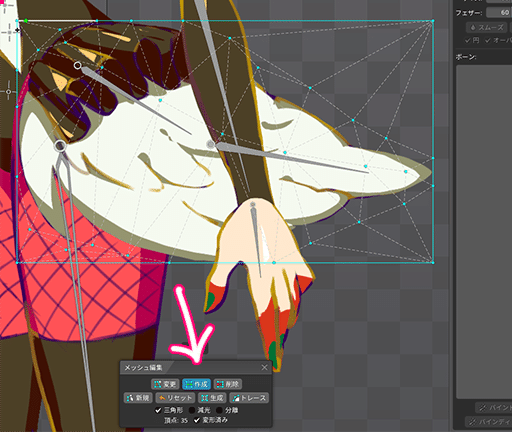
最初から作成されている四方の点は邪魔であれば消してもいいです。
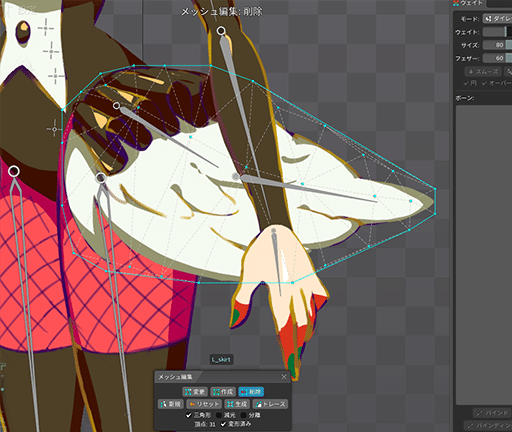
終わったら「メッシュ編集」をもう一度クリックで完了。調整し直したい場合はもう一度メッシュ編集から行います。
ウェイトの設定
画面右上の「ビュー」の中から「ウェイト」を選択してウインドウを表示。
ウェイトの手順
①メッシュを作成したアタッチメントを選択して「バインド」を選択
②アタッチメントに対して動きの影響を与えたいボーンを複数選択(いくつでも)
③終わったら「バインド」をもう一度クリック。自動的にウェイトが設定される。
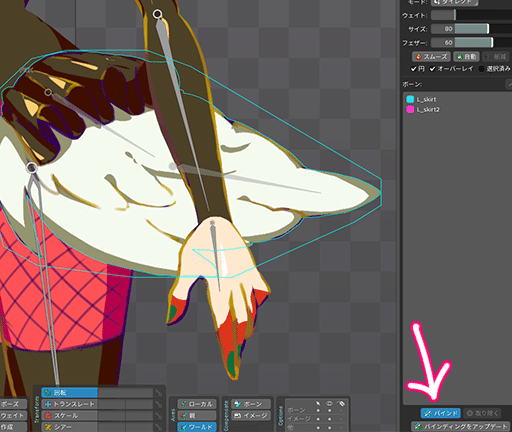
「オーバーレイ」を選択すると色で各ボーンの影響範囲を確認することができます。水色のボーンとピンクのボーンがそれぞれ動いた時にアタッチメントのどのあたりがどのぐらい動くのかのウェイトを視認できます。グラデーションになっている中間はどちらのボーンの動きにも影響されて動きます。

ボーンを回転させてイメージ通りの動きをするか試してみます。アタッチメントがぐにっと曲がっていればOKです。動かした後は「ひとつ前に戻る(CTRL+Z)」で戻しておきます。セットアップ画面で動かしてしまうとアニメーションを作る際に支障がでます。

メッシュの点を一つ一つ選択してウエイトの割合を変更することができます。複数選択や範囲選択をしていっぺんに変更することもできます。何故か範囲選択できなくなった場合はCtrlを押しながら範囲選択、もしくは右ウインドウからアタッチメントを選択してみてください。

これを必要なアタッチメントに行えばセットアップ終了です。アニメーションを作り出してから不足に気づいて修正することは必ず発生しますので、動かしながら調整していきます。なのでこの時点で完璧を目指さなくても大丈夫です。
公式ヘルプ
((🦐))
