
定年後 363 日目 Vlog 編集のダンドリ (FinalCutPro 版)
動画編集の手順例
Vlog 作りが続けられている。
参考になるかわからないけど、私の場合の Vlog の作り方を具体的にまとめてみた。
1 準備
1-1 BGM を決める
BGM の選曲は時間がかかるので、しばらく同じ曲を使う前提で選択。
1-2 基本構成を決める
次の形に決めて、動画ごとに構成から考えずに済むようにしてみた。

(1)最初に 2 秒間の黒画面
(2)1.5 秒のタイトル
(3)1 秒の黒画面
(4)この後 7 秒の撮影クリップの繰り返し
(5)最後に 4 秒の黒画面
(6)各撮影クリップに 4 つのテロップを入れる
2 初回の編集
2-1 「新規イベント」を作成
イベント名はデフォルトの日付のまま。
2-2 「新規プロジェクト」を作成
諸設定はお好みで。
2-3 クリップの読み込み
撮影クリップと音楽をすべて読み込む。
2-4 クリップを並べる
「1-2 基本構成を決める」に従って素材をすべて並べる。クリップを選んだりしないで一気にやるのがミソ。音楽も一緒に。
2-5 クリップの調整
各撮影クリップを 7 秒の長さにする。
ここで取捨選択。並べ替えてみながら、不要クリップを削除。だいたい 10 〜 15 クリップぐらいにする。
すべての撮影クリップを選択して、ボリュームを「−∞」にする。
2-6 テロップの挿入
各クリップごとに、1・1・1・2 秒のテロップを画面中央に入れる。詳細はこちら (の「5.編集」を参照)。
2-7 音楽末尾の処理
最後の黒画面に合わせて音楽をカットする。
黒画面の 4 秒間でフェードアウトする。
3 2本目以降の編集
3-1 「新規イベント」を作成
イベント名はデフォルトの日付のまま。
3-2 プロジェクトの複製を作成
前回作成したプロジェクトを右クリックして、「プロジェクトを複製」を選択。
3-3 複製プロジェクトの移動
複製したプロジェクトを「3-1」 で作ったイベントに移動し、プロジェクト名を修正する。
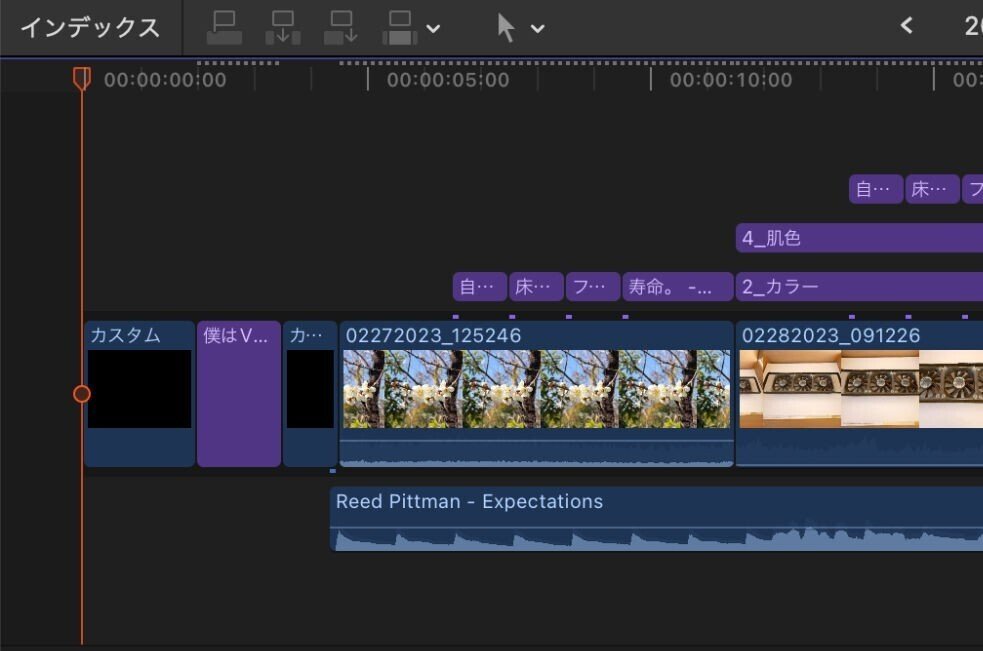
3-4 旧クリップの削除
旧映像クリップのうち、最初のクリップだけ残して他をすべて削除する。
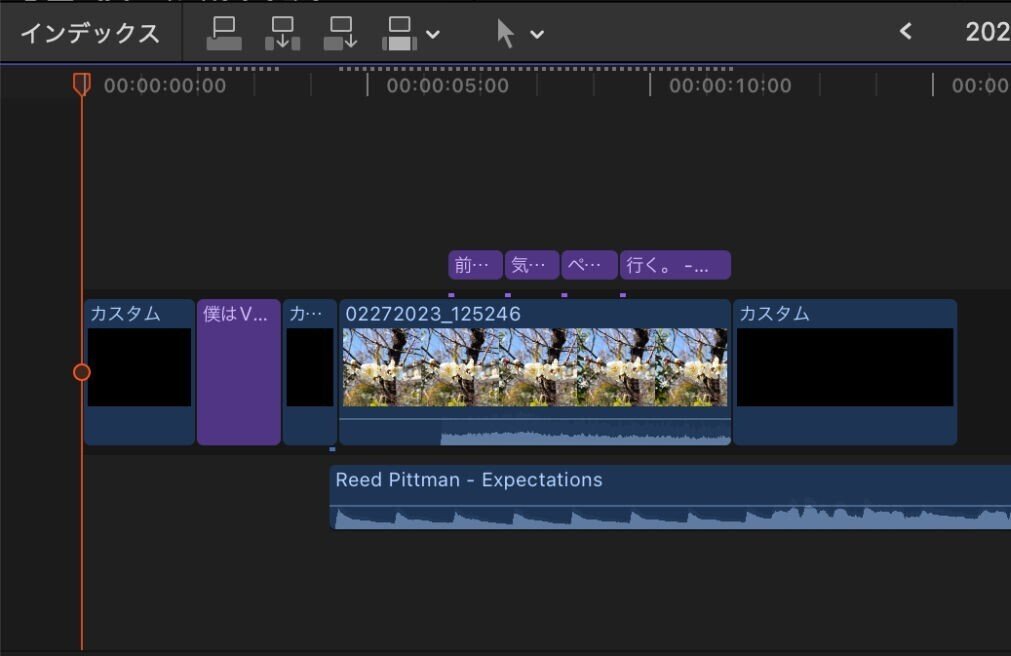
3-5 素材の読み込み 〜 クリップの調整
「2-3」から「2-5」の手順で、新しく編集するクリップを読み込み、旧クリップの後ろに並べる。音楽は複製したプロジェクトについてきたものをそのまま使う。
3-6 テロップのコピペ
「3-4」で一つだけ残しておいた旧クリップに付いているテロップを、新しいクリップにコピペして内容を編集する。旧クリップを削除すれば通して見られるようになる。
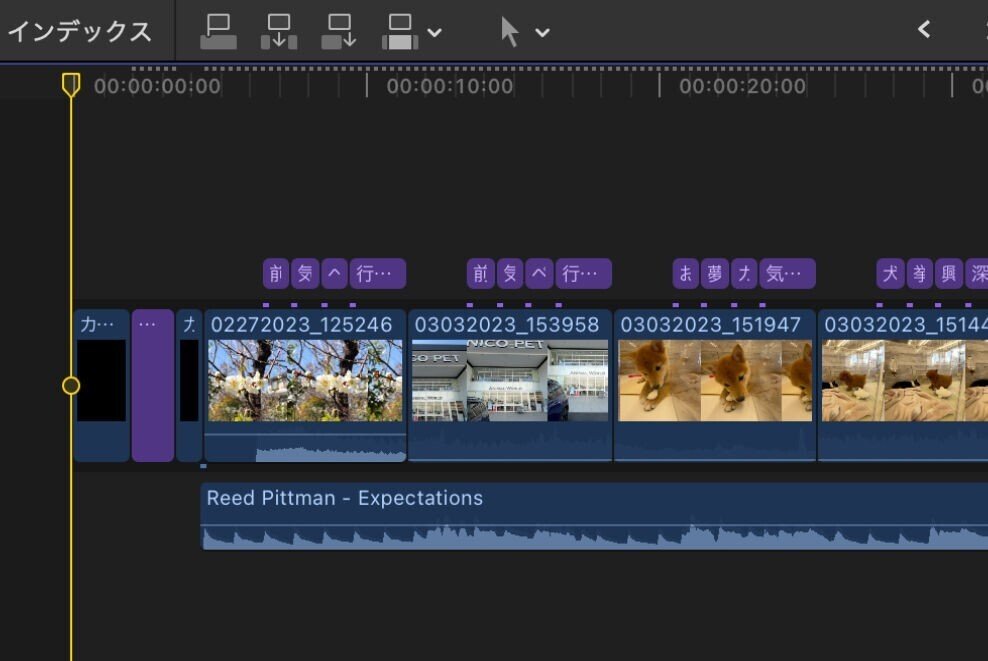
3-7 音楽末尾の処理
「2-7」に同じ。
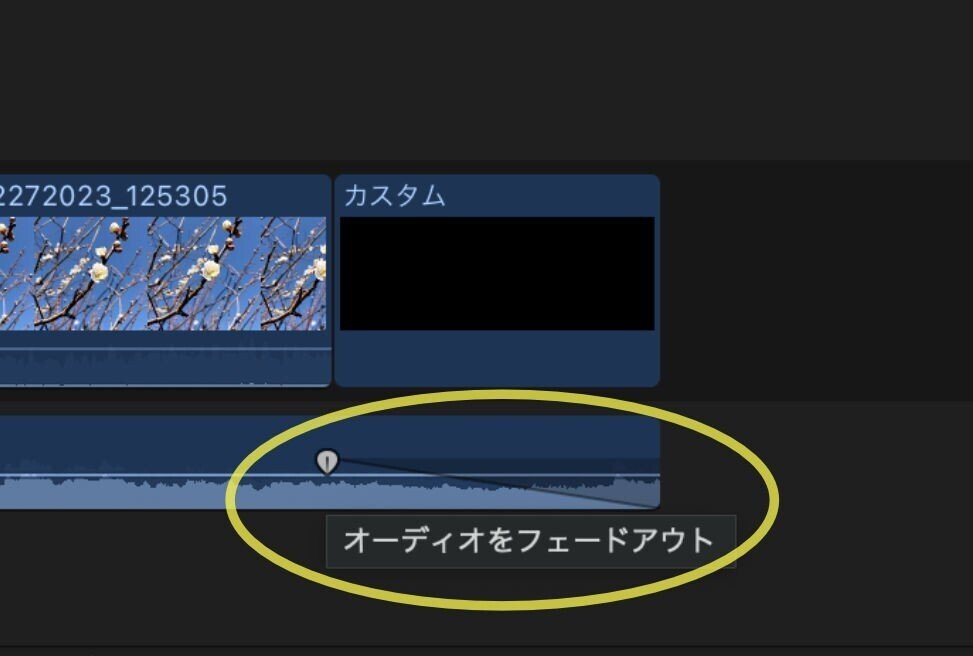
こんな感じで基本的な編集は終了。
初期の Vlog は映像素材を撮って出しのまま。
初回も 2 回目以降も段取りとしては同じようなステップを踏むけど、2 回目以降はクリップの差し替え的な作業になるので、編集時間はだいぶ短くなる。
これに慣れてくると、ホワイトバランスとか明るさとかいじりたくなってくるというもの。
その段取りは次の通り。
4 追加編集
4-1 Adjustment Layer の準備
クリップを直接いじってもいいのだけど、クリップの上に載せた調整レイヤーに対して加工をする方が管理しやすい。Final Cut Pro には調整レイヤーが用意されていないらしいので、フリーのものを別途用意した。
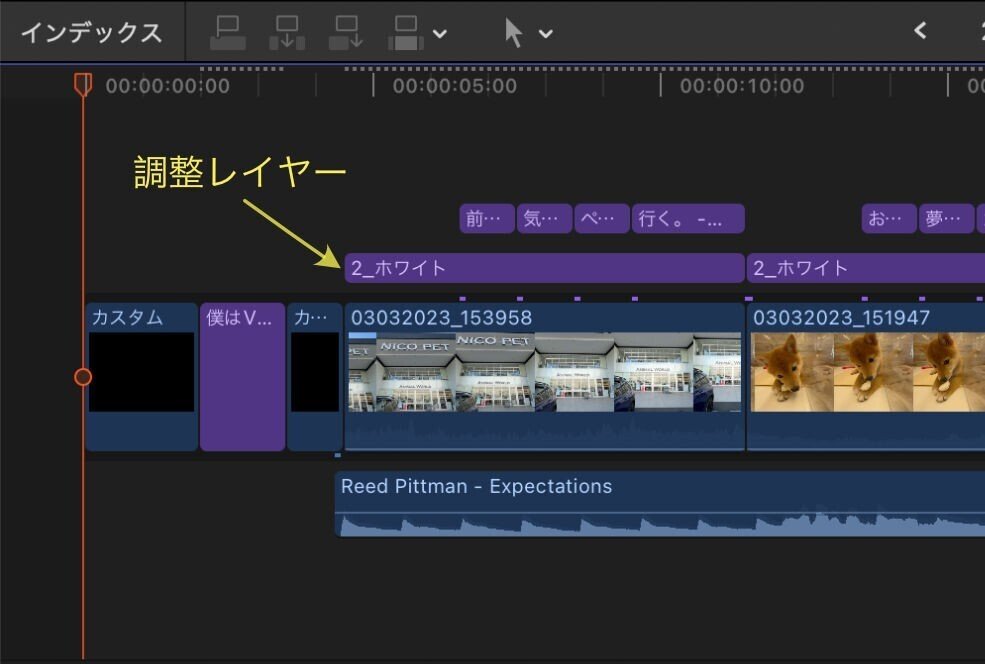
4-2 ホワイトバランスの調整
基本的にオートで撮影してきたが、ホワイトバランスが取れていないカットを調整。Masashi Kiyonaga さんの動画(の後半)を参考にベクトルスコープを使って処理した。
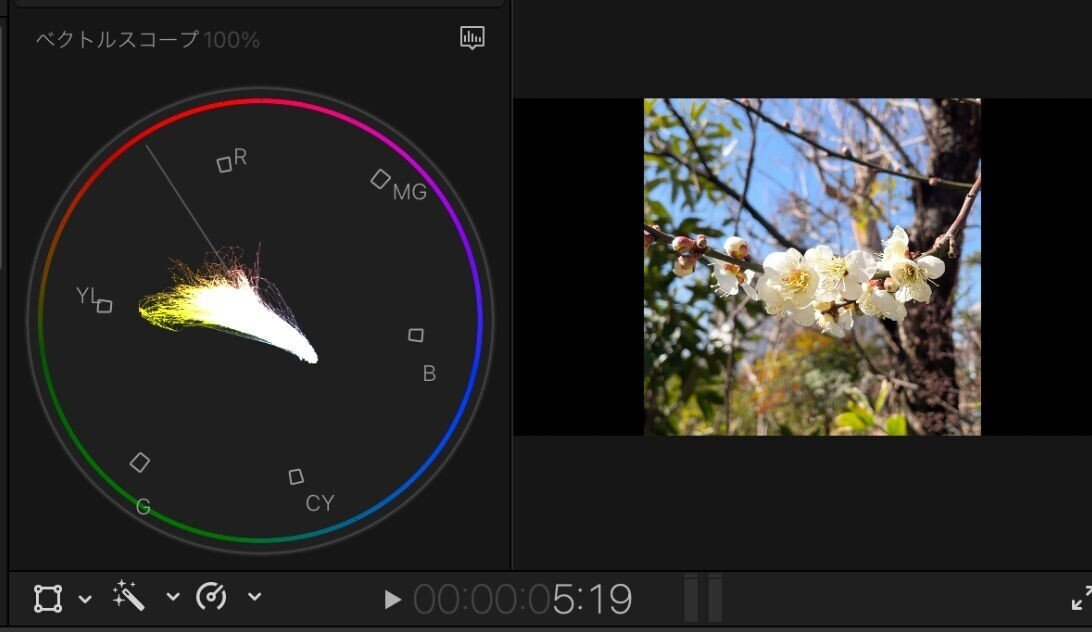
4-2 明るさと彩度の調整
明るさと彩度は、波形を見ながらカラーホイールで調整。 0 〜 100 ちょうどに収まるようにしながら見た目で適当に調整。あまり複雑なことはしていない(できない)。
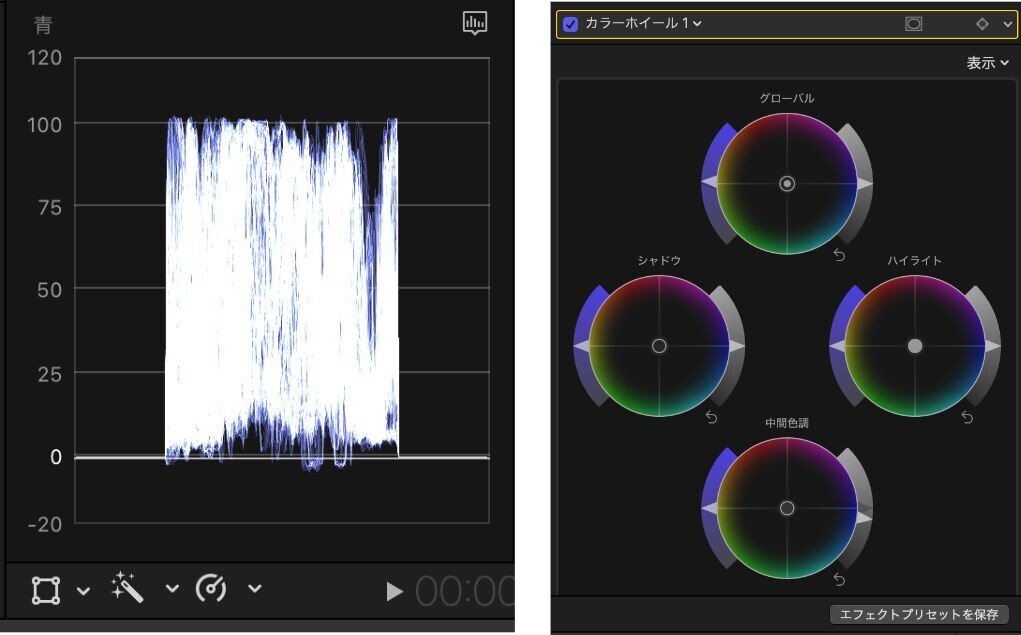
これで完成
こんな感じで編集は終了。
クリップの調整する内容ごとに調整レイヤーを積み重ねて、一つの調整レイヤーには一つの調整内容のみを処理するようにしている。
いろいろやりすぎてわからなくなっても、該当する調整レイヤーを削除すれば元に戻せるので安心。
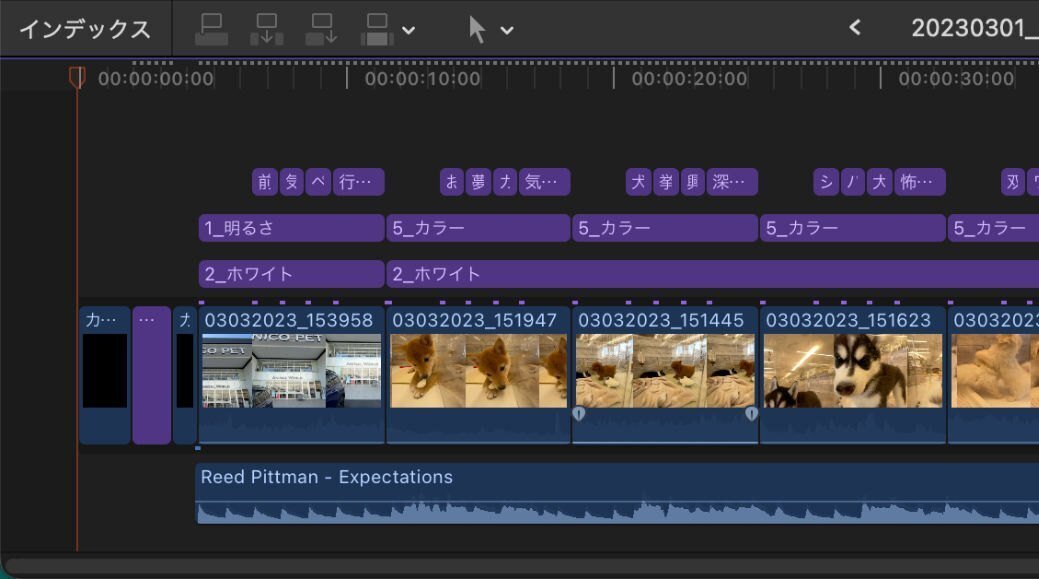
おまけ
編集が終わったら書き出しをして、Youtubeにアップ。Youtube 側で何やら処理に時間がかかるので、その間にサムネを作成している。
さまざまな設定はほとんどデフォルトのまま。
私の場合はこんな感じで作業している。
2023 / 3 / 29
この記事が気に入ったらサポートをしてみませんか?
