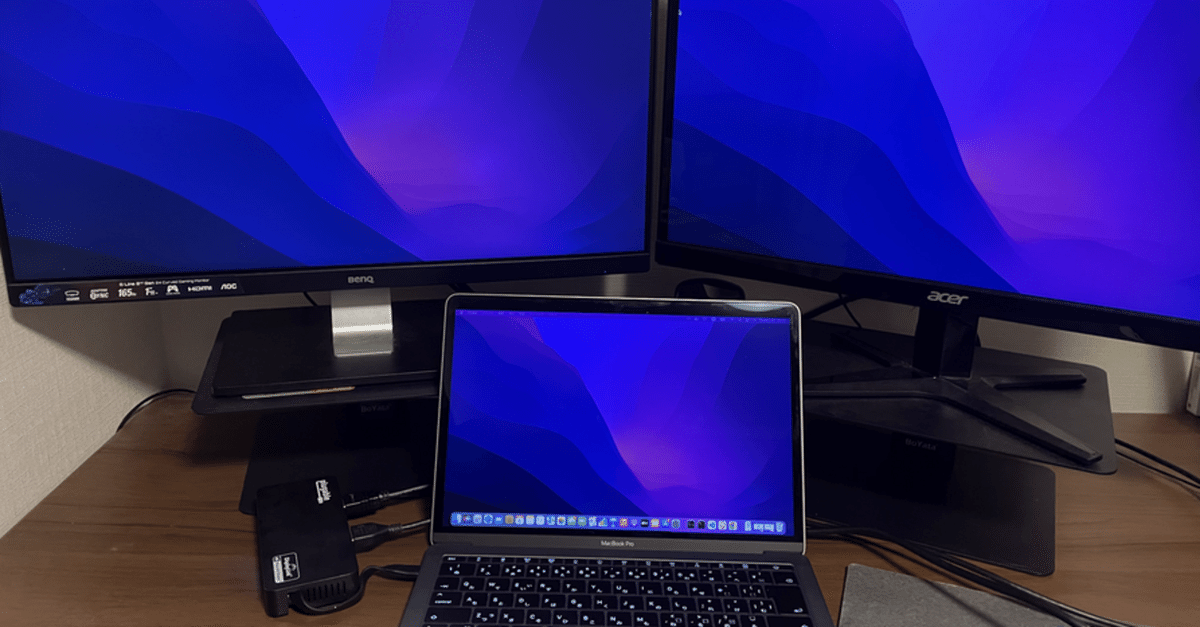
Mac Bookでトリプルディスプレイ(本体 + 外付け2枚)にする方法とDisplayLinkアプリの注意点
作業効率を上げるために、Mac Book本体 + 外付けディスプレイ2枚をDisplayLink対応アダプターにつないでトリプルディスプレイ環境にしましたが、翌日から使えなくなるという事が起きました。
買ったアダプターの故障?会社のセキュリティソフトの問題?などと疑っていましたが、最終的にDisplayLinkアプリの自動起動設定をONにしたら簡単に復活しました。
わたしの環境
社用と私用のMac book両方で試しましたが、どちらでもできました!
社用: Mac Book Pro 2022 M2 13インチ 12.6.6(OS version)
私用: Mac Book Pro 2017 Intel Core i5 13インチ 12.5(OS version)
Mac Book + 外付けディスプレイ2枚にする方法
トリプルディスプレイにするステップ
1. DisplayLink対応アダプターの購入
2. DisplayLinkマネージャーアプリケーションのインストール
3. アプリの自動起動設定
4. アダプターの接続
DisplayLink対応アダプターの購入
DisplayLinkのアダプターについて調べていると変換器(type-c → USB3.0など)を使うと不安定になるという口コミをチラほら見たので、わたしはtype-cで直接Mac Bookと繋げるこのアダプターを買いました。
Type-C対応じゃなくても大丈夫な方はこちら
DisplayLinkマネージャーアプリケーションのインストール
以下のページからDisplayLinkマネージャーアプリをダウンロードします
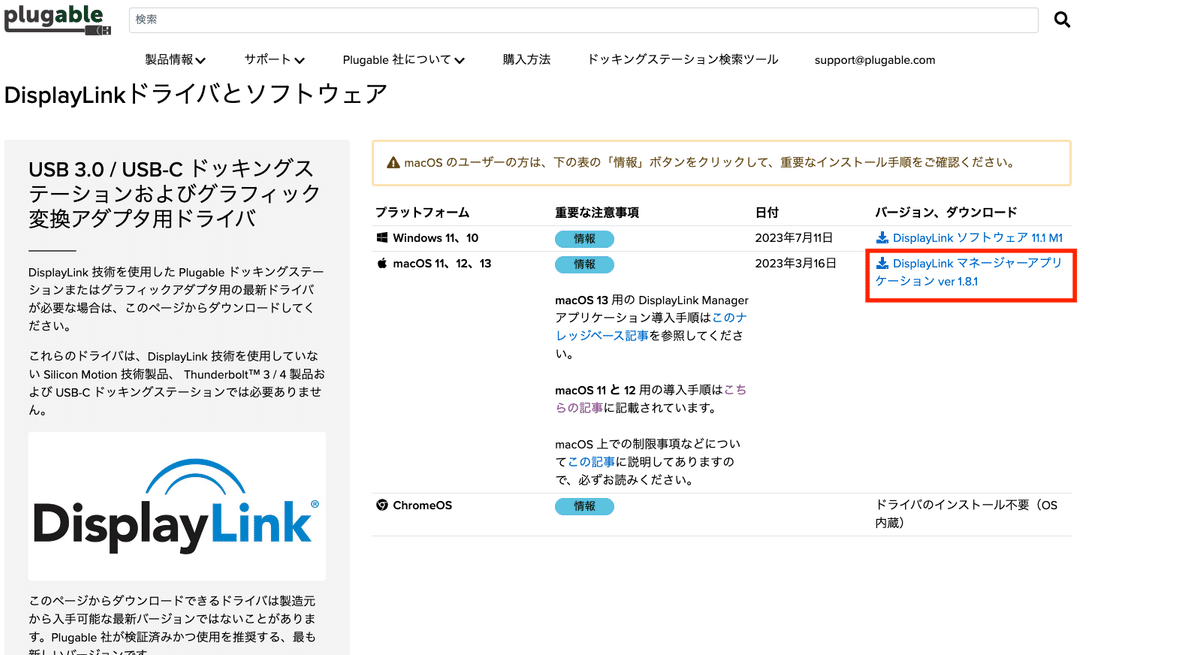
インストールはこちらの手順に沿って実施していきます
アプリの自動起動設定
デフォルトの設定ではDisplayLink Managerアプリが自動起動しないため、
毎回アプリの立ち上げが必要となっています。
(わたしは故障と勘違いしてた…)
そのため、Macにログインしたら自動でアプリが立ち上がる設定にします。
メニューバーの赤枠1のアイコンをクリック
Launch automatically after loginにチェックをする
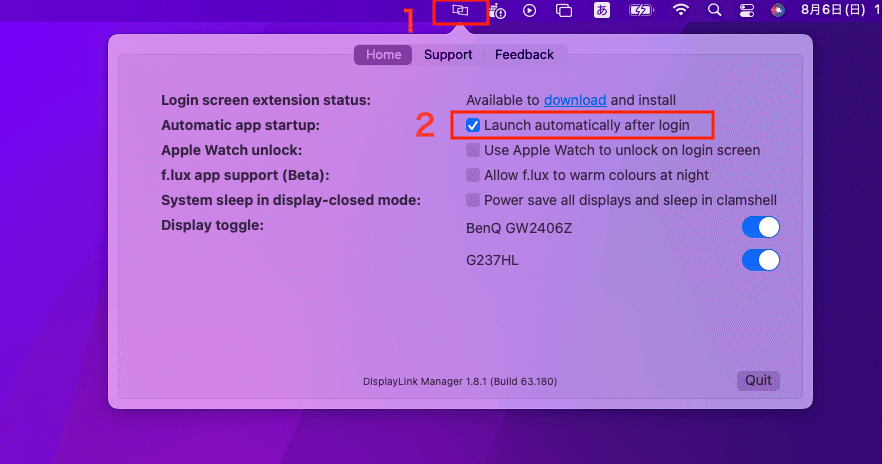
アダプターの接続
最後にアダプターをMac Book に接続して完了です!
HDMIケーブル
ディスプレイポートケーブル
ここまで読んでいただき、ありがとうございます!
スキ!フォローいただけると大変、励みになりますので、
よろしくお願いします!
おわり!!
この記事が気に入ったらサポートをしてみませんか?
