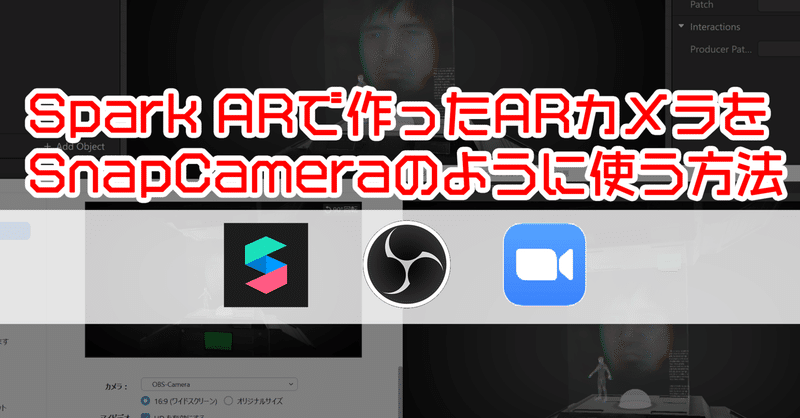
ZoomでSnapCameraのようにSpark ARを使う方法
1.ZoomとSnapCameraの現状
新型コロナウイルスの影響でZoomを使った会議やZoom飲みが流行り始め、SnapCameraを使ってWebカメラの映像を加工するのが流行り始めました。
SnapCameraは元々SnapChat用のARカメラを作れるLensStudioで作ったARカメラがパソコンで使えるようにしたソフトです。
noteの記事を引用してばかりで恐縮ですが、SparkAR Studioで作ったARカメラをZoomで使う方法をご紹介します。
かなり特殊な方法でSpark ARの規約違反をしている可能性があるので、各自の責任でご利用ください。
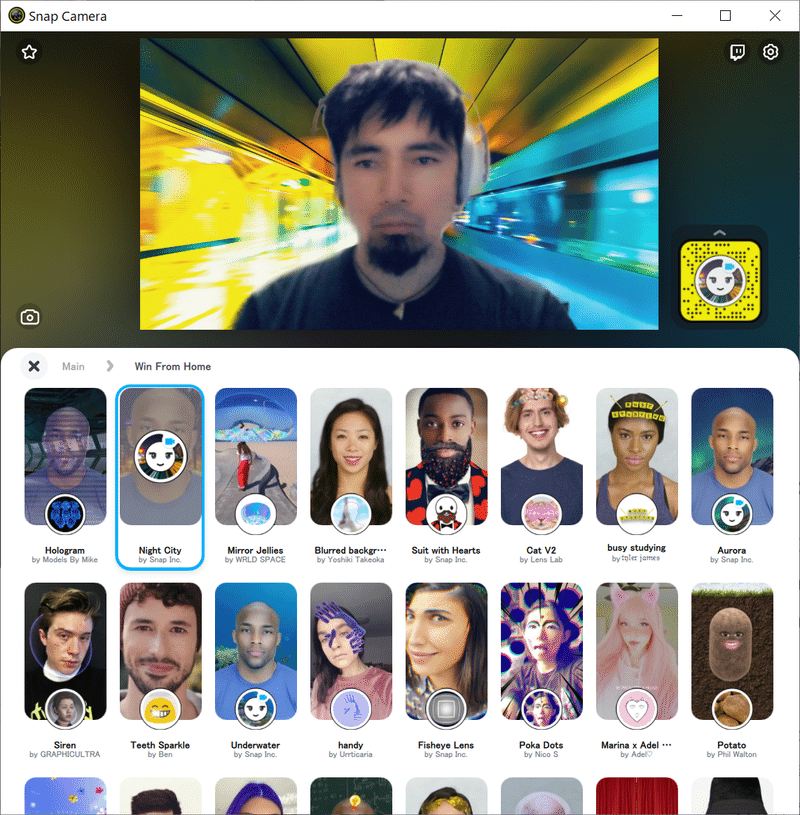
2.OBSを使い、Spark AR Studioで作ったARカメラをZoomで使う
OBS(Open Broadcaster Softwareの略)とはFacebookやTwitchが出資している、ビデオ録画と生放送用の無料でオープンソースのソフトウェアでYouTubeのゲーム実況配信などでよく利用されているソフトです。
2-1.OBS Studioをインストール
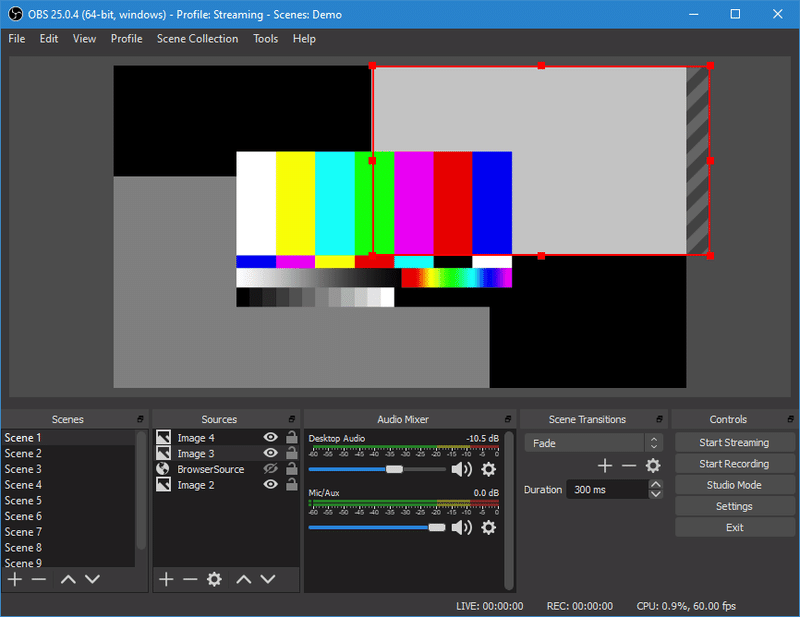
こちらのページからOBSをダウンロードします。
OBSの設定などはOBSについて詳しく書かれた記事を参考にしてください。
2-2.OBS-VirtualCamをインストール
OBS-VirtualCamとはOBSの画面をバーチャルカメラにして、Webカメラのようにする方法です。
・Windows版
・Mac版
詳しくは以下の記事をご覧ください
2-3.Spark AR Studioを立ち上げる。
Zoomで使いたいARカメラのプロジェクトを開きます。
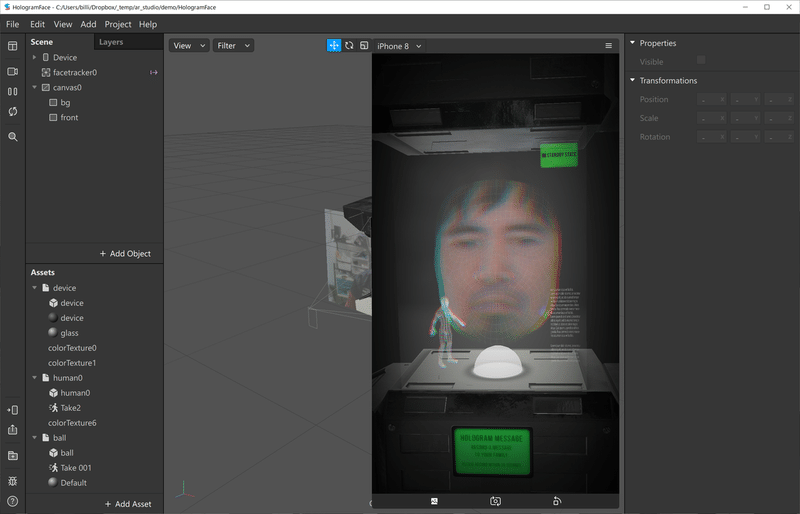
Spark AR Studioのカメラの画角横向きにする。
InstagramのARカメラは縦向きにしか対応しておらず、スマホを横にすると顔に認識しなくなりますが、Spark AR Studio上では横向きでも顔認識します
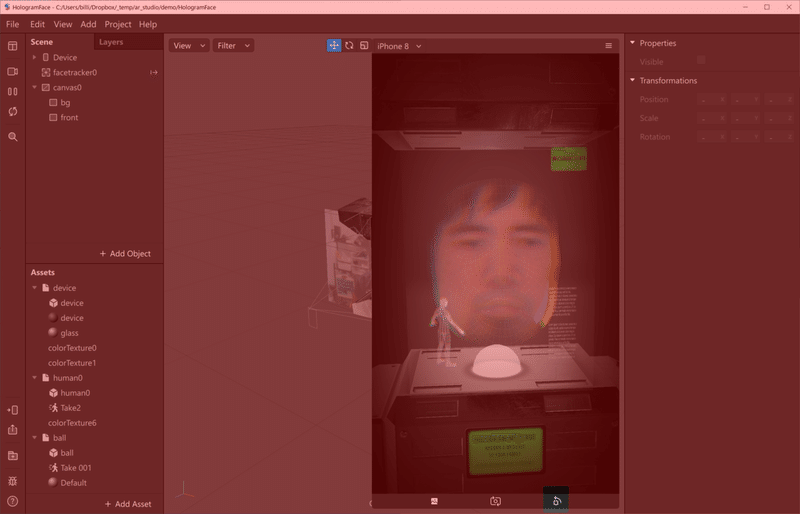
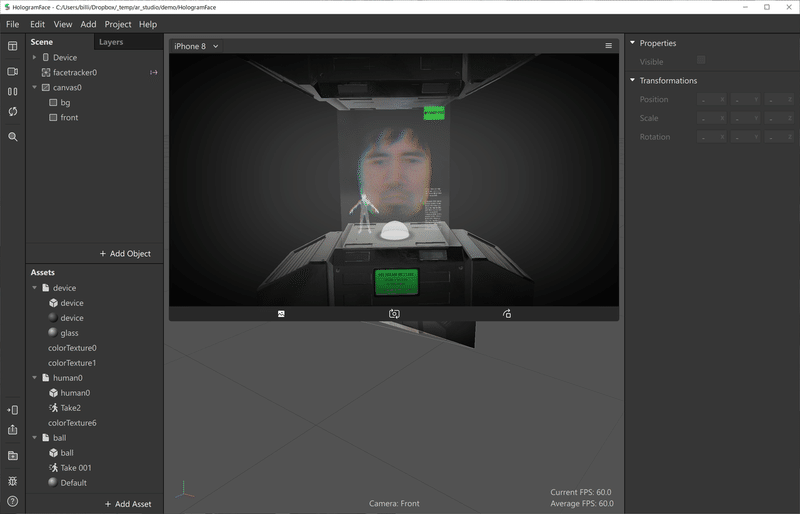
このときプレビュー画面はなるべく画面いっぱいに広げておきます。
2-4.OBSの設定
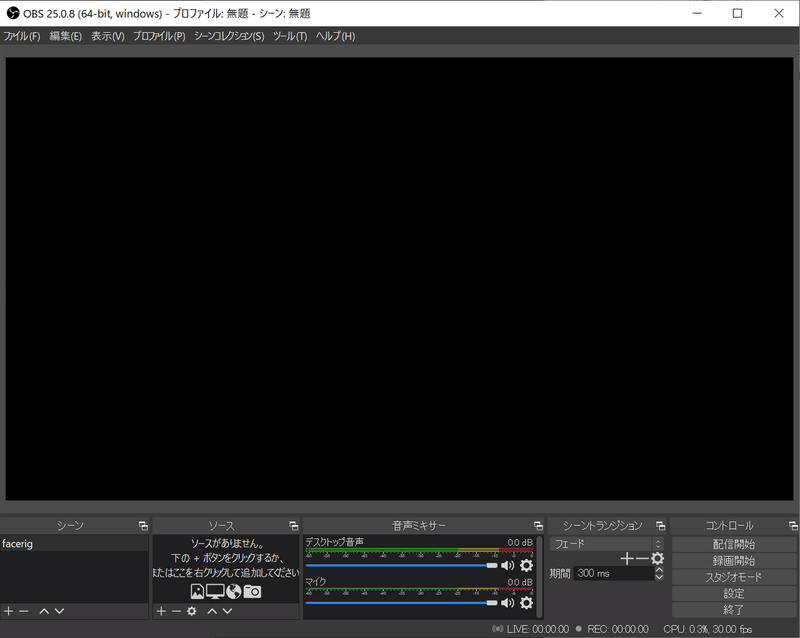
OBSを起動したらソースの+ボタンをクリックして、ウインドウキャプチャを選択し、起動しているSpark AR Studioを選択します。
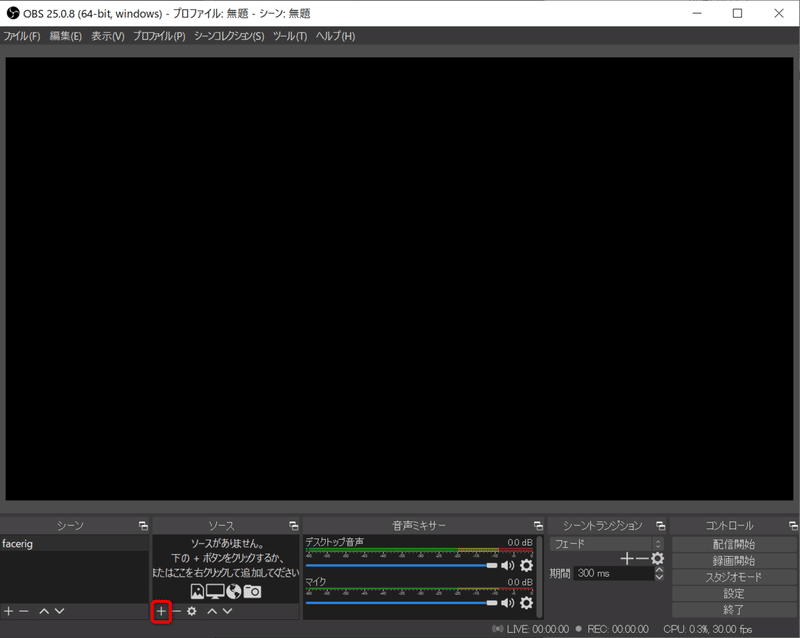
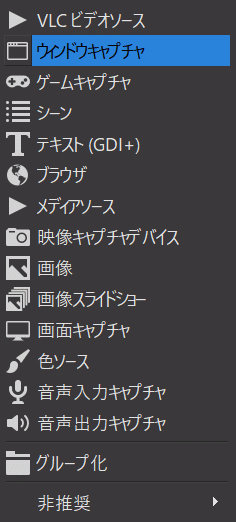
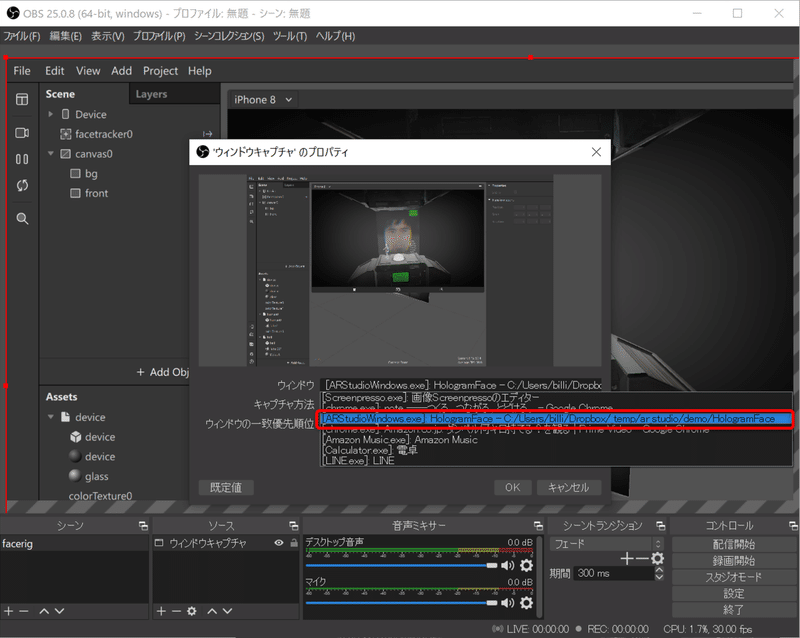
2-5.Spark AR Studioの画面をトリミングする
このままだとSpark AR Studioの画面がすべて配信してしまうことになるので、トリミングします。
Altを押しながらキャプチャ画面端の赤い■をドラッグアンドドロップすることで画面がトリミングできます。

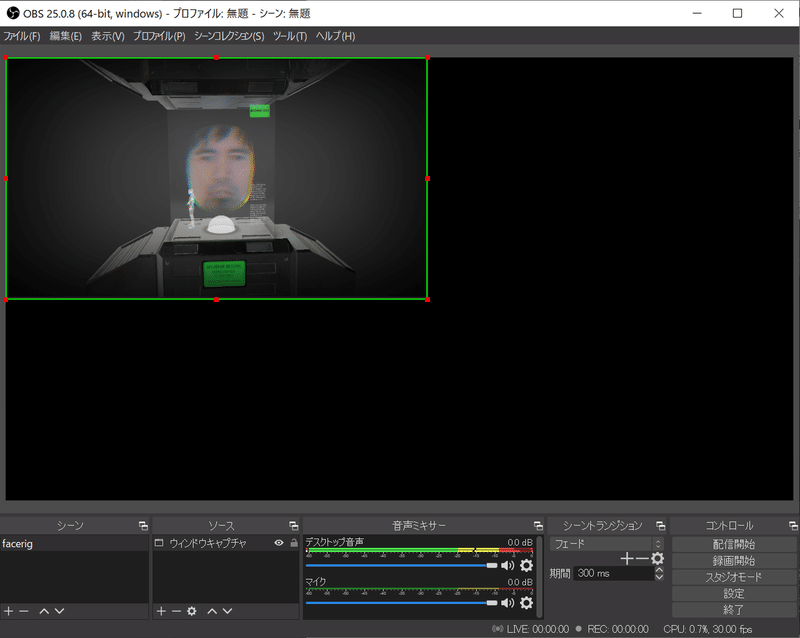
トリミングが完了したら赤い■をドラッグアンドドロップして画面いっぱいに広げる。この画面がWebカメラとして使われます。
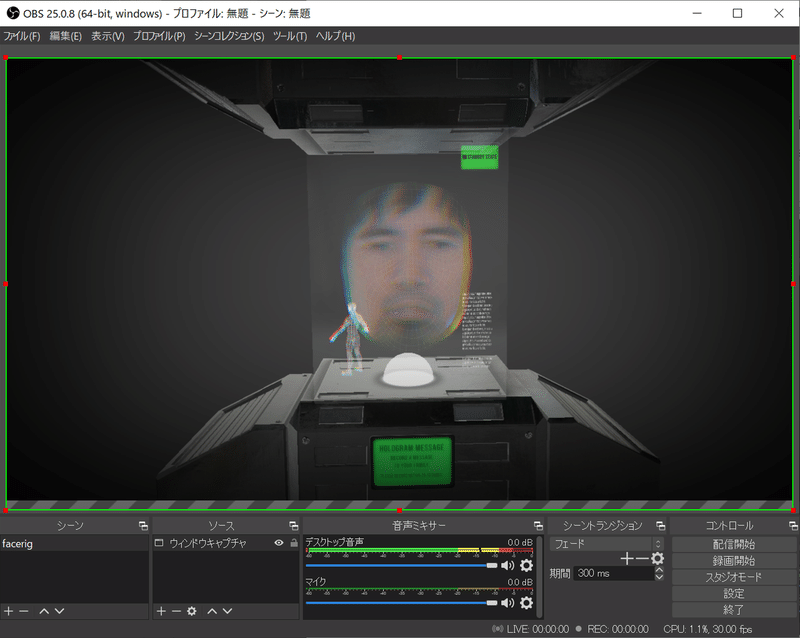
2-6.OBS-VirtualCamの設定を開く
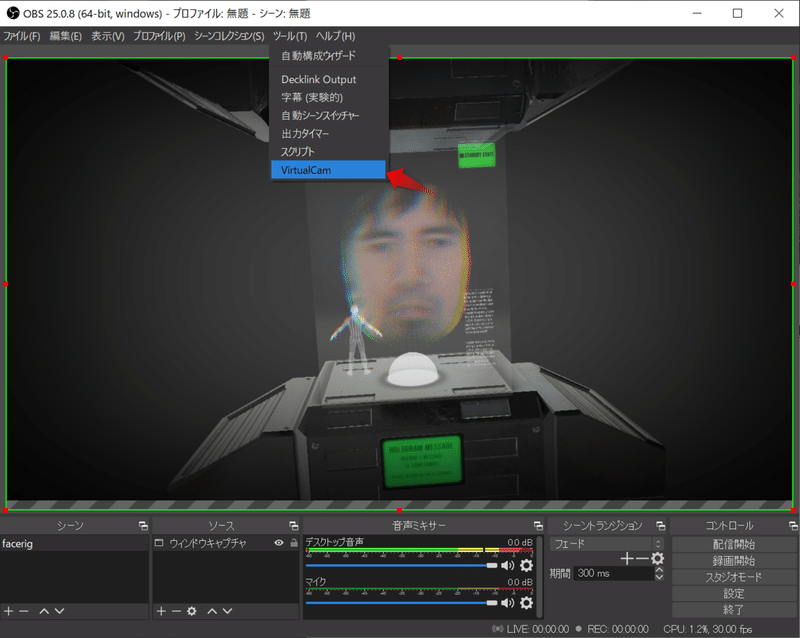
OBS-VirtualCamが問題なくインストールされていたら、メニューのツールにVirtualCamという項目が追加されているはずです。
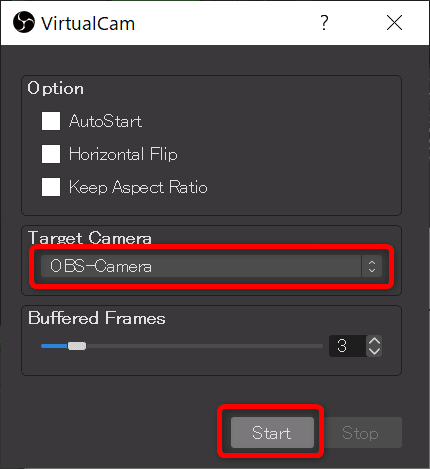
Target CameraというのはWebカメラで使用先です。Target Cameraを選択したらStartを押します。
これでSpark AR StudioとOBSの設定は完了です。
3.Zoomで使用するWebカメラを選択。
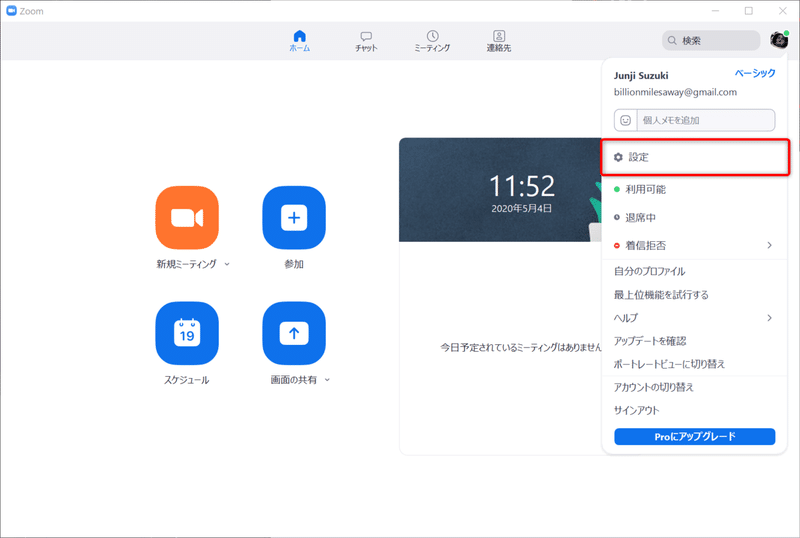
右上のアイコンをクリックすると設定が出てくるので設定をクリックします。
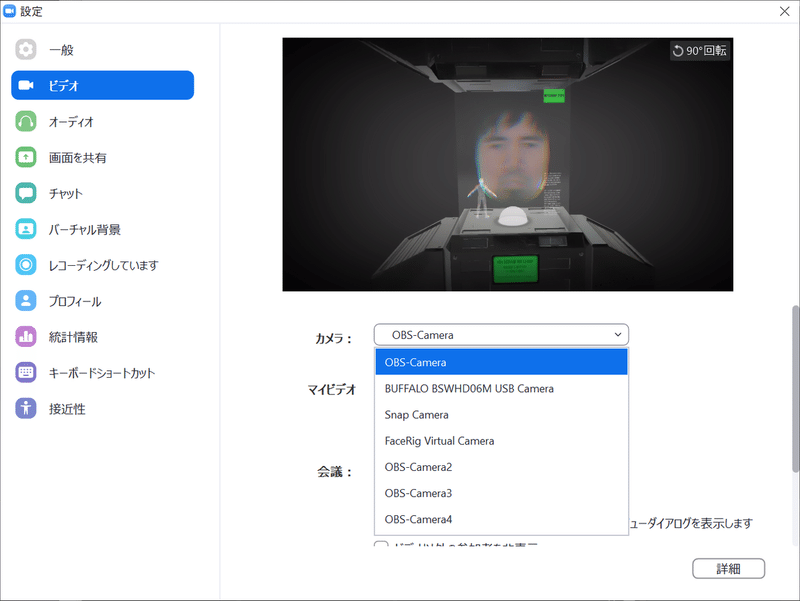
OBSのVirtualCamで設定したカメラが出ているので、それを選択すればZoomなどでSpark AR StudioのARカメラを使うことができます。
4.CPU負荷の注意点
本来はWebカメラから取得した映像をそのままZoomのカメラとして使うだけなのでPCの負荷は少ないですが、このやり方ではSpark AR Studioを起動し、ただでさえPCの負荷が掛かっている状態にOBSで画面キャプチャし、それをZoomのWebカメラとして使うのでスペックの低いパソコンではカクつくたりする可能性があり、特に人物を切り抜くセグメンテーションの機能を使ったカメラのCPU負荷は高いので、ご注意ください。
5.遅延問題
すべてデジタル処理をしているため、普通にWebカメラを使用するよりは少し遅延が発生する可能性があります。私の環境では問題ありませんでしたが、スペックの低いパソコンでは会話がスムーズにいかない可能性があるのでご注意ください。
6.Spark AR Studioで作ったARカメラがPCで使えるようにしてほしい。
SnapCameraはSnapChat用にLensStudioで作ったARカメラをPCでも使えるようにしたソフトなので、Spark AR Studioでも同じ様にPCで使えるようにしてくれればこのような手間はないので、嬉しいんですが今のところその予定はなさそうです。
7.YouTube配信などでも使える
OBSの使い方はPCの画面などをYouTubeなどに配信するのが目的で開発されたソフトなので、VirtualCamを使わずそのままYouTubeで生配信が可能です。
今回はあくまでZoomなどのWebカメラの代わりにSpark ARを使う方法として紹介しました。
8.自己責任でお願いします。
Spark AR Studioを使って作ったARカメラをFacebookやInstagramで配信するには規約に準じたカメラを作る必要があり、特にInstagramの規約は厳しくロゴや文字の使用制限も厳しく、SNOWのように顎をシャープにしたり、目を大きくする美容整形のような効果は規約上公開できませんが、この方法は実際にARカメラを配信するわけではないので、規約を気にする必要はありませんが、Spark ARの画面をキャプチャしてそのまま配信する方法が規約上問題がないかは定かではないので、当方では責任は負えませんので各自の責任でご利用ください。
InstagramやFacebookのARカメラの制作に興味のある方へ
当方Spark AR Studioを使い、様々なクライアント様のARカメラ制作しておりますので、InstagramやFacebookのARカメラを使ったプロモーションに興味のある方は以下のサイトのお問い合わせページよりご連絡ください。
https://arcamera.jp/
この記事が気に入ったらサポートをしてみませんか?
