
Macパソコンをご利用の方/BioGraph(バイオグラフ)
各ブラウザの設定方法
Safariブラウザの設定
動作検証中に、カメラとマイクの使用許可画面が表示されたら必ず「許可」を選択してください。

誤って許可しないを選択してしまった場合、左上のsafariメニューの環境設定からカメラの許可を行ってください。
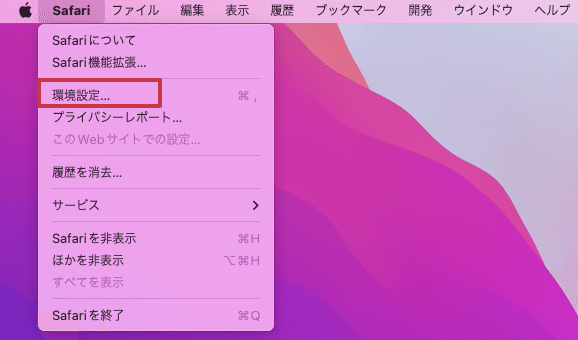
WEBサイト>カメラ>BioGraph.jp>「確認」または「許可」にしてください。「確認」にした場合、動作検証時カメラの使用を許可しますか?の画面が表示されるので必ず「許可」を選択してください。

Chromeブラウザの設定
appleマーク>システム環境設定からカメラの使用アプリを選択します。
この時Chromeブラウザが立ち上がっていないことを確認してください。
Chromeブラウザが立ち上がっていれば、Chormeを完全に終了させてから設定を行ってください。
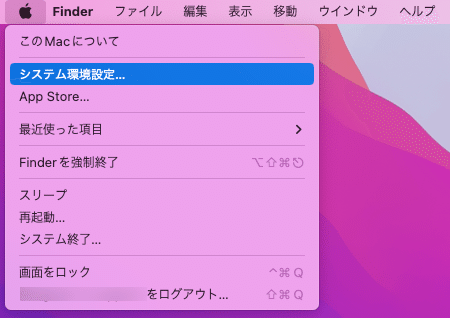
セキュリティとプライバシーを選択します。

カメラ>Google Chrome にチェックが入っているか確認してください。
チェックが入っていない場合はチェックしてください。

マイクも同様にGoogle Chrome のチェックを確認してください。
設定は動作検証を実施してください。

チェックを入れると「終了して再度開く」ボタンが表示される場合があります。その時は「終了して再度開く」をクリックします。
(設定を保存するには1度終了させる必要があります。)
カメラ・マイクそれぞれのChromeにチェックが入っていることを確認してください。

-------------------------------------------------------------------------------------
設定されているカメラ・マイクが正しいか確認する
Chromeブラウザを開いて右上の「︙」を押しメニューを開いて「設定」をクリックする。
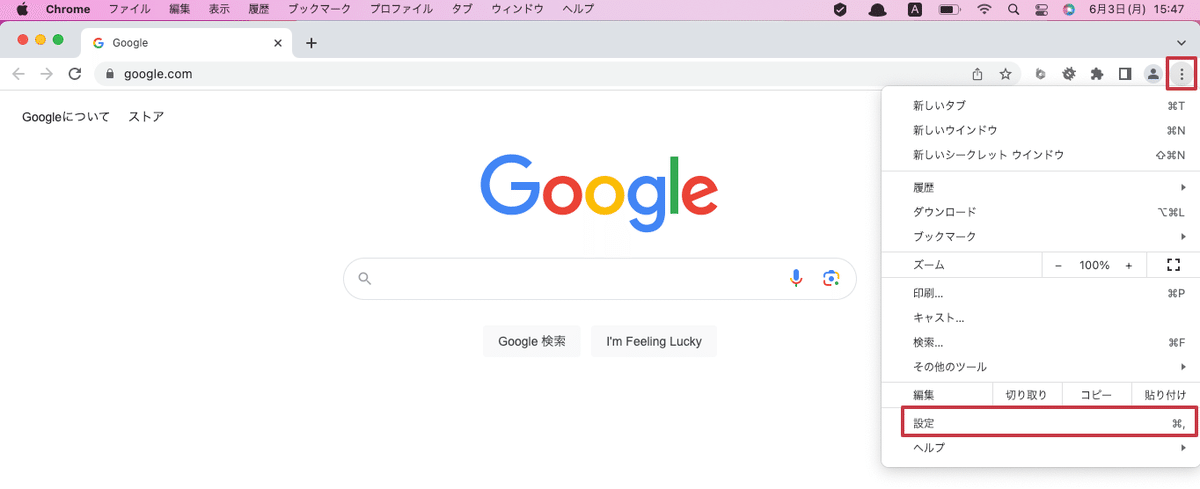
プライバシーとセキュリティ>サイトの設定 から「カメラ」と「マイク」の設定を行います。

・使用するカメラ・マイクが正しく選択されているか確認する。
・「サイトがカメラの使用を要求できるようにする」にチェックが入っているか確認する。
・「カメラの使用を許可しないサイト」に「biograph」や「tokbox」が入っていないことを確認する。入っていれば削除する。
・「カメラ・マイクの使用を許可するサイト」に「biograph」や「tokbox」が入っていることを確認する。


確認・設定が完了したら再度動作検証を実施してください。
-------------------------------------------------------------------------------------
詳細につきましてはBioGraphまでお問い合わせください。
WEB面接システムBioGraph(バイオグラフ)
この記事が気に入ったらサポートをしてみませんか?
