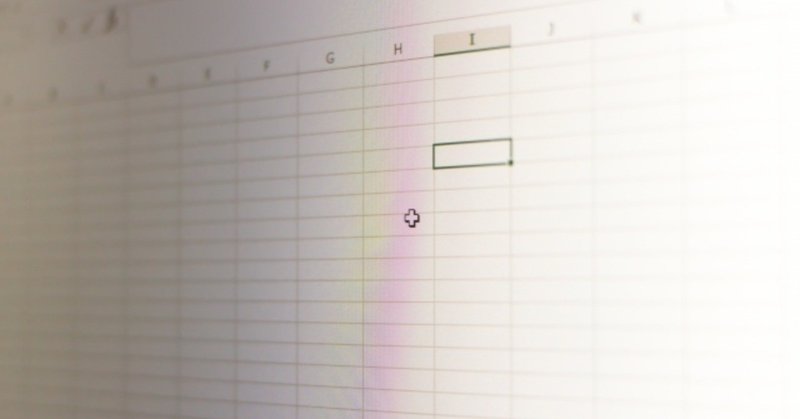
Excel関数・VBAを学ぶ前に知るべきこと【バッチリExcel相談室 #002】
こんにちは。バッチリ(@batch_success)です。
今回は、Excel関数やVBAを学ぶ ”前に” 知るべきことがテーマです。
「Excel関数について調べたけど、言ってる意味が理解できなかった。」
なんてことないですか?
Excelというツールの使い方をまず学ばなければいけません。
これを知らずにExcel関数・VBAを知るなんて、無謀です。
むしろ知っていると100倍理解しやすいはずです。
このnoteはこんな人に役立ちます。
・Excel関数やVBAについて調べたけど、理解できなかった
・数式って何?セル?文字列?
・引数をいんすうと読んでしまう
では、参りましょう。
※マガジンをご購入いただきますと特典としてExcel相談ができます。
相談はTwitter DMまで!ぜひ!
調べ方を身につけよ
実はこれに尽きるんですよね。
あなたが知りたい情報は、あなたが調べなさい
と身も蓋もない言い方で大変恐縮ですが、ホントにそうなので調べ方は上達しておいて損はないです。
・どんなキーワードでGoogle検索すればいいのか。
・サイトの中に書いてあることをどう理解すればいいのか。
そんな高度なことではないです。
見れば「なんだ、そういうことかぁ」と思うことですが、
意外とみなさんできていない。だから他人にすぐ相談してしまう。
自分で調べて、それでも分からなければ他人に相談する。
これぐらいのレベルには到達しましょう。
お仕事のマナーですよね。考えもせずに相談するなんて。
名前を覚えよう
名前もよくわからないのに調べられるわけ無い。ね?高度じゃないでしょ?
具体的には以下のようなものです。

・ブック
Excelファイルのことです。
・シート
ブックの中に複数あります。Excelの下部の見出しを選択するとシートを行き来できます。
・セル
列がA~、行を1~で表現する格子状に分割された箱です。位置を示すときに「セルA1」などと表現します。
・行、列
セルの位置を示すときに縦を列、横を行と呼びます。英語では、列をColumn、行をRowと呼びます。これは一緒くたにならないように気を付けてください。
・リボン
Excelアプリ上部のいろいろな機能のボタンが表示されている部分です。「ファイル」「タッチ」「ホーム」などのタブを切り替えることでリボンに表示される機能ボタンが変わります。
・マウスポインタ
マウスを動かしたときに一緒に移動する、画面上に表示されている矢印のことです。マウスカーソルなどとも呼びます。
・書式
フォントや背景色、罫線などまとめて書式と呼びます。セルを右クリックして書式設定ができます。
・数式
セルに「=~~」と入力したものです。関数はもちろん計算式を入力したりできます(「=A1-B1」や「=A1&B1」など)。
・入力規則
セルに値を入力させるとき、選択肢から選ばせたり、数値のみ入力可能とするようなことをさせる機能です。
・条件付き書式
セルの値などに応じてセルの書式を自動的に変えることができる機能です。たとえば「OK」と入力されたらセル背景色がグレーになったり。条件には数式も使えます。
・フィルター
たくさんデータが入ってるExcelデータに対して、「今日のデータ」や「今日から1年前まで」や「”田”から始まる名前の人」などの条件でデータにフィルターをかけて合致するものだけ表示させることができる機能。
・オートシェイプ
挿入リボンの図から選び、シート上に貼り付けられるもの。丸い図形や四角い図形、矢印など。
これは一部ですが、この中に一つでも説明できないものがある場合は、調べましょう。問題ありです。
名前がわからないものがある場合は、まずそれをググった方がよいです。
「四角の三角押したら選んだらそれだけが出てくるやつの、もっと細かい条件で出したい」が
「Excel フィルター 細かい条件を指定したい」に。
正確な情報を知るには正確に検索すべし。細かい条件うんぬんはさておき、フィルターは名前分かってないと検索できないですね。
数式、Excel関数についての用語を覚えよう
同じく、用語がわからないと調べようがない、ということです。
続いては、関数について調べたいときに知っておいた方がいい用語をご紹介します。
・数式バー
セルの値を入力することができるエリアです。セルをダブルクリックするなどして、直接入力することが多いでしょうが、複雑な関数などを入力する場合は、数式バーに入力した方が楽です。
・引数(ひきすう)
Excel関数のカッコの中に指定するものです。例えば、IF関数の引数は「論力士」「真の場合」「偽の場合」です。
・絶対参照、相対参照
「セルB1を絶対参照してください」というと「=$B$1」と記述します。この「$」がつくと絶対参照になります。行と列のどちらかだけ絶対参照にすることもできます(=B$1)。
メリットは、コピーしても変化しない、ということです。例えばセルB1に「=$A1」と記述されていて、セルB1をコピーし、セルE5まで範囲選択し、貼り付けると、貼り付けた後の数式の列$Aはどれも$Aのままとなるのです。
・戻り値(返り値)
Excel関数が返す結果です。プログラミング用語ですかね。たとえば、=IF(A1>0, "ゼロより大きい", "ゼロ以下") の戻り値は、"ゼロより大きい"または"ゼロ以下"です。
・ネスト(入れ子)
Excel関数の中にExcel関数が入っているような状態のことです。たとえば =IF(SUM(A1:A100) > 1000, "合計が1,000円超", "合計が1,000円以下") は、IF関数の中にSUM関数が入っています。なるべくネストの少ない関数を心がけましょう。
調べていると、IT初心者置いてけぼりなサイトも多いです。
サイトに変わってもらうことはできないですが、自分が少しだけ知っていればすごく楽になります。
Excel関数については、少し知ることを乗り越えれば、Excelの多大な恩恵を受けられるので、ぜひとも知ってもらいたいです。
Excel VBAについての用語を覚えよう
これは少し上級者向けですね。
ですが、Excel関数にもできないことができるようになります。しかも速い。
そして、VBAはOfficeさえあれば誰でも実装できるプログラミング言語です。(Excel以外にWordやPower Pointでも)他のプログラミング言語は開発環境の設定から難しくてつまづき易いので、手っ取り早く始めたい!実務に役立てたい!という方にはオススメです。
・Excel VBAの書くのはどこで?
Alt + F11を押してみてください。あるいは、リボンの開発タブをクリックして「コードを表示」をクリックしてください。え?開発タブが無い?
では、ファイルタブ⇒オプションと順にクリックして、
Excelのオプションのリボンのユーザー設定の右側にある「開発」のチェックボックをクリックしてチェック(☑)して、OKボタンをクリック。
・で、何から始めればいいの?
ここでつまづく人、多そう。何をやりたいのかにもよりますが、最初にやることって言ったら、ボタンを作ってメソッドを登録でしょうか。これが一番手っ取り早い気がします。
ボタンの挿入は、開発タブ⇒挿入⇒フォームコントロールの一番左上を選び、シート上のどこかに貼り付け。そのときに「マクロの登録」ウィンドウが出てきますが、そこで好きなマクロ名を入力し(日本語でもアルファベットでも)、新規作成ボタンでOKです。そうすると、VBAのエディターが表示され、さきほどのマクロ名のメソッドが入力されています。
Sub ボタン1_Click()
End Sub・変数
出ました。変数。調べればいろんなサイトでいろんな説明のされ方が見られるはずなので、ここでは簡単に私の理解を述べます。
変数は箱です。われものや食品などと定義します。そして場所を取ります。中身が複雑だとそれだけ大きな箱が必要となります。箱の中に箱を入れることもあります。箱の中の箱は、きれいに順番に並ぶときもあれば、名前が書いてあるからすぐ見つけられる場合もあります。そんなところですかね。
以下にコードを書いてみましょう。
Sub ボタン1_Click()
Dim 変数1 As Integer
変数1 = 31
Msgbox "変数1は" & 変数1 & "です。"
End Sub・Dim 変数名 As 型名
Dim を書くと、変数の宣言になります。Dimensionという英語からきているみたいです。
変数名は日本語でもよいです。可読性の高い名前にしましょう。間違っても日本語をそのままローマ字にしたような名前にしないように。
As 型名を記述することで、それが数値なのか、文字列なのか、はたまたそれ以外なのかが決まります。それが型名です。実は省略可能なんですけど、僕はめtttったに省略しないですね。どんな物でも入る箱っていうのは場所を取るんですよ。
・変数1 = 31のイコールって何?
このイコールは代入を意味します。代入?代入とは、その名の通り入れるということです。変数1という箱に31という数値が入っている状態です。この変数1を参照すると31という数値が戻り値として得られます。「なぜいちいち変数1に入れるの?」とお思いの方、メリットは31という数値は変更される可能性があるのです。何か所にも「31」と記述すると、変更が発生するたびにすべての「31」を「32」に変更しなければいけません。どこか1か所でも変更漏れがあった場合にはバグです。事と次第によっては社会の情報インフラがストップして、EC決済ができなくなったり、クレジットカード会社の顧客情報500万会員分が流出したり、人命に関わったりします。大げさではなく、そんなシステムもあります。
何度も使うなら、変数に入れようよ、ということです。
・Msgbox
その名の通り、メッセージボックスを表示します。以下のような。

ボタンはOKだけでなく、はい/いいえ、OK/キャンセル、などのメッセージボックスも表示できます。
・"変数1は" & 変数1 & "です。"のアンド(&)って何?
上のメッセージボックスに表示されている文章の通り、文字列を結合するものです。ちなみに、変数1は数値ですが、&は文字列の結合です。本当は型を変換しなければいけませんが、この場合ですと内部で変換してくれているようです。
他にも説明しなければいけないことが山ほどあるのですが、まずは初心者の方は第一歩を踏み出してください。そこからまた調べることが出てくるはずです。
終わりに
・で、何がしたいの?
これは私からあなたへの問いかけです。
これが無いとExcel関数とExcel VBAを調べるのは困難、というかこれがあって初めて調べるというフェーズに行くはずですよね。
Excel関数もVBAも、あくまで手段でしかありません。
「Excel関数やVBAを勉強したい!」
いわゆる手段の目的化になってしまっています。
何がしたいのかを明確にして、それをExcel関数でやるべきか、Excel VBAでやるべきか、やらざるべきか、を判断できるようになっていただければ、最も望むべきところでございます。
末筆ではございますが、読者の益々の(ry
バッチリ
ここから先は
¥ 100
この記事が気に入ったらサポートをしてみませんか?
