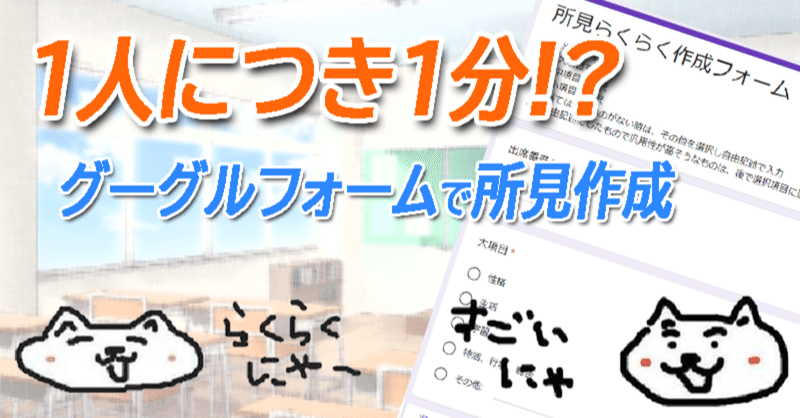
グーグルフォームで所見作成
ノートをご覧いただきありがとうございます。
このノートでは、所見作成フォームの共有にあたっての注意事項と編集の仕方などを説明します。
グーグルアカウントの作成
グーグルアカウントを持っていることが大前提となります。まだおもちでない方は、まずグーグルアカウントを作成してください。また、アカウントはあるが、ログインしていない方はログインお願いします。
フォームの共有
https://docs.google.com/forms/d/1MInKlG8q_I3fmb3PHPv7I4Rkk8biBWWOWaRDdtmc8-A/edit?usp=sharing
プレビューでお試し
コピーできましたら、一度試しにやってみて下さい。目のアイコンをクリックすると、プレビューモードになりやってみることができます。

終わって送信すると、回答のところに「1」が付きます。
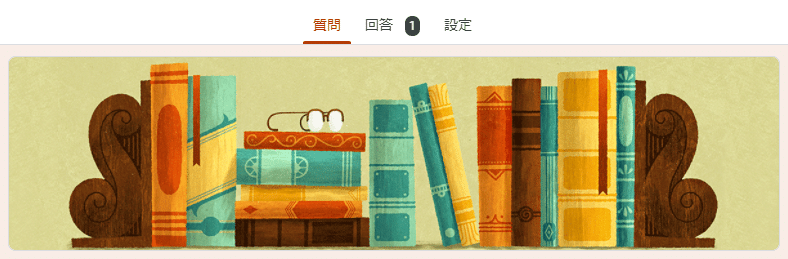
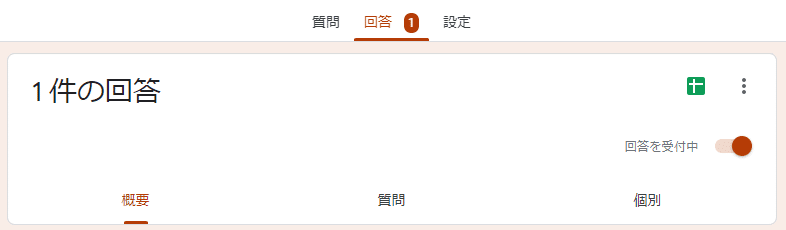
回答を選択すると、グラフなどが出てくる画面になります。そこの右上にスプレッドシートのマークがありますので、ここをクリックすると回答用のスプレッドシートが作成できます。

作成すると、スプレッドシートが開き、回答したものがどんどんスプレッドシートに保存されていきます。


次に編集ですが、スプレッドシートでも編集できますが、エクセルの方がやりやすいという方は、ファイルからダウンロードを選択し、エクセルファイルとしてダウンロードして下さい。
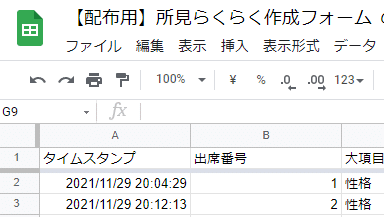
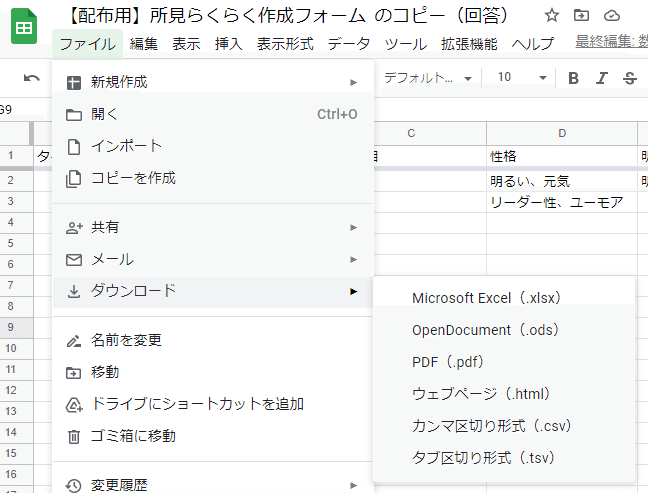
文章をくっつける
エクセルでもスプレッドシートでも文字列を繋げるのには、「CONCATENATE関数」を使います。
データのいちばん最後の列の右側に、=CONCATENATE(E2:AE2)を挿入してください。すると、文字列がつながります。編集して項目が増える場合は、AE2のところを変更してください。
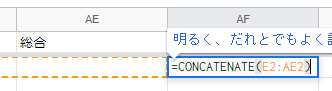
決定すると、下記のように文章がつながります。

あとは、行数だけ下に引っ張ればどんどん作成されます。

次にいらない部分を削除します。
スプレッドシートには、中項目にあたる言葉も入力されますので、それを消します。中項目の部分は入力される列が決まっていますので、例えば生活の列をいっぺんにドラッグしてデリートで消します。すると、つなげた文章から、それが消えます。

ここを消すと、
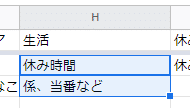
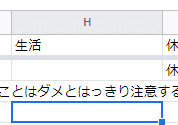
上の段の途中、「休み時間休み時間には、」となっていたところが「休み時間には、」といらない部分が消えています。
下の段も「係、当番など」が消えています。


次に「終了する」の消し方ですが、これはあちこちに入ってくると思いますので、「ctrl+H」の置換を使って消去します。
エクセルやスプレッドシート、他にもワードやドキュメントなどで「ctrl+H」を入力すると置換を使えます。「検索」に消したい文字列をコピペして貼り付けます。
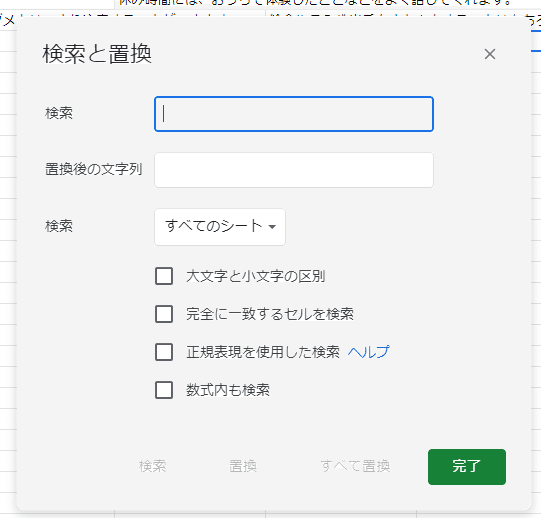
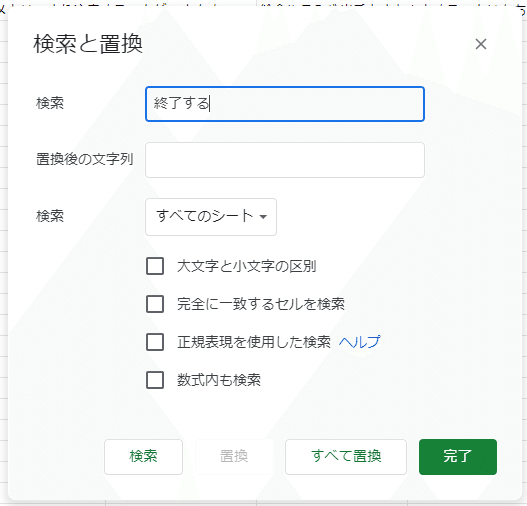
置換後の文字列は空白にしておきます。これで「すべて置換」をクリックすれば、シート内の「終了する」をいっぺんに削除できます。
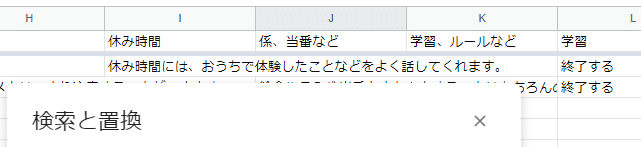
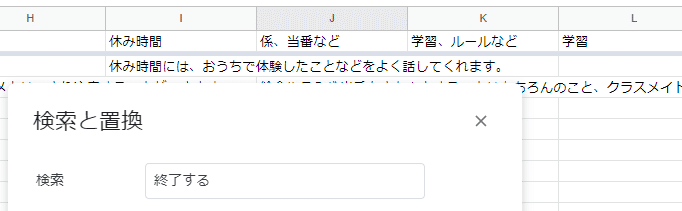
あとは、ワードなどに一度貼り付けて、つながり部分などの修正などを行うとよいと思います。
項目の変更
文例ですが、お好みのものがなければ、どんどん変更してくださいね。行事のところや、教科のところなんかは、ぺらっぺらなので(;^ω^)
ご自身がお持ちの所見文例などを入れて活用いただければと思います。または、所見データを配布している方などにもらって、コピペして貼り付けていってもよいと思います。
ご自身にあったらくらく所見作成フォームを完成させて下さいませ!
またわからないことあれば、DMやコメント欄に書き込みして下さいませ。

この記事が気に入ったらサポートをしてみませんか?
