
エクセル、QR、バーコードで、らくらく提出物管理
はじめに
毎日、提出物のチェックや管理に苦労していませんか?
「○○さん!連絡帳出てないよー!」
「国語のノート提出してないのだれー!?」
なんてことはよくある話ですよね。
しかし、このシステムを使えば、これからはそんなことに悩まなくて済むようになります。
宿題のドリルやノートなどに貼ったバーコードやQRコードをピッピッと読み取るだけで、誰が何を提出したか、誰が何を提出していないか、すぐにわかります。
ぜひこのシステムを使っていただいて、少しでも日々の業務を軽減することにつながればと思います。
また、この仕組みを理解すれば、エクセルと言うものの理解も深まるかと思いますので、ぜひチャレンジしてみて下さいね。
とりあえずファイルをダウンロードして、関数とにらめっこしてみて下さい。
↓のエクセルファイルをダウンロードしてお使いください。
マクロなし
最新版(2021.6.23)※データの蓄積はCtrl+Shift+Sです。
マクロで一発蓄積をまちがえてました。それも修正済です。
マイクロソフトのアップデートにともない、マクロがブロックされるようになりました。
ファイルをダウンロードしたら、右クリックをして、プロパティを開いてください。
「全般」の下部、セキュリティ、「ブロックの解除」をクリックで使えるようになります。
※アイフォンだとファイル名が文字化けするようですが、中身は問題ないと報告を受けています。
※ダウンロードしてもメモテキストしかダウンロードできないと言う事例もありました。原因は今のところ不明です。対応は、別の端末でダウンロードしてから、本来ダウンロードしたい端末に送る。また、ダウンロードの際に拡張子が付いていないことも考えられますので、拡張子が付いていなかった場合は、ファイル名の後ろに「.xlsx」を付けてみて下さい。
こんなことができます
今現在、できていることは、
〇宿題のチェック
〇ノートの管理
〇ポイントカード
〇備品管理
の、4つです。1つずつ紹介します。
〇宿題チェック
登校してきたら児童は自分でスキャナーにQRコードやバーコードを通します。バーコードを通したらエクセルに「コード」「提出物」「氏名」が表示されるようになっています。
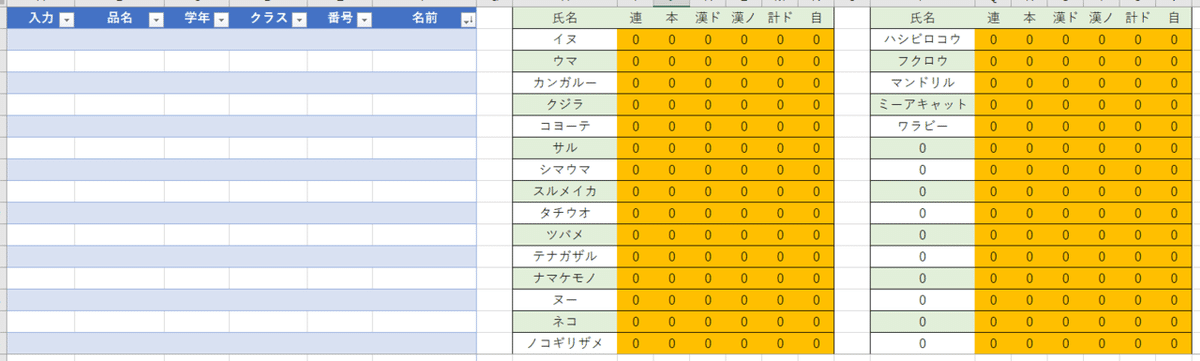
さらに提出されたら、横のオレンジのタイルが白に変わります。
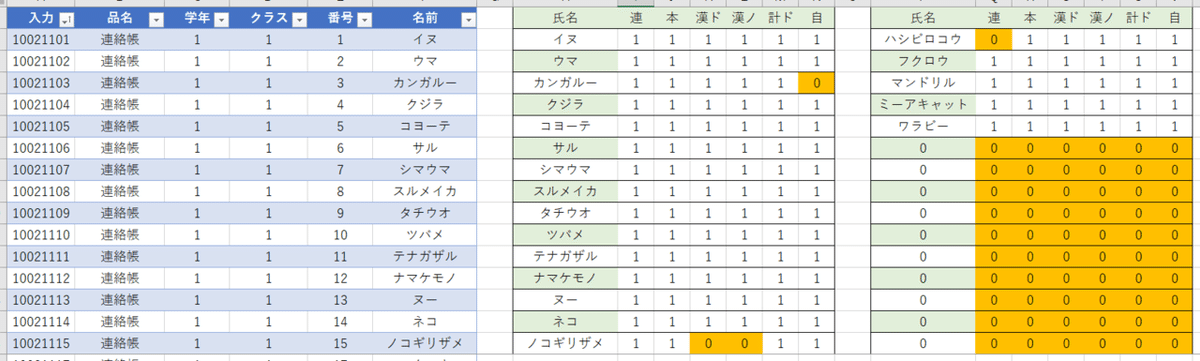
オレンジの部分は未提出と言うことになりますので、
カンガルーさんは自主学習ノート
ノコギリザメさんは漢字ドリルと漢字ノート
ハシビロコウさんは連絡帳が、未提出だということがわかります。
続いて、支援学級在籍で「教室には宿題を提出しないよ」という児童いる場合です。マンドリルさんは毎日、連絡帳だけを提出するとするとします。そうすると、毎日マンドリルさんは未提出として残ってしまいますので、こんな時は、本から自主学習ノートまでの「0」を「1」に変更します。
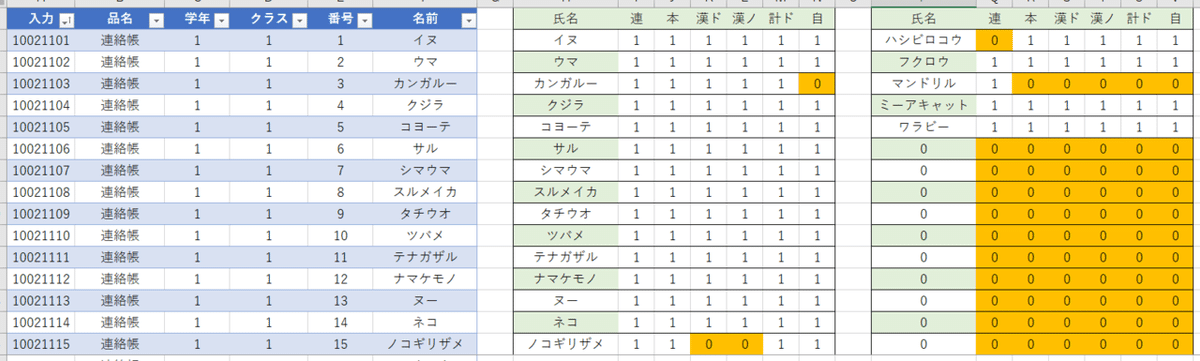
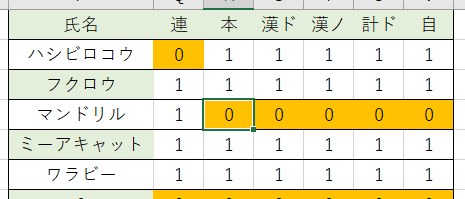
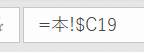
ここの「0」のところには、上記のような数式が入っているのですが、そこに「1」を入れます。色は条件式書式によって、セルに「1」が入っているときはセルを白にする、「0」が入っているときにはオレンジにするという命令がされていますので、「1」を入れれば白くなるというわけです。

先ほどは、マンドリルさんの本のところには「=本!$C19」という数式が入っていましたが、「1」になっていることがお分かりいただけるかと思います。
クラスの人数が多くて3列表示させたいときは、入力画面の、学年、クラス、番号、氏名は特に表示させる意味もないかと思いますので、縮めたり、非表示にしたりしてください。

〇ノートの管理
各授業の終わりにコードを通してからノートを提出します。
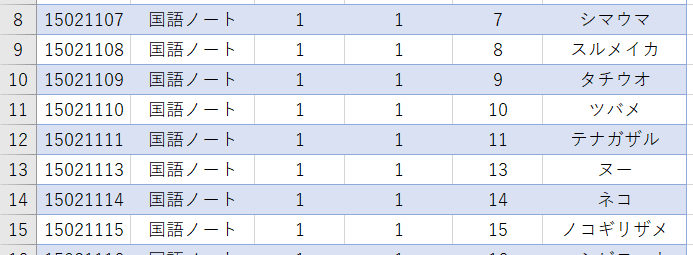

入力すると「国」のシートに反映されます。
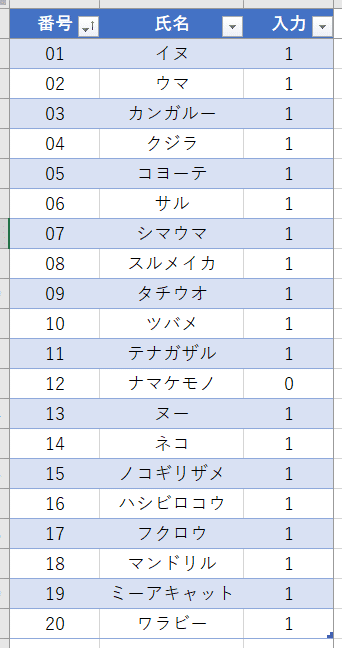
「ナマケモノさーん、ノート出てないよ~。」とすぐに声をかけることができます。が、目的はそれだけではありません。ノートを評価する際にも役立ちます。空き時間や放課後に、ノートチェックをします。
ていねいに書けていればハンコを1つ押します。
自分の考えをしっかりと書けていたり、振り返りをしっかりと書けていたりすればもう一つハンコを追加します。そして、追加したハンコの分だけスキャナーにノートを通します。すると、このようにノートを数値化できます。
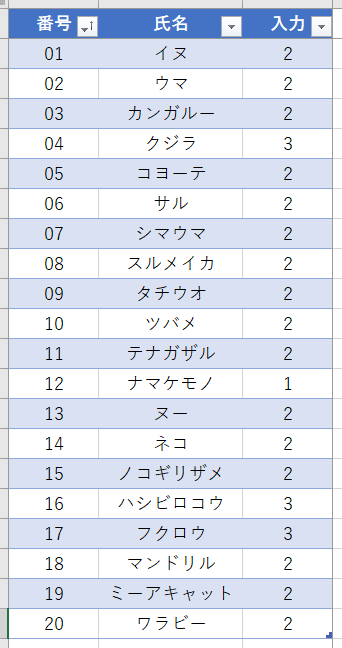
それをチェックした日付と共に残しておきます。合計すると、このようになります。また、イヌさんは4月13日に「3」のノートを提出しています。
あとから4月13日にイヌさんはどんなノート書いてたかな?
と見返し確かめることもできます。
(ノートを書く際に日付を書いていることが必須です。)
4月12日のスルメイカさんにいったい何が!?と読み返すこともできます。
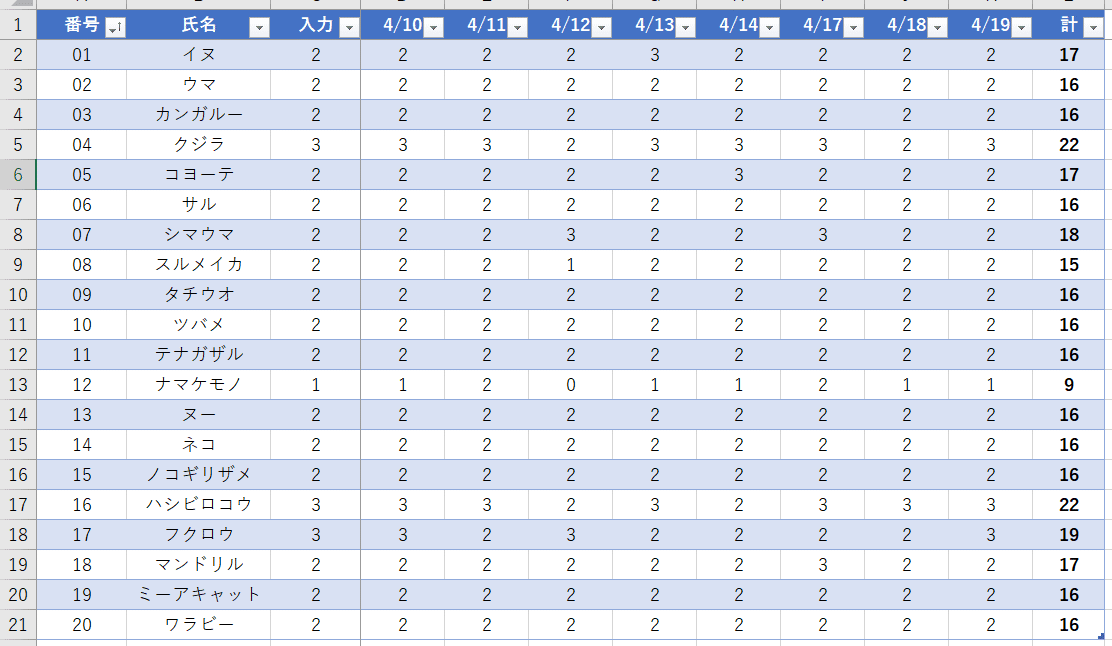
〇ポイントカード
会社活動(係活動)をしっかりとがんばったり、授業中に発言したり、忘れ物がなかったりした時に、ポイントを付けます。
キャリア教育に繋げることができればよいなぁと思います。
名刺サイズの画用紙にポイントカードを印刷して1人1枚あります。
裏のコードはこんな感じです。表はカッコイイデザインにしています。
詳しい作成方法は動画にて紹介しています。
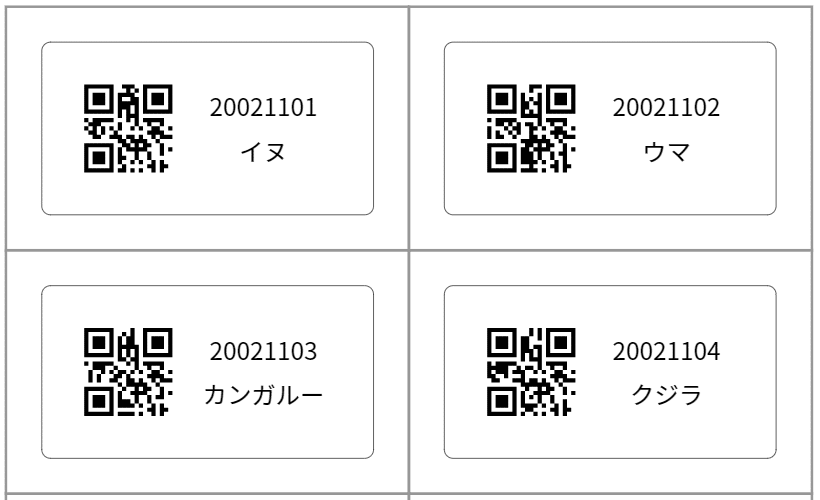
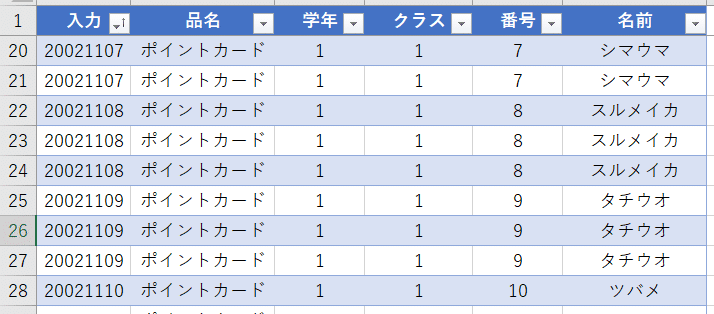
これも入力したら、ポイントカードのシートに反映されます。
「ナマケモノさーんがんばって~。」
「ネコさんは気まぐれやなぁ~。」
こんな感じで運用できます。
低学年ではポイントがたまるだけでうれしいと思います。
高学年は、「ポイントたまったら何に交換できるん?」と聞いてくるでしょう。
ちなみに、ポイントたまったらどうしようか悩んでいます。
100ポイント毎に、カードをゴールドカードにグレードアップしたりプラチナカードにしたりするか、それとも鬼滅の刃のシールでも買って、カードに貼ってあげるか…そんな感じです。
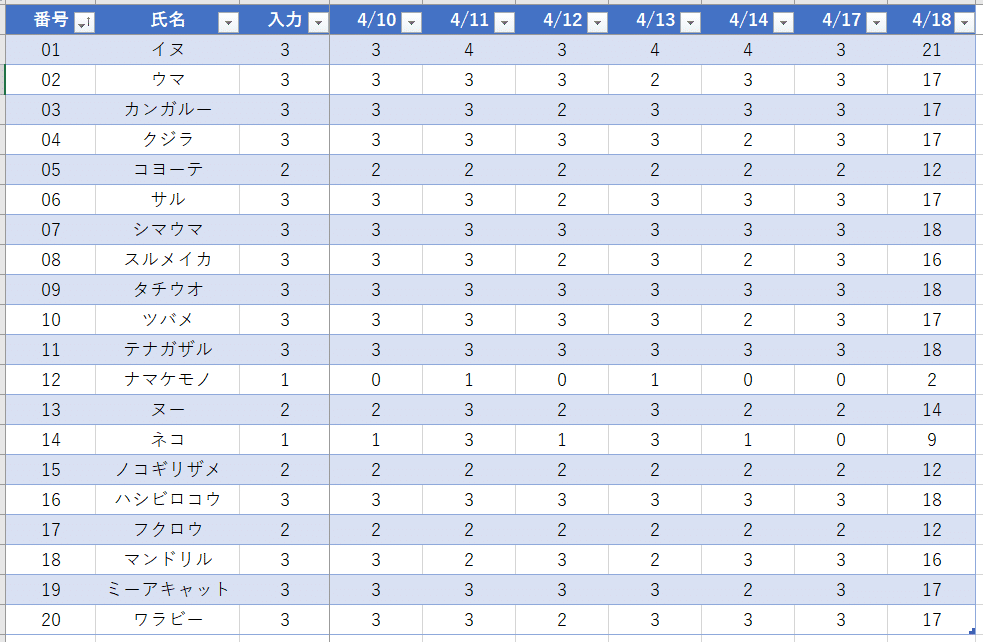
気を付けたいのは、何でもポイントポイントとならないことです。
例えば、「ゴミを拾った」「ケガをした子を保健室まで連れていった」なんて善意の心にポイントを付けることはするべきではないと思っています。
また、物とポイントを交換も不正につながりそうなのでするべきではないかなと思います。
作り方はこちら↓
〇備品管理
備品管理にも役立ちます。そもそもQRコードやバーコードは、物の管理を目的に作られていますので。備品にコードを貼っておけば、備品チェックの時に、大活躍すること間違いなしです。
準備するもの
1、バーコードスキャナー・QRコードスキャナー
2、ラベル用紙
3、ラベル屋さん
1、バーコード・QRコードスキャナー
まずお伝えしたいことは、スキャナーはUSBに差すだけで使えます。ドライバーをダウンロードしたりするということはありません。Bluetoothの場合はそのスキャナー付属の取扱説明書をご覧ください。
Bluetooth対応
データの蓄積ができる
連続スキャンができる
台が付いている(ガンタイプの物を購入する場合)
このタイプのものがオススメです。
・Bluetoothがないと、USBの付いていないタブレットでの運用が面倒になります。
※Bluetooth対応であれば、スマホでの運用も可能になります。
※スマホで運用する場合は個人情報流出を防ぐために、
〇氏名を入れない
氏名のかわりに動物や植物の名前を使う。
〇ネットに繋げない
繋げたいときは信頼できるセキュリティ環境のもとで繋ぐ。
・1次元バーコードでもよいのですが、運用していてQRコードの方が読み取りエラーが少ないように思います。メリットはQRの物より安価。
CODE39(バーコードの種類)を使えばエラーは回避できるかも。
また試してみます。
・データ蓄積モードがあれば、備品チェックの際にパソコンやタブレットを備品のある場所に持っていかなくてもよくなります。
スキャナーの性能によりますが、読み取ったデータを50000件くらいためることができるようです。
・児童にスキャンさせるなら、連続スキャンモード必須です。
説明書にQRコードが掲載されていて、それをスキャナーて読取ると連続スキャンモードになります。据え置きタイプはそもそも連続スキャン仕様です。
・ガンタイプのスキャナーを購入される場合は台のあるものを。
児童がスキャンするときにスキャナーを触らずに使えます。いちいち消毒したり、手を洗ったりしなくて済みます。保護者の方もスキャナーに触れないほうが今の時期は安心かなと思います。
入手方法
アマゾンで「QRコードスキャナー Bluetooth」と検索をするといろいろ出てきます。
検索ページに飛べますので、お気に入りの一品を探してください。
↓アマゾンの売れ筋はこちらだそうです。
マイスキャナー紹介
現在3台で運用中です。コロナが始まって以来使用していますが、どれも元気に働いてくれています。
Tera ワイヤレスバーコードスキャナー
USB有線、USB無線(ワイヤレス付き)、Bluetooth対応
いちばん最後に買ったのですが、いちばんいい!と思えるスキャナーです。何が良いかと言うと、スタンドの首が自由に曲がります。次にご紹介するスキャナーは斜め下45°にしか向かないのですが、この子は真下を向くことができます。なので、子どもにはそれが使いやすいようです。
Tera ワイヤレスバーコードスキャナー
USB有線、USB無線(ワイヤレス付き)、Bluetooth対応
自分が2番目に買ったスキャナーです。機能が充実しています。が、上記のものの方がスタンド的に自分は好きです。値段もこちらの方が少しお高めです。
Tera 小型 バーコードスキャナー
USB有線、USB無線(ワイヤレス付き)、Bluetooth対応
自分の職場では、これを使っている方もいます。自分は落としたりどこに置いたっけ~?
と、なったりしそうなので、絶対無くならなさそうな最初に紹介したスキャナーにしました。
Aibecy 1D 2D QR 自動バーコードスキャナー
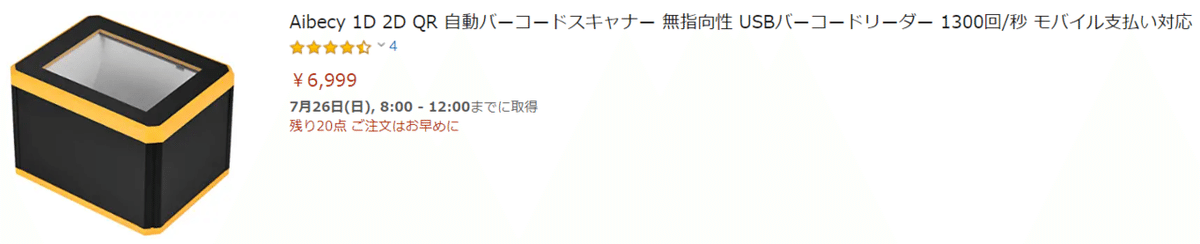
USB有線のみ
据え置き型も使っています。これは取扱説明書が英語か中国語のものしかなく(会社に連絡すれば、メールでマニュアルのPDFファイルを送ってくれます)、しかもめちゃくちゃページ数が多くて全然解読不能で、正直まったく使いこなせていません。ちなみに据え置き型はもっと安価なものもあります。ただデータ蓄積モードやワイヤレスのものはなさそうなので、備品管理には不向きです。なんでこんな高いものを選んだのかと言うと、見た目が気に入ったからだけなのです(;^_^A
子どもにとっては据え置き型は使いやすいようです。
他にも良さそうなスキャナー
↓卓上タイプはこれが最安値かな?
ちなみにスキャナーは3台同時に読み込みできます。試してはいませんが、USBポートの数だけ増やせるのではと思います。3台同時入力は最高です。
Teraの商品ばっかりで回し者みたいになっていますが、実際に買って使ってみてとても良いと思います。とにかく、日本語のマニュアルが付いているものを買うのが一番良いと思います。
↓これもひそかに気になっている…ちょっとお高い…でも、気になる…
↓こちらはお値段しますが、見た目のかっこよさ、耐久性、電波の届く距離、連続使用時間の長さなどの点で良さそうです。今使っているものがつぶれてしまったら買ってみようかと思います。
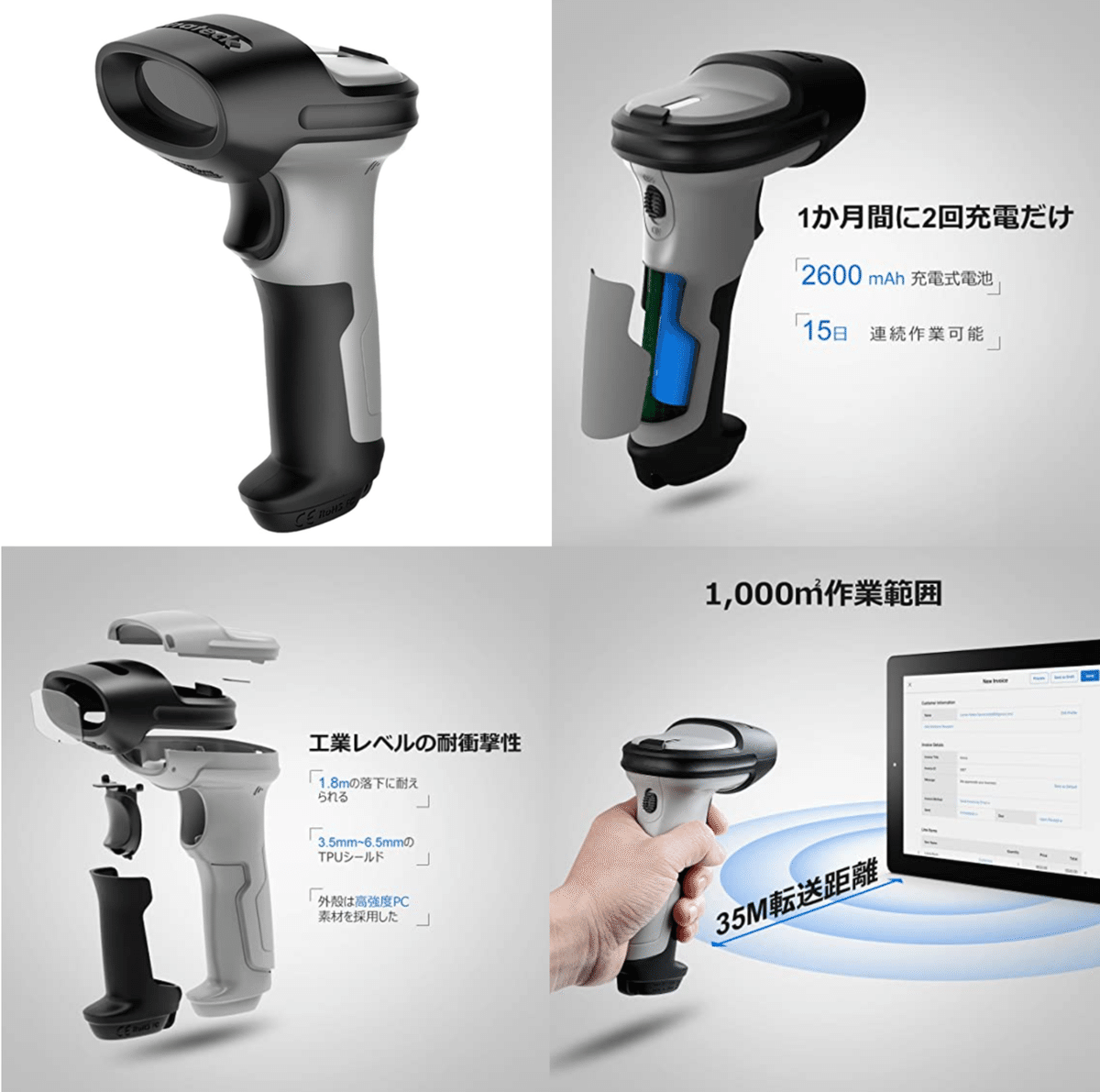
2、ラベル用紙
「L65A」を使っています。
ノートに貼った上に、セロテープを貼って摩擦から保護しています。セロテープを貼るのは、コードの部分だけで大丈夫です。(最近は面倒なのでしてませんがいけてます。)
3、ラベル屋さん
Web版でもダウンロード版でも、どちらかお好きな方を選んでください。
PCのスペックによっては新バージョン10は使えないかもしれません。
エクセルデータ作成
いよいよデータの作成です。とても簡単です。打ち込むのは、
・提出物等の品名
・学年クラス
・児童氏名の入力
だけです。
提出物管理エクセルデータ入力(動画でも解説しています。3分です。)
エクセル元ファイルのダウンロード
マクロなし
マクロあり(日付自動入力+入力データの一発蓄積)
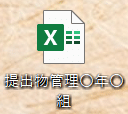
「元」シートにデータ入力
ファイル名の〇に学年クラスを入れて、提出物管理ファイルを開きます。
ファイルを開いたら「元」シートを選択します。
クラスのデータ入力をする画面になります。
黄色は変更可部分、ピンクは変更不可の部分です。
オレンジのコードは、変更可能ですが、変更しなくてもよいかなと思います。40品目入るように作成していますが、まぁ、そんなに使うことはないかと思います。「いやいや、足りない!」と言う方は追加できますので、必要に応じて追加してください。
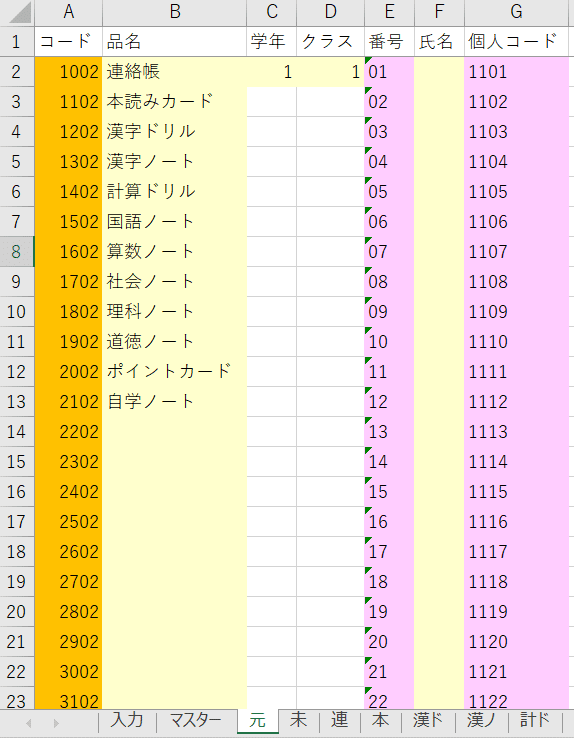
品名の変更
品名にはあらかじめ使いそうなものは入力してあります。いらない場合は削除してください。ただし、他のシートとの連動がうまくいかなくなる可能性もありますので、そこはご注意を。
例えば、連絡帳を使わないから個人ファイルに変えたい。そんなときは、1002のところを「個人ファイル」に変更して、それから「連」のシート名を「個」に変更するとうまくいくかなと思います。
学年クラスの変更
「学年」「クラス」を変更してください。そうすると氏名の横の個人コードが自動で変更されます。
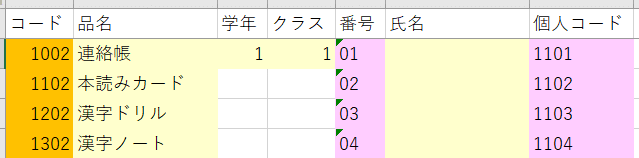
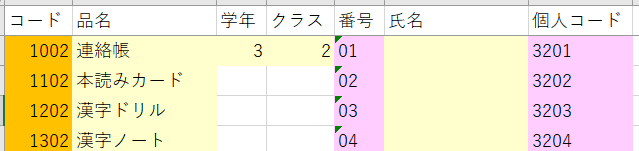
児童氏名の入力
氏名を名簿などからコピペします。貼り付けるときは、右クリックで、

「形式を選択して貼り付け」を選んで、
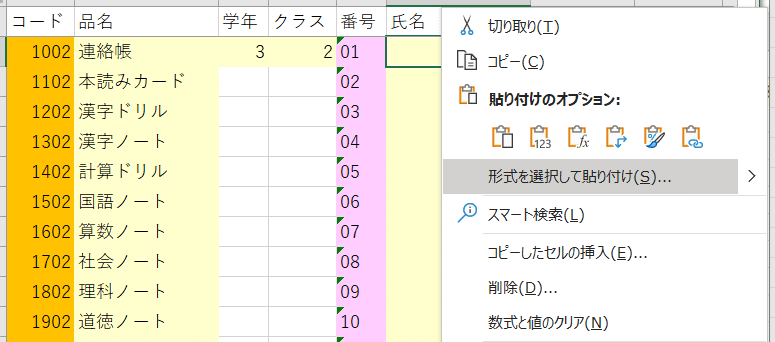
「値」にチェックを入れて、「OK」をクリックしてください。
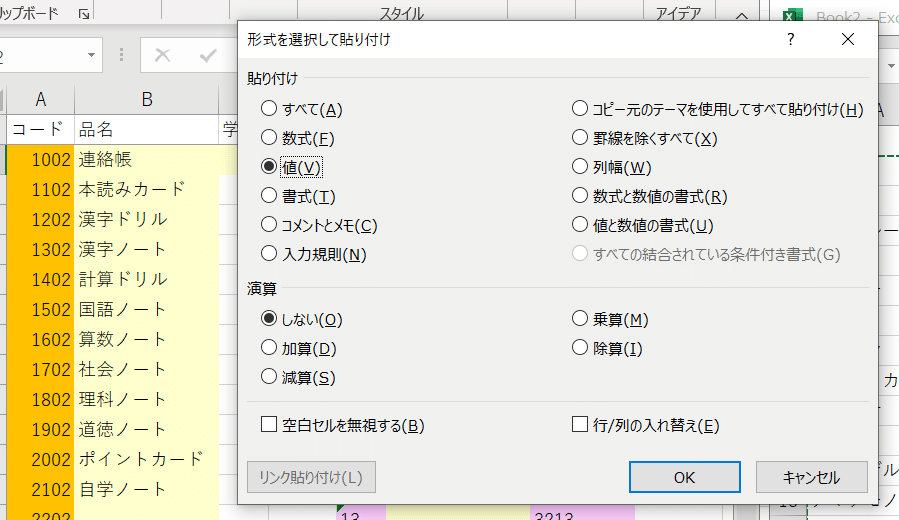
これで「元」の入力は終わりです。そして、運用面の準備も完了です。他のシートの氏名の部分も全部自動で変更されているはずです。
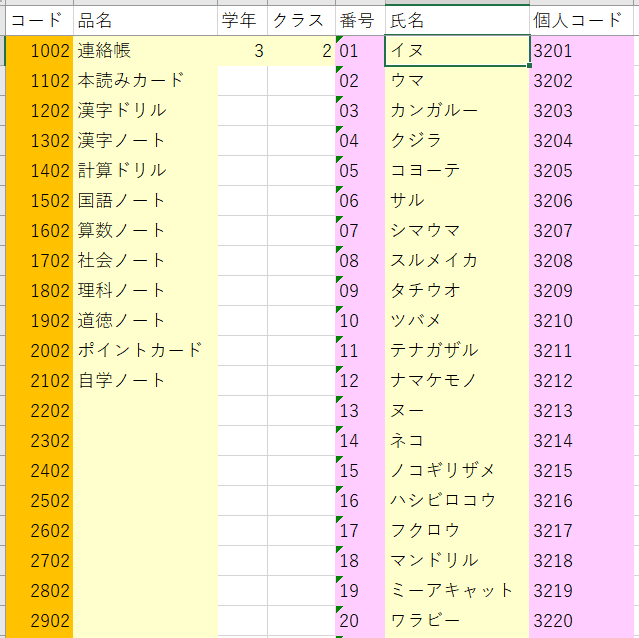
ちなみにそのまま貼り付けると、下の画像のように貼り付けた部分が白くなります。ってだけで、どうってことはありません。が、エクセルを使う上で、値のみコピーはかなり使いますので、ぜひこの際に覚えておくとよいと思います。
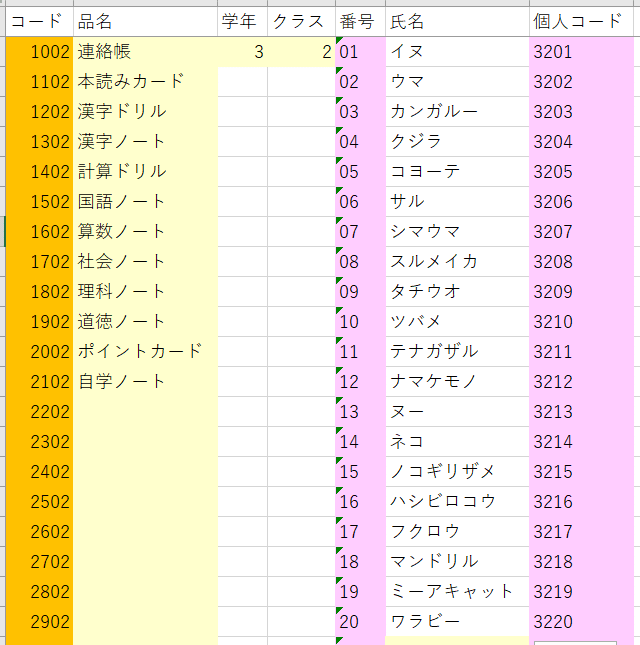
これで「入力」シートにコードを入力すれば、ご覧の通り繁栄されます。

マスターシート処理
続きまして、「マスター」シートの処理です。ここでは、ラベル用紙に印刷する為に、ラベル屋さんに入力するデータを作成する準備をします。
「品名」「氏名」を操作します。わかりやすいように黄色にしています。
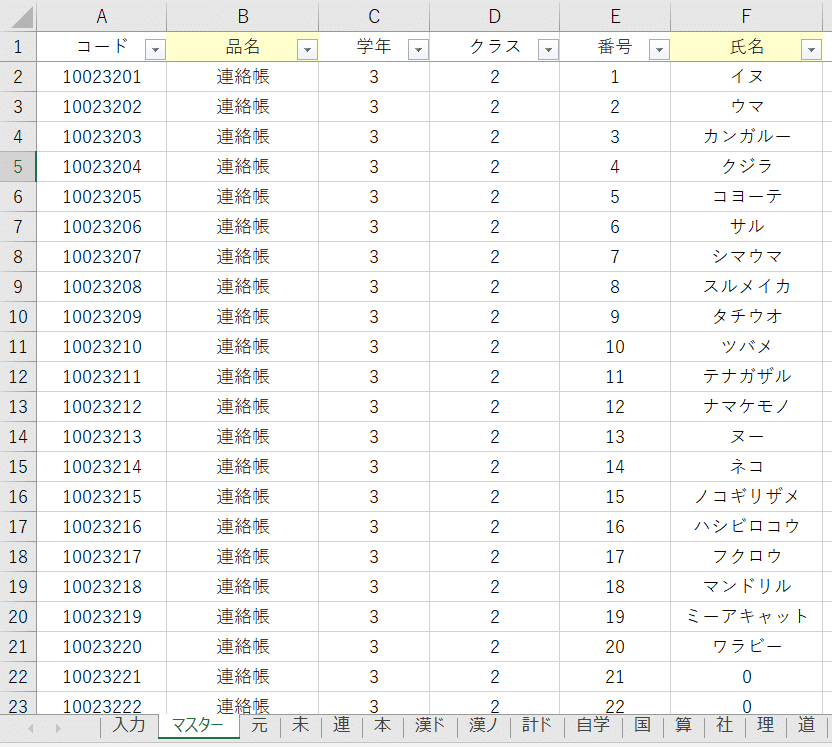
上の画面の「氏名」の下部、ワラビーさんの下を見ると「0」になっています。元データに入力されていないところは「0」が表記されます。
この「0」は必要ありませんので、非表示にします。
※削除はしないでください。転校生が来たときに追加できなくなります。
非表示にするには、氏名の右下の▼をクリックして「0」のチェックを外して「OK」をクリックします。

そうすると、ワラビーさんの連絡帳から次のイヌさんの本読みカードまで非表示になります。
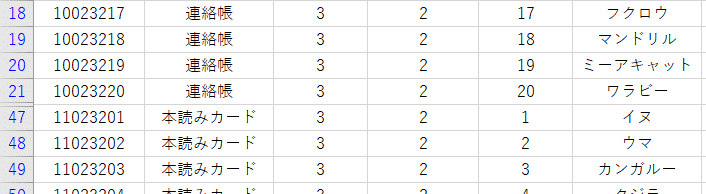
次に「品名」のところで「氏名」と同じく、「0」のチェックを外します。

外す前は自学ノートの下は1776まで「0」が続いているのですが、
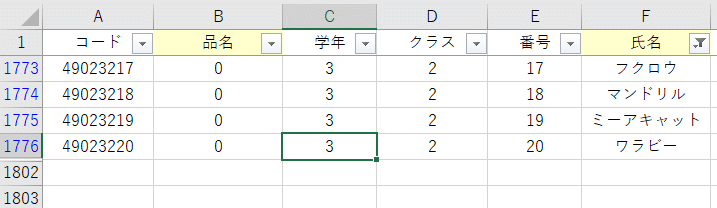
それが非表示になります。
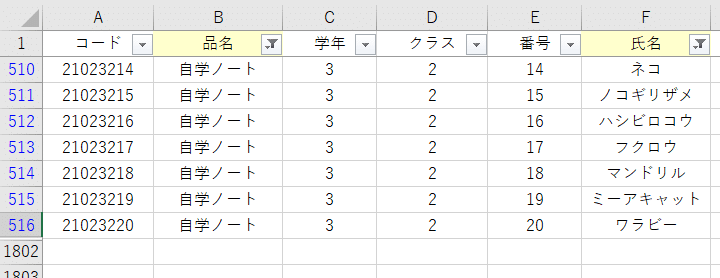
ラベル屋さん用ファイルの作成
処理したマスターをまとめてコピーします。

そして、新規のエクセルファイルを開いて、形式を選択して、「値」貼り付けをしてください。このファイルをデスクトップに保存します。ファイル名は「ラベル屋さん用」としておきましょう。


ラベル作成
それではラベル屋さんを立ち上げてください。
ラベル屋さんで簡単差し込みQRコード作成
(動画でも解説しています。4分です。)
この画面で「差し込み新規作成」を選びます。

テンプレートを選択します。

検索に「L440A」と入力して検索をクリックします。(L44Aのラベルを使用している前提で書いています。)
違うラベル用紙を使う場合は、その品番を入力してください。

そうすると、「L44A」のラベルが出てきます。
「L44A-30」は30枚入り、「L44A-100」は100枚入りのことです。
どちらを選んでも同じです。どちらかを選び、決定をクリックします。
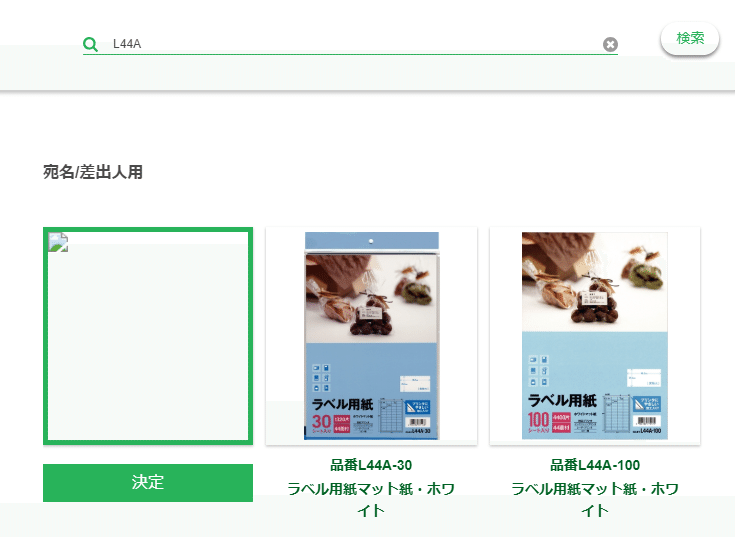
ちなみに、最初にも出たと思いますが、こんなボックスが毎回のように出てきます。
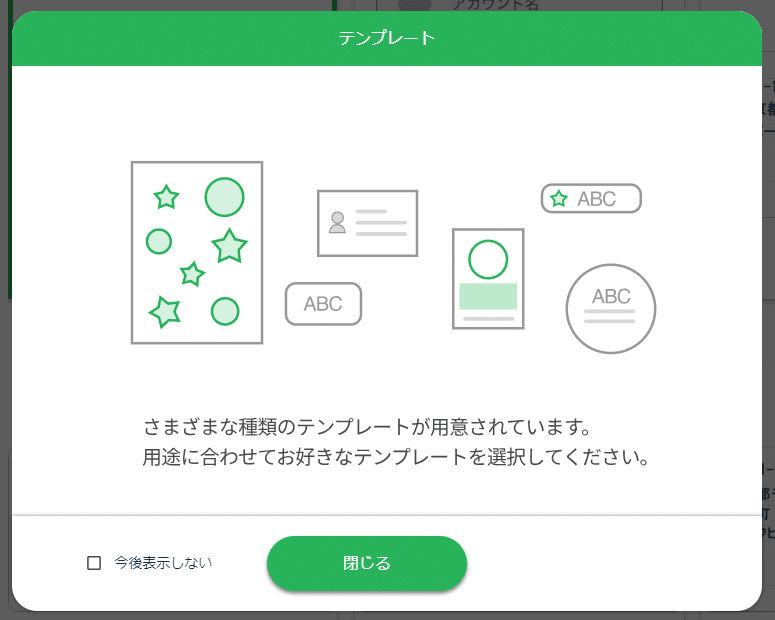
次の画面になったら「デザインなし」を選択します。

はい、また出てきました(^ω^;)
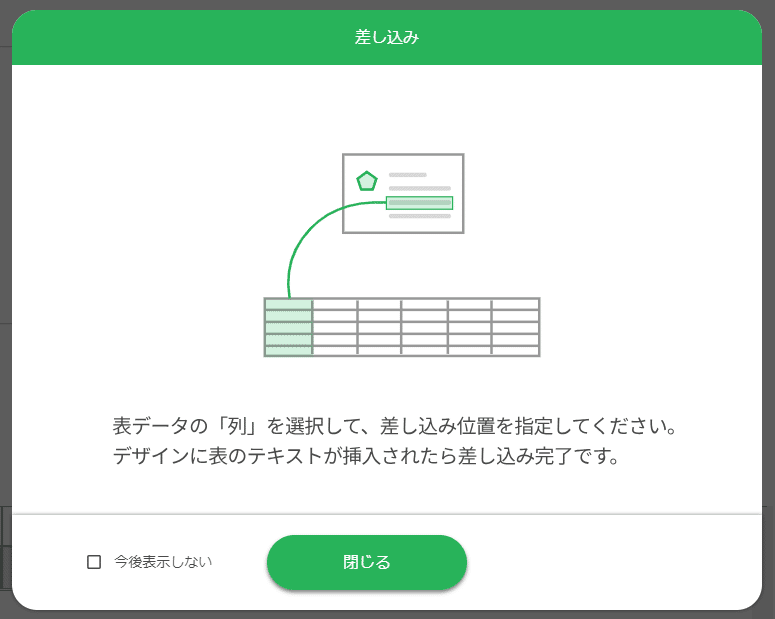
この画面になったら、読み込みをクリックします。

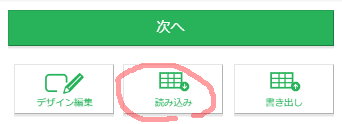
そして、PC端末からをクリックします。
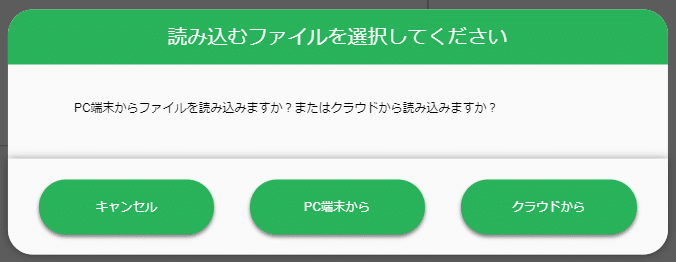
デスクトップから、作成した「ラベル屋さん用」を選び開きます。
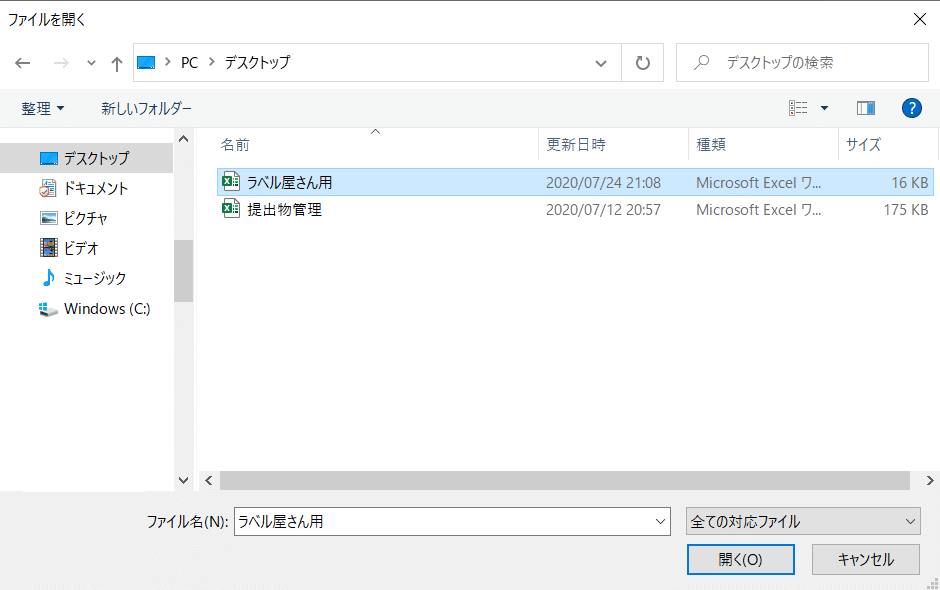
そうすると画面の下に読み込まれたデータが出てきます。
この時に(後からでもよいですが)1行目は必要ないので、チェックを外しておきます。
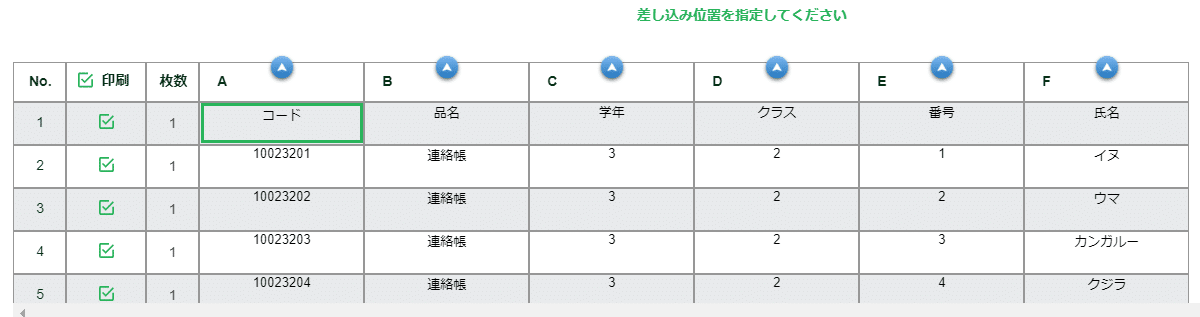
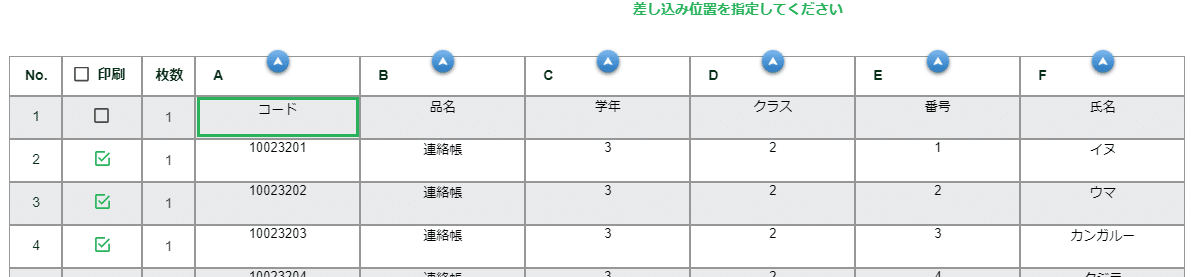
次に、読み込みの左にある、デザイン編集をクリックします。
例のやつが出てきますが、気にせず閉じてください。
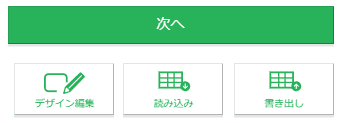
この画面でまずは、コードを選択します。

ここではQRコードで作成します。
バーコードバージョンは下のリンクから。
らくらく提出物管理⑤ラベル屋さんでバーコードラベル作成編
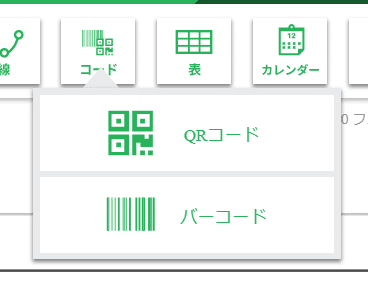
真ん中にQRコードが出てきますので、好きな位置、好きな大きさにしてください。

次に文字から、通常文字を選択します。
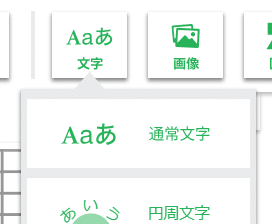
これも好みの位置、大きさに変えてください。そして、3つ配置します。

文字を中央に配置したい方は、赤丸のところをクリックして下しさい。

画面、右上の「次へ」をクリックします。テンプレート変更を押しちゃうと最初からやり直しになる可能性があるので、まちがえないように気をつけてください。
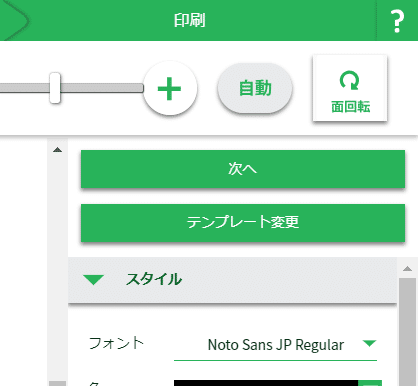
読み込みをした画面になります。
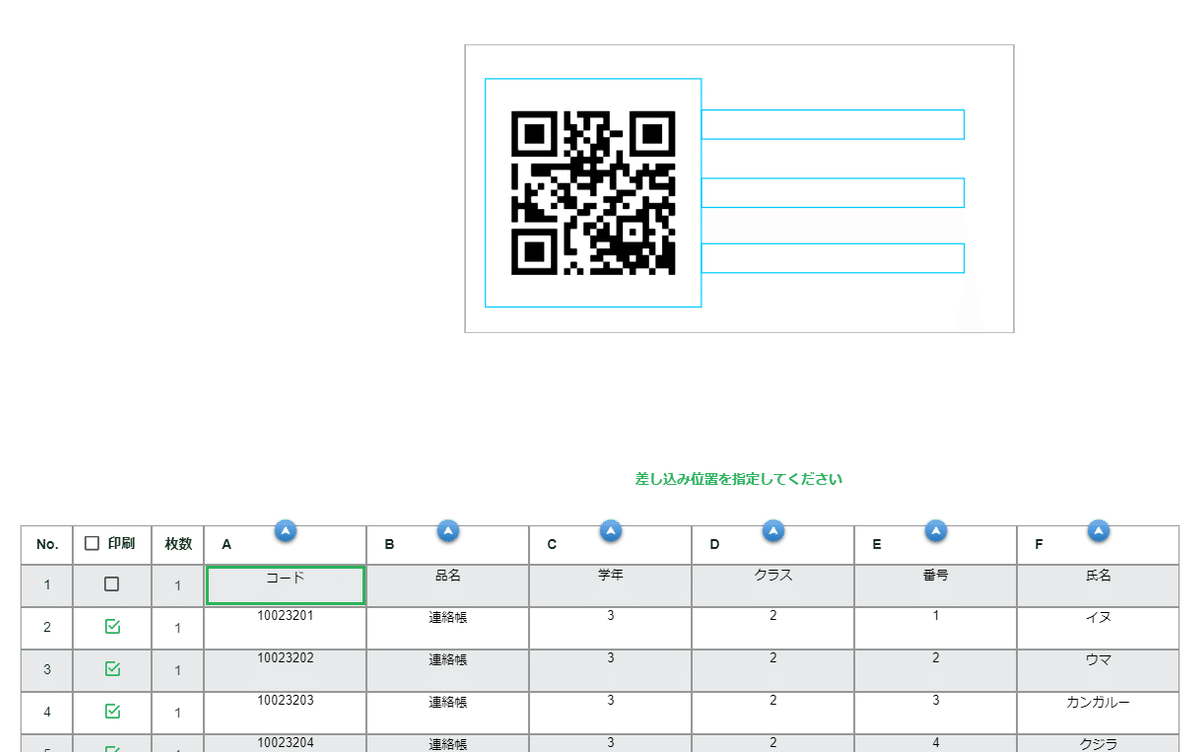
「コード」の上にある、白い△の入った青い○をクリックします。
そして、コードの上にマウスのカーソルを持っていきます。
そうすると、下のように点線が出ますのでクリックします。
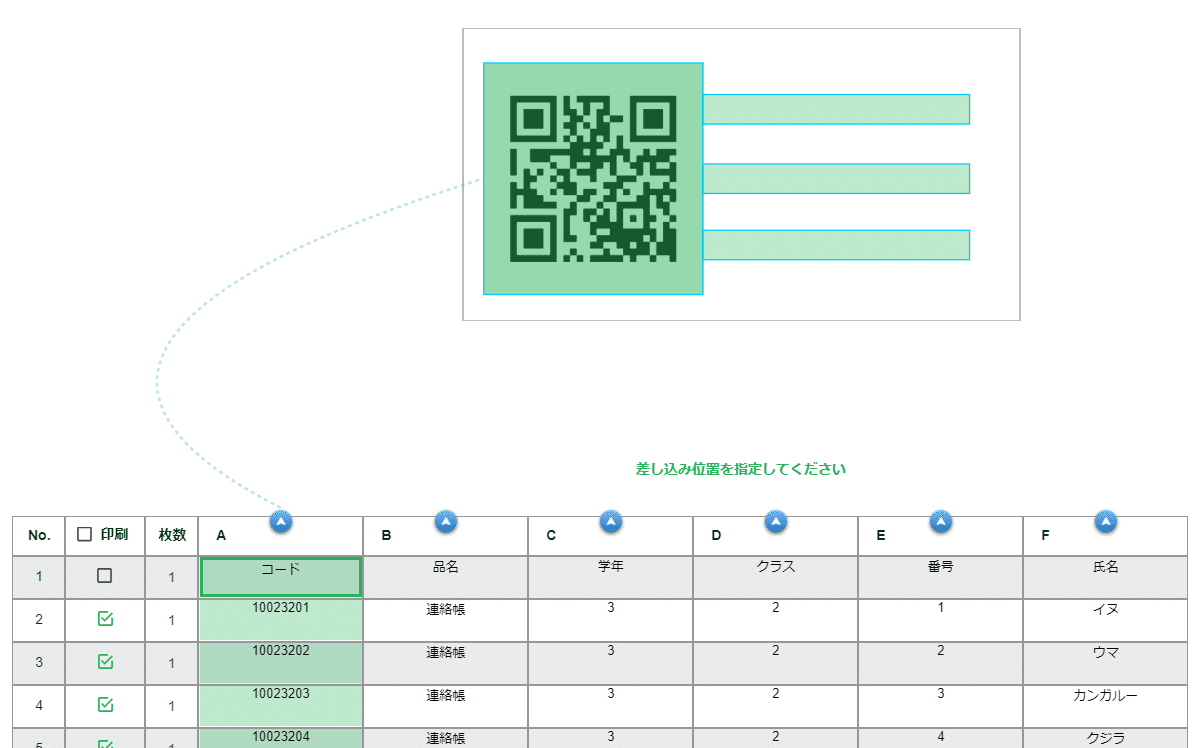
実線に変わり、紐づけされます。

QRコードの中のドットの形が変わったのがおわかりいただけるかと思います。これでこのQRコードは「10023201」という番号に変わりました。
そしてそのままQRコードの右上の文字のところもクリックしてください。これで、右上の文字のところに「10023201」が入ることになります。
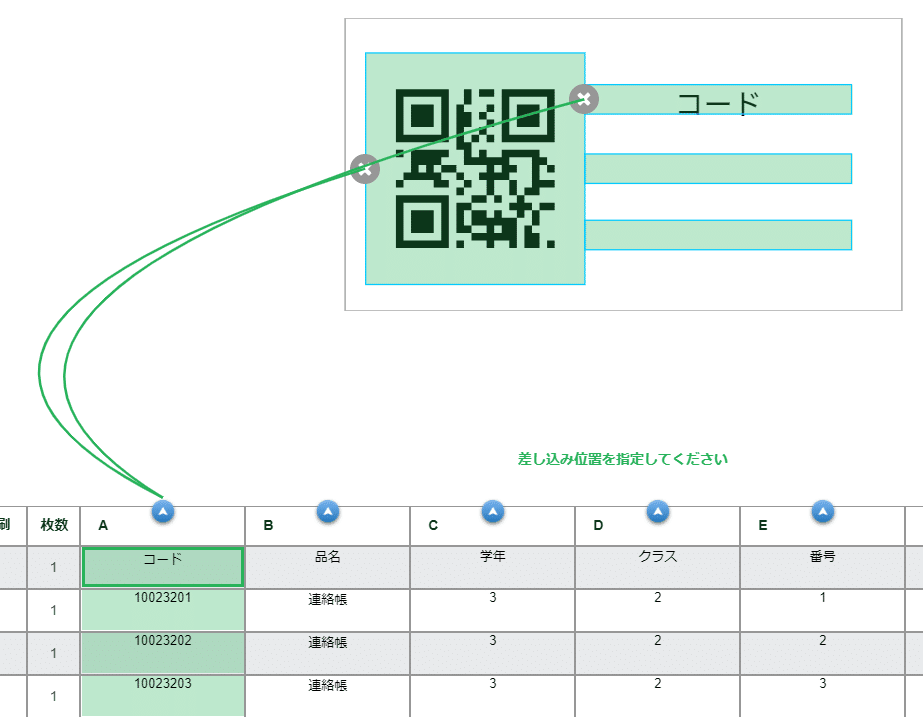
後は、「品名」を2段目、「氏名」を3段目にそれぞれ紐づけします。
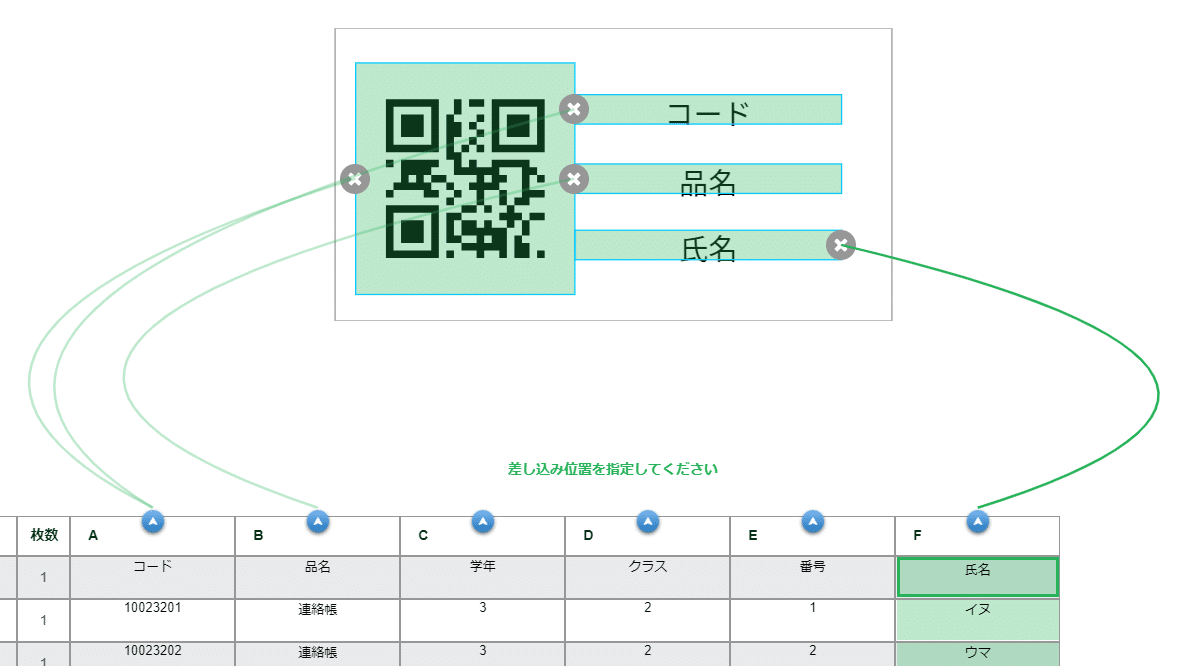
次へをクリックします。
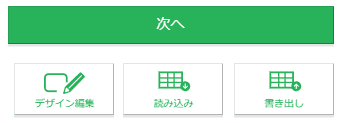
一覧になって表示されます。
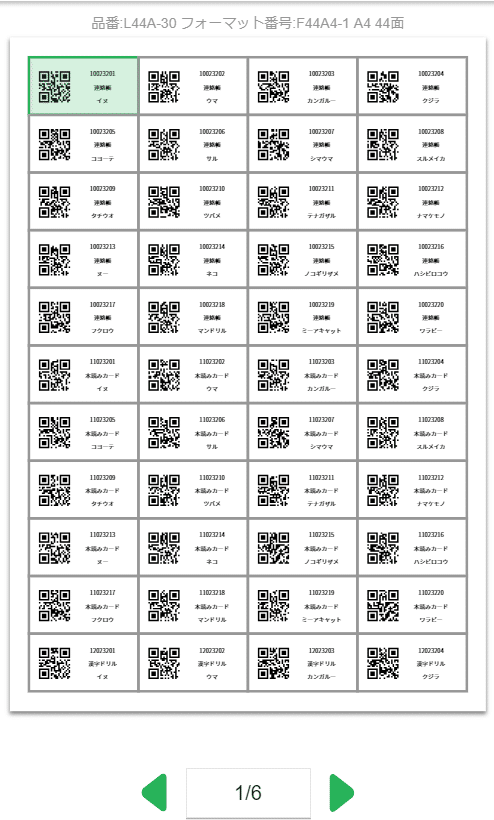
拡大するとこのようになっています。
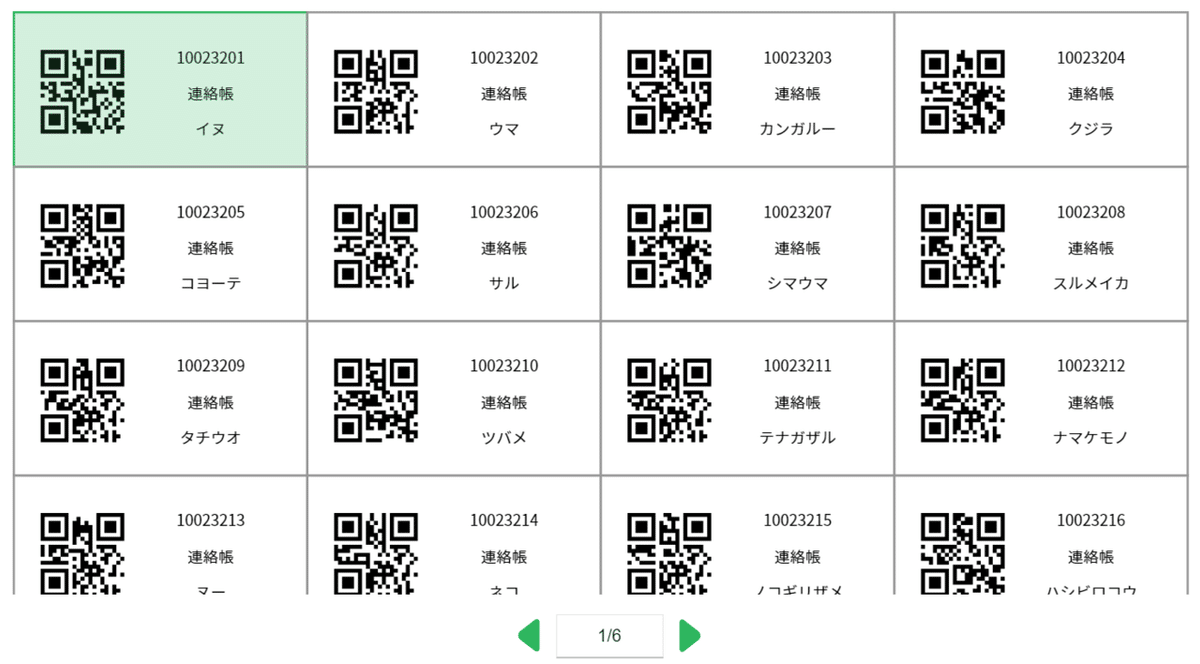
印刷へをクリックします。
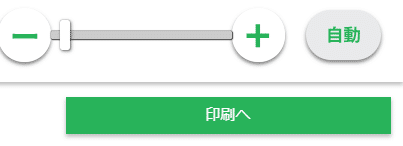
印刷するをクリックして、後はそれぞれのプリンターの設定をして、印刷してください。保存をしておくこともオススメです。転校生が来た場合や追加で印刷したいものができたときに便利です。
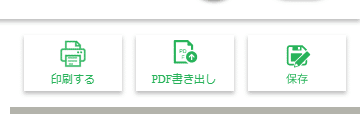
印刷できたら、それぞれノートなどに貼ってください。
そして、入力にカーソルを合わせて、スキャナーでコードを読み取れば、
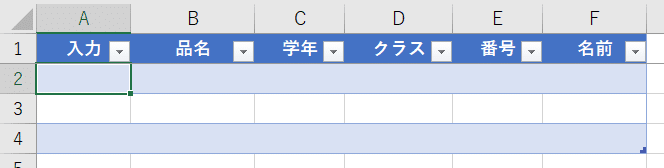
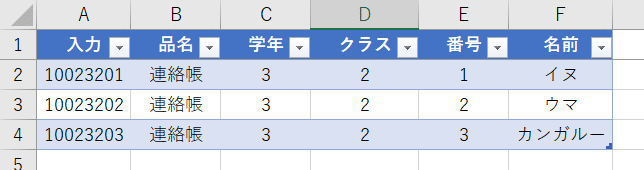
となるはずです。それと、入力するときは「A」にしてください。

「あ」に鳴っていると、連続入力できませんので( ˘ω˘ )
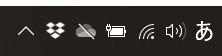
以上になります。
お読みいただきありがとうございました。

この記事が気に入ったらサポートをしてみませんか?
