
キャリーケース1つに詰め込む会場+オンライン配信の機材リスト(2021年9月改定)
ライブ配信のための機材を持ち歩いています。
コロナ禍でのイベントの実施はオンライン・オフラインのどっちでやるか悩ましいとき「どっちもやる」という選択をとることがあります。
対面でも、オンラインでも参加できるのが参加者にとって最も優しい方法であることは異論なく、できることならそうしたほうが良いだろうと思います。問題はその実現が結構大変だということです。
準備を始めると音と映像を会場にも配信にも違和感なく流すというのはそれなりに考えることがあるとわかります。
これまで5回ほどこうした状況での配信を実施してきて「まぁ合格点くらいかな…」と思える方法を見出してきたのでまとめてみます。
(前書き)最大の課題は「音」問題
会場での講演を配信でも流すスタイルの場合、音声の管理が最も難しい点だと考えています。同時に、音声をクリアに出力することはこの環境でイベントを成功させるために最も重要な要素でもあります。
会場にいる人は音声以外の情報を無意識的に取り込むのである程度、自主的に情報を補完することができます。この人たちへの配慮はさほど必要ではありません。なにかトラブルがあっても、周りのざわつきを捉えて何かあったと状況判断をすることができます。
配信視聴者は会場にいないため、そういった環境情報がありません。そのため、耳から取得する情報に敏感になっています。配信中はスライドを共有していて登壇者の表情すら読み取れないこともしばしばあり、少しでも良い講演にするためには「音」にこだわることは避けて通れません。
この「音」の問題でまず着目することは「ハウリング」です。
ソーシャルディスタンスの意識もあって、以前と比べると規模の割には会場が広くなってきました。そうなるとマイクとスピーカーはほぼ必須になるのですが、スピーカーから出た音をマイクがもういちど集音してしまうことで「ハウリング」が起こります。
会場+配信で行うと決めたとき、登壇者全員の前にパソコンを置いて、全員にビデオ会議に入ってもらってしゃべってもらえば良いのでは?と誰しも思いつきます。
でも、同じ部屋で複数台のパソコンが音声を集音することはハウリングの発生要因になります。しゃべる人が都度ミュートをオフにする方法もありますが、登壇者もこうした環境に慣れていないのでオンオフさせるのはテンポが悪くなりますし、ふとしたタイミングで話に割って入るようなライブ感は失われます。
また、配信先に登壇者がいたり質問を音声で受ける場合、それを会場に出力する必要があります。通常のビデオ会議と異なり相手からの音声が大音量で会場に出力することになり、これもまたハウリングやノイズ除去システムによって音が途切れる原因になります。
※複数台でのビデオ会議の接続にはネット回線の課題もあります。会場になりやすい福祉センターや市民会館は安定的に提供できる公共Wi-Fiや貸出ネット回線がないことがほとんどです。大抵はポケットWi-Fiやテザリングでどうにかするのですが、通信容量の制限のリスクもありますし、できる限り通信の負荷を下げておくことは重要です。5G時代の到来の期待しています。
0.音問題を低コストで解決する
こうした音の問題はなにも私たちだけでなく、ミュージシャンだって同様に悩みの種です。もちろんコストをかけることでより簡単な回答もあるにはあるのです、そんなお財布の余裕があるわけでもないし、少しでも低コストでどうにかできる方法を考えました。
この記事における解決方針は下記のような方法です。
■「ハウリング」しない会場環境を最優先で確立する
■配信側に流す音声は会場のスピーカーから出た音を再取得して出す
難しいことを極力減らしたため、実は根本的な解決にはならないところがあるのですが、概ねの課題に折り合いをつけたものです。
なお、この記事では機材担当者がいる状態を前提にしており、また、登壇者が複数いるようなより複雑な状態を想定しています。登壇者が減ると準備すると不要になるものもあります。
(おまけ)機材リストと接続
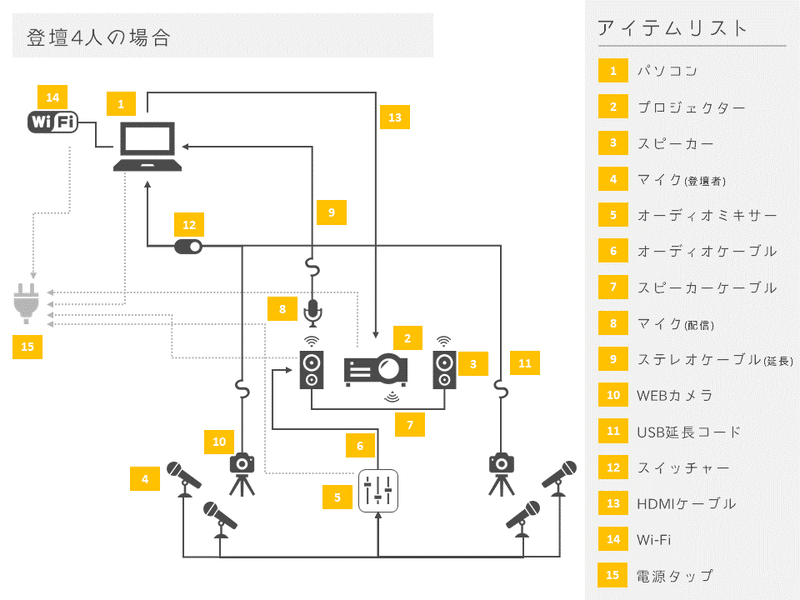
1.パソコン
配信を管理するために必要です。
配信をzoomだけでやる場合、特別な設定はありません。
YouTubeなどで配信をするときはOBSなどの専門のソフトを使う場合があり、そうした技術は必要になります。
また、パソコンの性能についてよく聞かれます。
明確な答えはありませんが、個人的にはこれくらいのパソコンだったら安心してやれるなと思っているレベルを書いておきます。
CPU :新しめのCorei5かRyzen5
メモリ:最低でも8GB、16GB推奨
容量 :SSD(録画をするときは特に)
GPU :特別なものは不要
もし端末をこれから調達できる方にはUSBの端子ができるだけ多いものがおすすめです。
複数の登壇者がいて、配信機材を別のスタッフが管理する場合、WEBカメラを1台のパソコンに複数つなぐこともあります。このとき、接続端子がバラバラでないといけません。
USB端子を拡張するハブをつかって増やした端子は認識が同じになってしまって複数のカメラを起動できないことがあります。カメラを複数入力することがある方はパソコンそのものにたくさんの端子があるものがおススメです。
そのほか、最近はHDMIの端子がないパソコンも増えてきました。また、インターネットを有線でつなぐことができるようにLANケーブルの接続端子も大事です。ただし、これは前述の拡張ハブで確保できるのであとからどうにかなります。
2.プロジェクター
会場で借りることがほとんどだと思います。
ここ数年でHDMIの端子があってもVGA(15ピン)の端子がないパソコンも増えてきています。HDMIの端子が刺さらないプロジェクターしかないときには、HDMI→VGAの変換ケーブルを用意しておくと安心です。
あとmacを使っている人の場合USB-Cだったりする場合もあると思うので会場で借りるのであれば、何をつなぐことができるか先に確認しておきましょう。
3.スピーカー
■会場で借りる場合
マイクごと借りられるのであれば安定して出力できてオススメです。
ただ、今回の設定のキモは「会場から出た音をマイクで拾いなおす」というアナログな形をとっています。スピーカーの設置場所によっては音が取りにくくなることもあると思うので、事前に会場を確認させてもらって音が充分に集音できるかテストしましょう
■自分で用意する場合
モニタースピーカーといわれるような、2つに分かれていて(7)に記載のスピーカーケーブルで接続できるものがおすすめです。会場の広さに合わせてスピーカーの設置位置を調整できます。
僕が使っているのはこちらです。キャリーケースに入るサイズのものでそれなりの出力があり、割と軽量という点でオススメ。
4.マイク(登壇者)
登壇者の声を集音し、スピーカーに出力します。
「ハウリングを避ける」という意味で重要なのが指向性の点です。マイクは集音する範囲で区分があり、しゃべる人に向いているのは「単一指向」と呼ばれるものです。マイクが集音する方向が絞られているのでハウリングの原因である「音を再集音する」ことを抑えられます。
高品質のものであるほど精度は上がるのですが、わりと壊れやすいところがあるので、試しに安いところから始めてみてはどうかと。僕が使ってるのはこれです。後述の(5)のミキサーにつなぐことも、USB接続もできるのと単純に安いためです。ただちょっと重いんですよね。
また、値は張りますがワイヤレスのラべリアマイクも有用です。持ち運びできるようなもので市販されているものはマイク側が2台しかないものが多いので、たくさんの人が会話するときは難しいですが状況次第ではとても便利です。必要に応じて前述のマイクをつなぐことで単一指向のワイヤレス化をすることもできます。
5.オーディオミキサー
あまり聞きなれない機材だと思うのですが、何のために使うかだけをお伝えすると「複数のマイクからの音をまとめる」ために使用します。
マイクとスピーカーをつながないと音を出すことができません。しかし、スピーカー側の端子は1つしかないことがほとんどなので、複数のマイクを使うときはまとめないといけません。モノによって入力端子の数が異なるので使うマイクの数が機材選びのポイントかなと思います。(出力端子の数も多いものを使えるといいかもです)
そういうわけでマイク1本だけで良いときや、(4)に書いたワイヤレスマイクで送信機2台で充分なときは不要です。
僕の場合はアダプタを忘れるような凡ミスをしたときでも電池を入れれば使えるものを使用しています。リスクヘッジ。
なお、パソコンにソフトを入れて代替することもできなくはないのですが、実物のミキサーを使ったことない人は使いにくいところもあります。実物を買う前に試しに環境を作ってみようかという方は試してみても良いかもしれません。「Voicemeeter Banana」が有名ですが英語に不慣れな方は日本語化は別途必要です。
6.オーディオケーブル
ミキサーからスピーカーにつなぐためのケーブルです。
会場の広さに合わせられるようにコードは長いものがオススメで10mくらいはあっても良いと思います。。
※ミキサーとスピーカーの種類によって、接続端子の種類が変わります。購入時には要注意です。
7.スピーカーケーブル
スピーカーをつなぐ赤白のコードです。スピーカーに付属しているものは短くて広い会場で使うにはちょっと不便です。
これも長さがある程度余裕があると会場の広さに合わせられるので5~10mくらいはあっても良いかなと思います。
通常、あまり抜き差しするようなコードではないので銅線がむき出しになっています。劣化しやすいのですが自分でカットしてきれいなところをひきだすことができます。
※音楽界においてコードはこだわり始めるとキリがない沼のひとつです。会場配信で使うのは安いので十分です。家電量販店では量り売りになるので、店員さんをつかまえて長さを伝えると切ってくれます。
8.マイク(配信)
スピーカーの近くに置くことで配信側に音を出します。
マイク>ミキサー>スピーカー>マイクと段階を踏むのでラグが気になるんじゃない?とちょっと詳しい方は感づくかもしれませんが、そもそも配信する時点でラグがあるので思ったより気になりません。
私はYouTubeの収録用のものを代用しているのですが、これを使うようになってから「配信もとてもクリアです」と評価していただくことが多いです。
ちなみに(5)のミキサーが複数出力ができるものの場合、こんなことをしなくてもミキサーから直接PCにつなげることもできるはずです。ただ僕が使っているものはひとつの出力が不調になってしまったようでノイズがひどくてダメだったのでこういう方法をとっています。
9.ステレオケーブル(延長)
スピーカー付近からパソコンまでの距離がある場合も多いのでこれもある程度長いコードをオススメします。それなりに長いものが良いです。
有線コードの宿命として、コードに触れたり踏まれたりするとノイズがのってしまうので高耐久やコードが太いものがおすすめです。
10.WEBカメラ
登壇者の映像を出力する必要がある場合に必要です。ぱっと見で性能が変わらないように見えても端末が違うと意外と色味や視野角が変わったりするので複数台必要なときは同じ端末を用意する方が管理が楽になると思います。
複数のカメラがあるほうが、誰がしゃべってるかわかりやすくなりますし、映像の動きもつきやすいので視聴者を飽きさせないので良いです。
視野角が広いものだとカメラと登壇者の距離を詰めても1台で2人映せたりするのですが、画質とそれを両立できるデバイスはそれなりに良い値段するので要注意です。
11.USB延長コード
得てしてカメラとパソコンの間に距離があるので延長コードが必要になります。あると便利なもののひとつです。
あまり書くこともありませんが、USB3.0のものを買っておくのがおすすめです。
12.スイッチャー(※優先度低)
1台のパソコンでカメラを複数認識させて画面の設定で変更することもできるのですが、端末名が一緒だとどれが誰を映しているかわからなくなることも多いので、スイッチャーを挟んで認識するものを変える方法もあります。ただ、アプリケーションとの相性もあって反応しないこともあるので、直接パソコンにつないじゃったほうが安定することも少なくありません。
使うときはつないだカメラに直接アクセスできるように端子の数だけボタンがあるタイプが良いです。もし使う場合はできるだけ事前のテストをしてください。無くてもやろうと思えばできます。
実際、僕はほぼ使うことはなく、複数カメラでシーンを分けるときはOBSというライブ配信用のソフトを使って管理しています。項目としては書きましたが優先度は低いです。
13.HDMIケーブル
説明不要ではあると思いますが、会場にあるコードが短くてパソコンの設置場所を制限されたりすることがあるので、ある程度の長さのあるものを自前でもっていくことをおすすめします。
14.Wi-Fi
ネット環境が安定していることは重要なポイントですが、ほとんどの公共の施設ではネット回線のレンタルなど無いし、有線での接続はほぼ絶望的です。
2時間近い講座になると何ギガも消費するので回線容量の制限がないものなどをオススメします。もし5Gでつながる会場ならこうした不安はだいぶ減りますが、WiMAXのようなものが落としどころな気がしています。
一応、楽天モバイルのテザリングでどうにかしたことはあるのですが、たまに接続状況が悪くなったり不安はありました。
15.電源タップ
たくさんの端末に電源供給しないといけないので口数がある程度多く、また、コードがそれなりに長いものを探す必要があります。
また、接続口の向きにも注意が必要です。アダプタ側の接続端子が大きいと端子の向きによっては他の口をが使えなくなってしまいます。
接続口の間に余裕があるものや干渉しにくそうなものを選んでください。
おまけ.その他あるといいもの
■三脚
WEBカメラを設置したり、マイクを立てられるので便利です。
机上のものや背の高いものなどいろいろあるので都合に応じて用意します。
■マウス
ノートパソコンの操作はパットでもできますが操作性が悪いのでマウスあった方が良いです。何でも良いですが携帯性を考えると薄いものがおすすめです。ワイヤレスのマウスも増えていて配線が多い環境では取り回しが良くて良いのですが、2.4Ghz無線のものは貴重なUSB端子をつぶしてしまうし、ワイヤレスのマイクを使うときに同じ帯域を使うので場合によっては通信不安があります。
Bluetoothで接続できるものがおすすめですが、最近は無線のイヤホンが普及したので混線の不安は変わらず…だったりします。
■LANケーブル
もし有線接続が可能な会場なら最も回線が安定するので優先度がぐっとあがります。太いコードの方が耐久性があって良いのですが会場で太いコードを使っていると足を引っかけてしまうのでフラットケーブルがおすすめです。
おまけ.配信者の声を拾う場合
この環境で配信者の声を拾う場合
■パソコンのスピーカーをオンにする
■スピーカーの音をマイクで拾う
■必ずミュート設定にする
以上のような工程が必要になるので、事前に講座の構成を確認しておきましょう。
おまけ.すべてをライブビューイングにする
ここまで、会場で受講者が目の前にいる状態を想定してきましたが、登壇者を別部屋にして会場に集まった人たちにライブビューイング的に観てもらう方法もあります。
これをすると、会場はあくまで配信視聴者の1人にすることができるので、ここまで触れてきた「音」の問題がグッと解決しやすくなります。
講座実施後に、個別の対応が必要になるから登壇者が会場にいてほしいけど、機材のことを考えるのはしんどい・・・というときには登壇者・視聴者の部屋を2つにわけるのも有効な解決方法です。
また改訂します
緊急事態宣言をはじめ、講演・イベントの実施の環境は着実に変わり続けていて、試行錯誤を続けているところなので、またしばらくしたら改定していきたいと思います。
なにかご関心をお持ちいただけましたらご支援お願いします。文章書いてよかった、誰かの支えになれたと励みになります。
