
【初心者向け】Salesforceでワークフロー業務を行う「承認プロセス」の基本的な設定まとめ
こんにちは。アウンコンサルティング システム担当の遠藤です。
今回は、アウンコンサルティングでも活用している Salesforce を使って、申請や承認等を行う社内ワークフロー業務を行う仕組みを構築する手順を紹介します。
Salesforceの学習カリキュラム「Trailhead」や、その他サイトを参考にしながら設定や構築を行ってきましたが、Salesforceについて、より誰にでもわかりやすいような記事を作成したいと思い、その中で今回は「承認プロセス」機能を紹介します。
長い内容になりますが、順番に辿っていけば一つ一つ理解しながら仕組みを構築出来る内容になっているかと思います。
もしSalesforceに対して難しさを感じていたり、未導入だけど興味があるという方などに向けて、このnoteが少しでも運用や導入に対するハードルを下げるきっかけになればと思います!
はじめに
■「承認プロセス」とは
改めて、Salesforceにおける「承認プロセス」機能とは、顧客情報の修正、新規案件内容確認、経費精算、休暇申請など様々なワークフローが必要な時に役立つ機能になります。
アウンコンサルティングでも、多くのワークフローをSalesforce上で活用しております。
そのため、本記事で承認プロセスの理解に役立てていただければ、より社内でのSalesforce活用につながっていくかと思います。
今回は手順や仕組みを理解しやすいように、自身でフォーマットなどを設定する「カスタムオブジェクト」にワークフローを設定します。
※「商談」や「注文」などの元々用意されている「標準オブジェクト」にもワークフローの設定は可能です。
■完成イメージ
今回作成するイメージは以下のとおりです。
・作成した申請内容(レコード)に対して「申請」を行うと、承認者に対してメールで通知されます。
・承認者が「承認」を行うと、さらに次の承認者に対してメールが通知されます。
・最後まで承認が完了すると、申請者へ「承認完了」のメールが通知されます。
・申請内容を「却下」した場合は、申請者に対してメールで通知され、申請前の状態に戻ります。
●承認ステップ
申請 > 1人目の承認者 > 2人目の承認者 > 承認完了
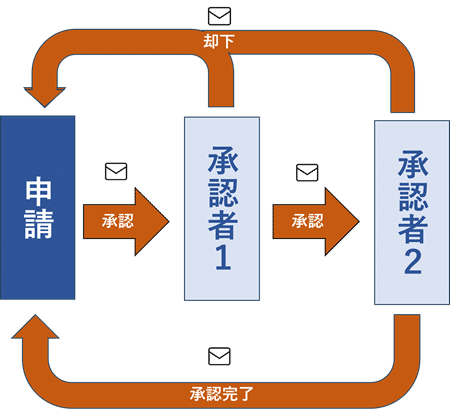
今回設定するもの
今回は以下の設定が必要になりますので、順番に紹介いたします。
・オブジェクト
・メールテンプレート
・メールアラート
・項目自動更新
・承認プロセス
・レイアウト設定
設定手順
■オブジェクト
申請内容を記載するための、申請書のフォーマットとなるオブジェクトを用意します。(オブジェクトの作成方法や詳細については省略します。)
オブジェクト内には、承認状況が確認できる「承認ステータス(選択リスト)」の様な項目を作成しておきましょう。
( "承認ステータス" リスト項目の例)
・下書き ※デフォルトの選択肢
・申請
・承認1
・差し戻し
・承認完了
※ "承認ステータス" は編集不可とし、表示専用の項目にしましょう。
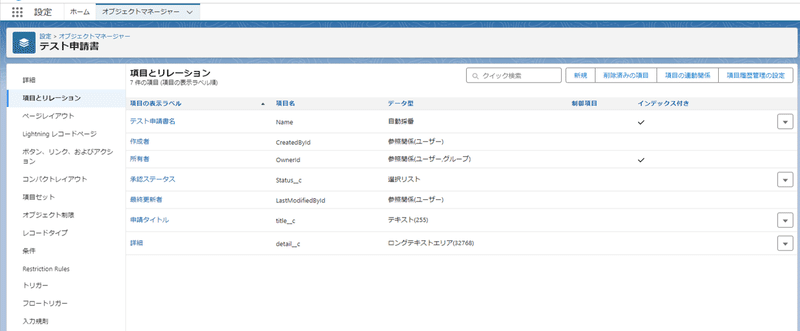
その他の項目も、ご自身の状況に合わせて適宜作成してください。
■メールテンプレート
申請や承認、却下時等に自動で送信されるメールの内容を登録しておきます。
設定画面で、「Classic メールテンプレート」と検索して新規テンプレートを作成します。

まずはテンプレートの種別を選択します。
今回は【テキスト】を選択します。
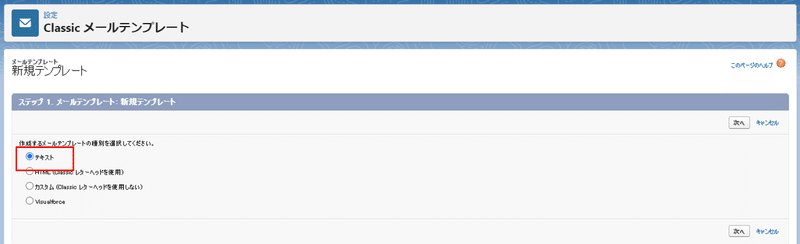
【次へ】と進むとメールの本文を作成する画面になります。
・フォルダー
テンプレートを保存する場所を指定します。
・有効
忘れずにチェックを入れましょう。
・メールテンプレート名
テンプレート一覧画面で確認する際や、後でテンプレートを選択する際に他のものと区別出来るよう、わかりやすい名前を付けましょう。
(【申請】〇〇申請書、【承認】〇〇申請書 など)
・【申請】テスト申請書:
テンプレート名と同様、区別出来るわかりやすい名前を英語で付けましょう。
( Email_◯◯Apply、Email_◯◯Approve など)
・文字コード
基本的には変更なしで良いと思います。自身の環境に合わせて適宜変更してください。
・説明
必須ではないため、必要に応じて入力しましょう。
・件名
実際に送信されるメールの件名になります。
・メール内容
実際に送信されるメールの本文に記載される内容になります。本文には、申請内容の値を埋め込む事ができます。
画面上部の【差し込み項目ルックアップ】を使って、オブジェクトと項目名を選択し、【差し込み項目値】に表示された値をメール内容に貼り付ける事で設定可能です。

申請書の "申請タイトル" に入力された値が、メールの本文に記載されます。
★POINT
以下をメール内容に設定する事で、承認の際に入力されたコメントもメールに埋め込む事ができます。
・差し込み項目の種類:承認の項目
・差し込み項目:承認ステップのコメント
・差し込み項目値:{!ApprovalRequest.Comments}
※ただし、申請時に入力したコメントは反映されず、埋め込む事が出来ないためご注意ください。
(2024年5月時点。Apexの開発とVisualforceメールテンプレートを用いる事で可能ですが、今回は省略します。)
問題なく作成が出来たら【保存】ボタンで完了し、その他承認時や、却下時、承認完了時などのテンプレートも作成しましょう。
作成したテンプレートを【コピー】して必要箇所のみ修正すると、スムーズに作成出来るかと思います。

■メールアラート
設定画面で、「メールアラート」と検索して、申請や承認時等に自動でメールが送信される仕組みを作成します。

以下のように、それぞれ一目でわかりやすい名前を設定しておきます。
説明:◯◯申請書の申請時のメールアラート
一意の名前:Action_◯◯Apply
オブジェクト:〇〇申請書
メールテンプレート:【申請】〇〇申請書※
※上記「■メールテンプレート」で作成したテンプレートを検索して選択)
メール受信者:メールを受け取るユーザを検索し、中央の追加ボタンを使って【選択可能なメール受信者】から【選択済みメール受信者】に追加します。(ユーザー以外にもグループやロール等も指定できます。)

却下時や承認完了時など、申請した人にメールを送信したい場合には【受信者種別】で<作成者>を選択し、"レコード作成者" を受信者に設定する事で申請者にメールを送信することが出来ます。
問題なく作成が出来たら【保存】ボタンで完了し、その他承認時や、却下時、承認完了時などのメールアラートも作成しましょう。
メールテンプレートを作成した時と同様に、「コピー」して必要箇所のみ修正すると、スムーズに作成出来るかと思います。

■項目自動更新
続いては、承認が進むに連れ、申請書内の "承認ステータス(選択リスト)" の値を自動で更新させるための【項目自動更新】を作成します。
設定画面で、「項目自動更新」と検索して、作成画面へ進みます。

申請時に、ステータスを "下書き" から "申請" へ更新するための設定例は以下の通りです。
名前:【申請】下書き→申請
一意の名前:update_Apply
オブジェクト:〇〇申請書
更新する項目:承認ステータス
選択リストオプション:特定値 "申請"
その他、「承認」や「差し戻し」時の設定を行う場合は、選択リストオプションを更新したい値に切り替えて設定してください。

■承認プロセス
これまで作成したテンプレートを使って、いよいよ承認プロセスを構築していきます。
承認プロセスの新規作成は以下の手順になります。
・設定画面で、「承認プロセス」と検索 > 【承認プロセスを管理するオジェクト】で "◯◯申請書" を選択 > 【承認プロセスの新規作成】ボタン > 【ジャンプスタートウィザードを使用】 を選択
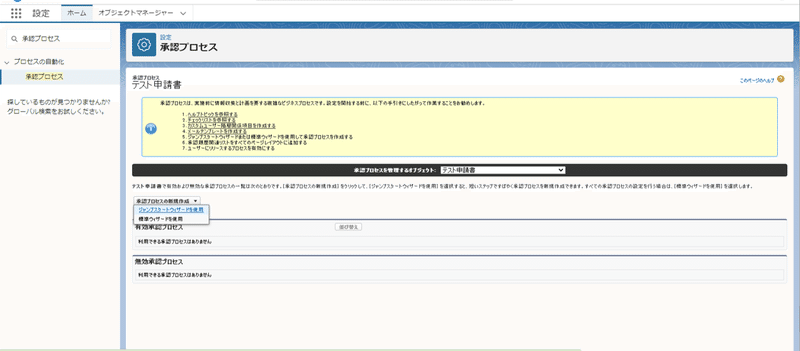
作成する承認プロセスの名前や、最初の承認者に関する情報を入力できます。
・承認割り当てメールテンプレート
最初のステップ(申請時)に送信されるメールテンプレートを選択します。前述の「■メールテンプレート」にて作成した、申請時のメールテンプレートを選択しましょう。
・入力条件の指定
作成している承認プロセスを起動する条件を設定できます。
項目 "承認ステータス"に【次の文字と一致しない】とし "承認完了" を設定しています。承認が完了している申請書以外が申請可能となります。
・承認者の選択
承認者を申請時に選択するか、申請者の上長に割り当てるか等、状況に応じて設定する事ができます。今回の例では【自動的に承認者に割り当てる。】を選択し、予め承認者を固定しておきます。
※承認者の複数設定や、承認者の数(最初の承認 or 全員の承認が必要)も設定可能です。

【保存】ボタンで進むと、各ステップごとの設定に進みます。
まずは、申請時のアクション を設定します。
【既存アクションの追加】ボタン を押下し、以下2つのアクション種別を追加しましょう。
▶ メールアラート:上述の「■メールアラート」で作成した申請時のテンプレートを選択
▶ 項目自動更新:上述の「■項目自動更新」で作成した申請時のテンプレートを選択

続いて、承認時のアクション を設定します。
【アクションを表示】を押下して、承認時と却下時のそれぞれのアクションを設定します。
申請時の設定と同様に【既存アクションの追加】ボタンを押下し、メールアラート と 項目自動更新 の 承認時や却下時のテンプレートをそれぞれ設定します。

また、今回の例では「申請→承認1→承認2」と承認のステップが2つ存在するため、【新規承認ステップ】ボタンで2つ目のステップを追加します。
※【追加するステップに進む条件】も設定できますが、今回は省略します。(すべてのレコードがこのステップに入ります。)

【次へ】ボタンで進むと、承認者の選択画面に入ります。
今回は、上述で最初の承認者を設定した時の同様に、【自動的に承認者に割り当てる。】を選択し、【承認者の選択】にて2人目の承認者を設定します。
また、2つ目以降のステップの場合は【却下時の処理】にて、下書き状態まで戻す(最終却下) or ステップを1つだけ戻す(1 ステップ戻る) が設定できます。
今回の例では、一度の却下で、下書き状態まで戻す(最終却下)を 設定しています。
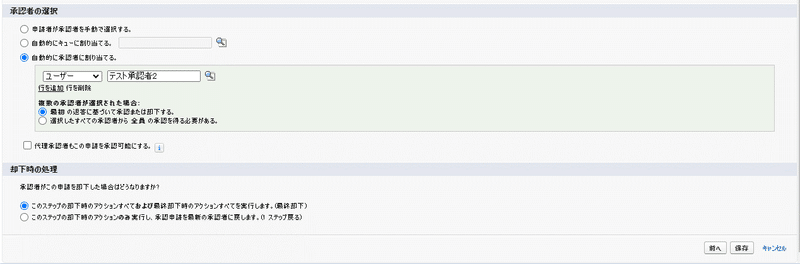
その他、承認完了時や、最終却下時のアクションなども設定できます
今回の例では、デフォルトのままとしています。
すべての設定が完了すると、以下のイメージになります。

却下時の処理を「1ステップ戻る」としている場合は、追加アクション【項目自動更新】では、
1つ前のステータスに戻るテンプレートを設定してください。
誤って「下書き」を設定しないように注意しましょう。
最後に【有効化】ボタンを押下して完了です。
※一度有効化すると、承認ステップの追加と削除が出来なくなってしまいます。よく内容を確認してから有効化しましょう。
万が一有効化した後に、ステップの追加等を行いたい場合は、プロセスをコピーして新規作成してください。
■レイアウト設定
実際に申請や承認を行うために、2つのレイアウト設定が必要です。
1. ページレイアウト
オブジェクトのレイアウト設定から、承認申請ボタンを追加します。
<手順>
・設定 > オブジェクトマネージャー > 作成した申請書のオブジェクト > ページレイアウト > 「Salesforce モバイルおよび Lightning Experience のアクション」
画面上部の【承認申請】ボタンを、画面下部の「Salesforce モバイルおよび Lightning Experience のアクション」内にドラッグアンドドロップにて移動。

2. Lightning レコードページ
申請内容を表示するレコードページのレイアウトを作成します。
<手順>
・設定 > オブジェクトマネージャー > 作成した申請書のオブジェクト > Lightning レコードページ > 【新規】ボタン
・「Lightning レコードページを新規作成」の画面が表示されたら、「レコードページ」を選択 > 任意で「表示ラベル」とオブジェクトには 作成した申請書のオブジェクト を選択 > 今回は「ヘッダーと右サイドバー」のテンプレートを選択して「完了」を押下します。

・【強調表示パネル】を上へ、【レコードの詳細】は左へ、【関連リスト】を右へ、ドラッグアンドドロップでそれぞれ配置します。
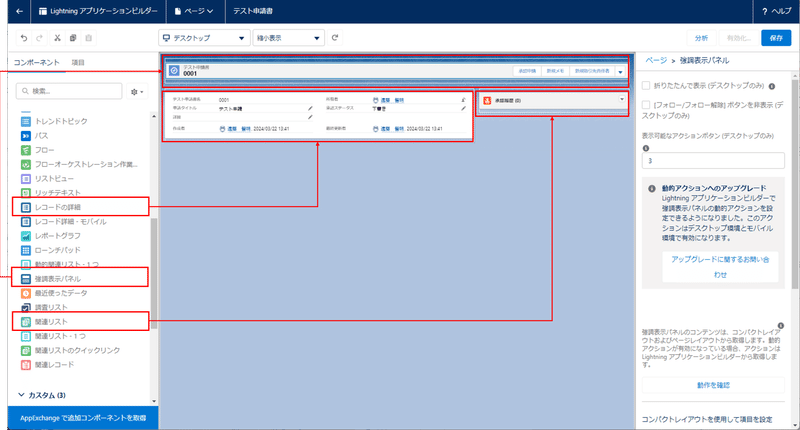
・右上の【保存】ボタンを押下 > 【有効化】を押下 > 組織のデフォルトとして割り当て > 今回は「デスクトップおよび電話」を選択して【次へ】 > 【保存】を押下。
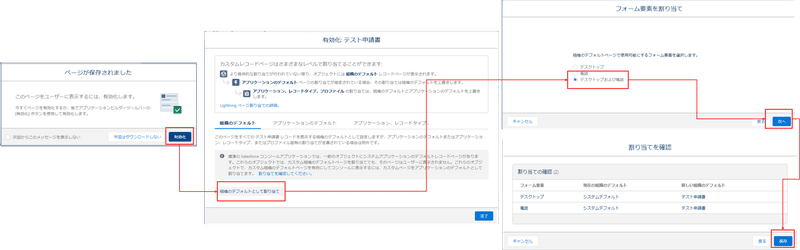
以上でレイアウトも完成です。画面左上の【←】で戻ります。
申請・承認
申請書のテンプレート(オブジェクト)に、テストデータを登録してみましょう。
■申請
作成したテストデータ(レコード)の詳細を表示し、【承認申請】ボタンにて申請を行います。
申請が行われると、承認者へメール通知されますので、確認してみましょう。

※メールが届かない場合は、設定 > メール > 送信 > 【メールを送信するためのアクセス権】が「すべてのメール」になっていることを確認してください。

■承認
申請が行われると、左側(関連リスト)に申請の履歴が表示されます。
承認者は、この関連リストの右上「▼」を押下し、表示された【承認】ボタン または【却下】ボタンより、承認や差し戻しが可能になります。

まとめ
いかがでしたでしょうか。
事前に準備するものや設定する項目が多く、複雑に感じてしまうかもしれませんが、それぞれの役割を理解しながら進めると、最終的にはそれらがすべてが繋がり、わかりやすいかもしれません。
また、今回紹介した設定以外に、自分なりに様々な設定を試してみると、条件分岐による複数の承認ルートや、承認者の割当の設定など、多くの条件に柔軟に対応できる事も理解出来たり、自分で出来ることが増えてくると運用やカスタマイズが楽しくなってくると思います。
Salesforce自体は柔軟性が高く、組織へ貢献出来る事も多いと感じています。是非この記事が、少しでもSalesforceについてより学んだり、活用したりなど、ご自身が所属する組織をより良くするためのきっかけになれば幸いです。
さいごに
お知らせです!
弊社では主に、企業の海外進出に向けた、海外向けのSEOやWeb広告などといった、Webマーケティング支援を得意としています。
フルリモートワークにより働く場所を問わず、Salesforceなどの各ツールを活用した生産的な環境で、海外SEOに精通したプロフェッショナルが提供する弊社のサービスにもご興味を持っていただけたら幸いです。
是非、コーポレートサイトもあわせてご覧ください!
また、そんな環境で生産的に仕事がしてみたい方の募集も行っております!
以下の採用サイトもご覧いただき、お気軽にお問い合わせください!
https://www.auncon.co.jp/saiyou/
最後までお読みいただき、ありがとうございました!
この記事が気に入ったらサポートをしてみませんか?
