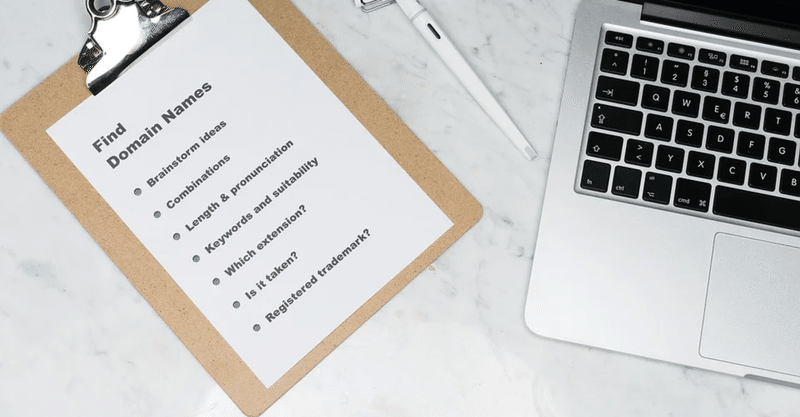
リストビューの作成方法
みなさん、こんにちは。
atsumelのコアラです。
今回は、リストビューの作成方法についてお話します。
リストビュー作成が出来るようになると、
「この条件で絞り込んだリストだけを見たい!」
「最新の商談だけを表示させたい!」
等の様々な要望にお応えすることが出来ます。
とっても便利な機能ですので、ぜひぜひ最後までお読みください!
1.リストビューとは?
リストビューとは、Salesforce内にあるデータを任意の条件で一覧表示することが出来る機能です。
任意の条件で絞り込むことによって、より効率的な営業活動を実施することが出来ます。
便利な機能とは言え、中々文章だけでは皆さんに伝わらない部分があるかと思いますので、実際に手順の説明をいたします。
2.リストビュー作成方法
今回は【商談】でリストビューを作成します。
現状【最近参照したデータ】が表示されています。
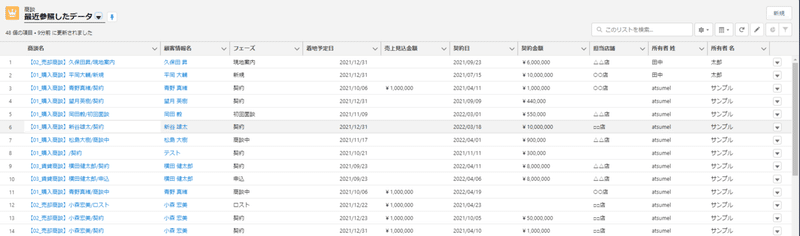
ではまず初めに、ここから「担当店舗が△△店」のみに絞りだしてみましょう。
①右上「⚙」から「新規」を選択します。
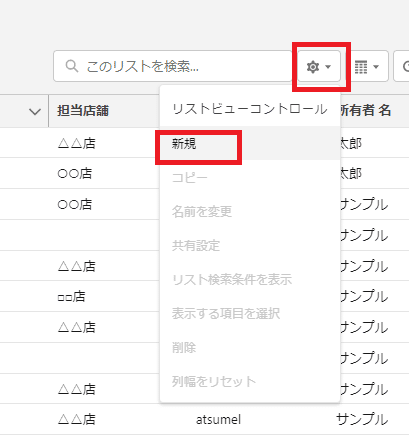
②「リスト名」「リストAPI参照名」「誰がこのリストビューを表示しますか?」を入力して「保存」を押します。
「誰がこのリストビューを表示しますか?」
では、このリストビューを公開する範囲を設定できます。
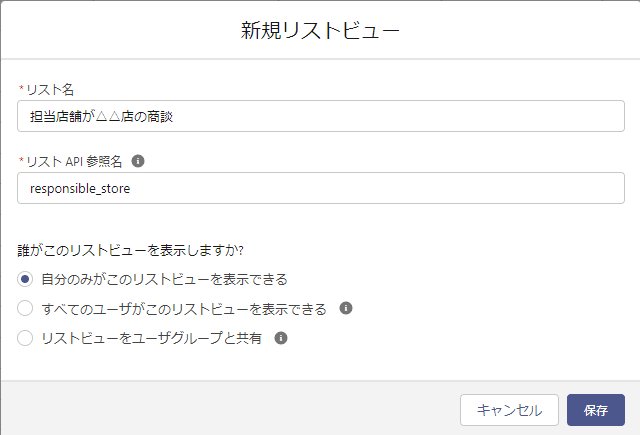
③ここでついに条件の絞り込みをします!
「検索条件を追加」を選択し、
「項目」「演算式」「値」を入力します。
「項目」は選択リストが出てきますので、そこから選びます。
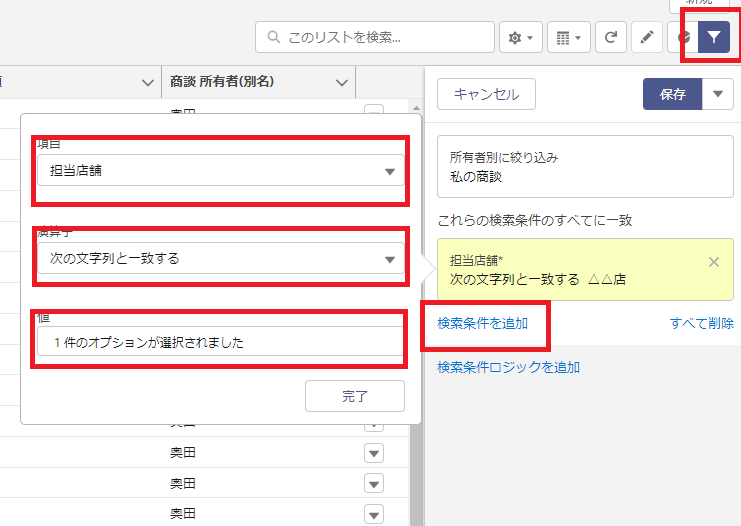
そうすると...
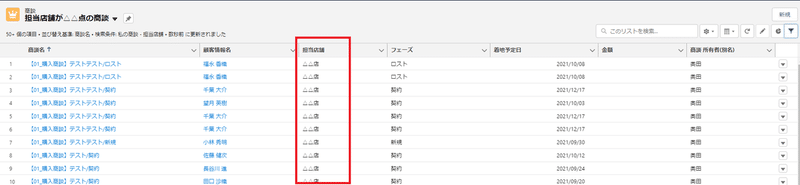
担当店舗 △△店
の商談のみが絞り出せましたね!
こうすることによって、自分の担当店舗の状況を確認したり
他の店舗の様子を見るなんてことも出来てしまいます。
ではここで「もっと条件を絞り込んで検索したい!」と考えた方もいらっしゃるのではないでしょうか。
もちろん可能です。
「担当店舗が△△店」に加えて「フェーズが新規/提案」というリストビューを出してみましょう。
先ほどと同じ要領で、条件を追加します。
「新規」「提案」のように複数選択することも可能です。
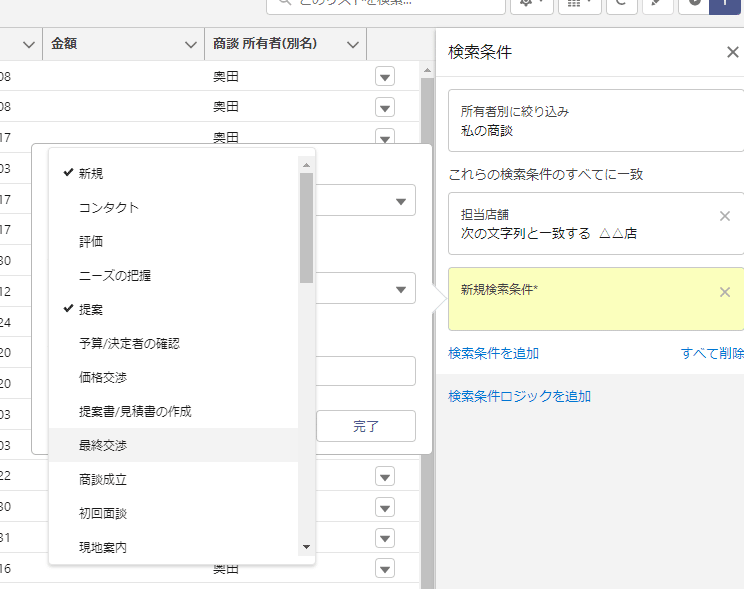
そうすると...
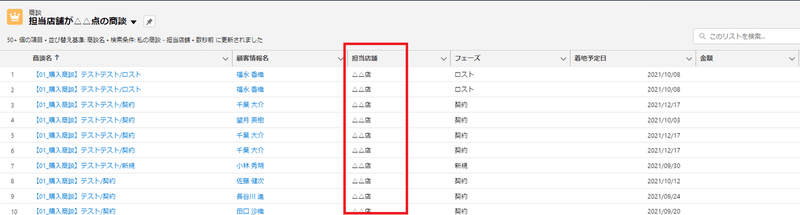
2つの条件で絞り込まれたリストを抽出することが出来ました◎
このように様々な条件を追加することで、自分が見たいリストを出すことが出来ます。
さらに条件を詳しく指定することが出来ます。
「検索条件ロジックを追加」を選択します。
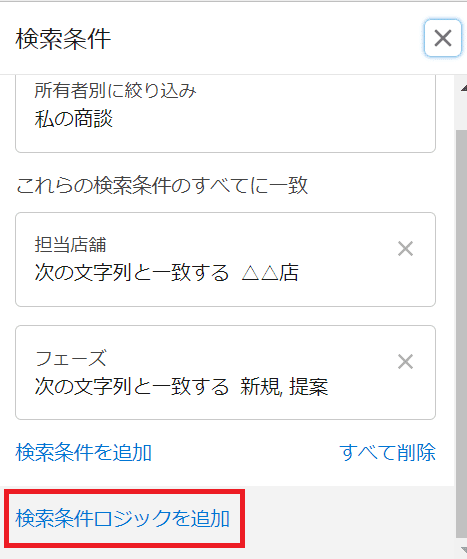
ここで、先ほど条件を加えた2つのロジックを設定することが可能です。
「1OR2」という条件を加えましたので、
「担当店舗が△△店 もしくは フェーズが新規、提案」
の条件に当てはまるレコードを抽出することが出来ます。
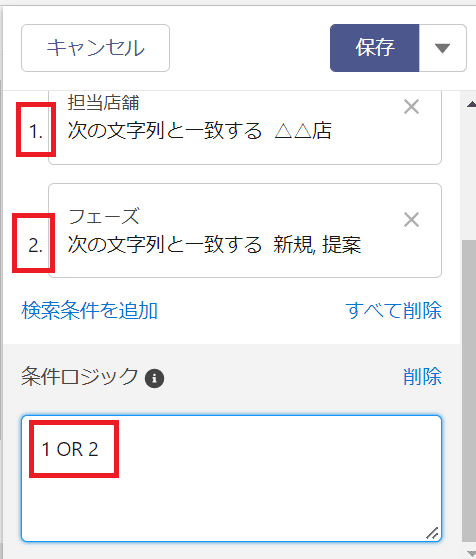
3.まとめ
皆さん、今回の記事はいかがでしたでしょうか。
仕事の効率化を図るうえで役立つ機能を紹介できたのではないかと思います。
条件の付け方次第で、自分の見たい絞り込みが出来ます。
実際に試してみてくださいね。
それではまた次回の記事でお会いできることを楽しみにしています。
最後までお読みいただきありがとうございました。
