
データローダのインストール方法
皆さんこんにちは!そろそろ馴染んできたころでしょう…Beautyです!
以前データローダについてサクッとご説明をいたしましたが、今回は
「データローダのインストール方法」についてお伝えを致します!
インストールをしないことには何もできないので、パパっとインストールをしてデータローダマスターを一緒に目指しましょう!!
1. Javaのインストール
データローダそのものをインストールする前にJavaのダウンロードが必須になります。
下記のリンクよりインストールしていただけます。
Javaのインストールはこちら
上記に関して、WindowsとMacOSでダウンロードするファイルが異なります!ご注意ください。
Windows:MSIファイル
MacOS:DMGファイル
※両者とも「Zulu OpenJDK バージョン 11 以降」をインストールください
2. データローダのインストール
やっとこさデータローダのインストールに移ります。
手順は下記の通りです。
①Salesforceにログインし、「設定」→「データローダ」と記載
※システム管理者の権限がないと表記がされないため要注意
②下記の画面に遷移されるため、対象のものを選択(WindowsかMacOS)
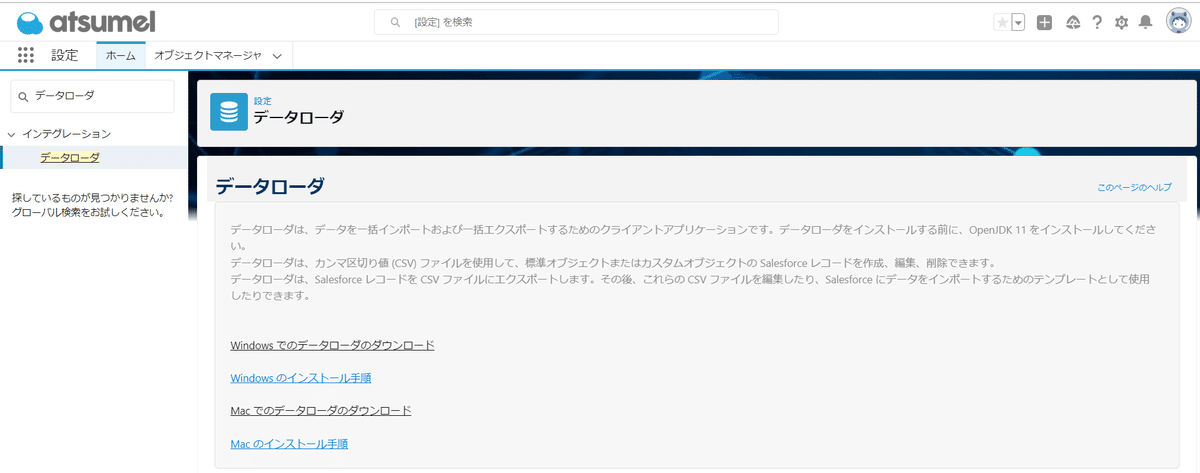
Mac:Macでのデータローダのダウンロードをクリック
③ダウンロードされたでZipファイルを開く
④フォルダ内の「install」ファイルをクリックし開く
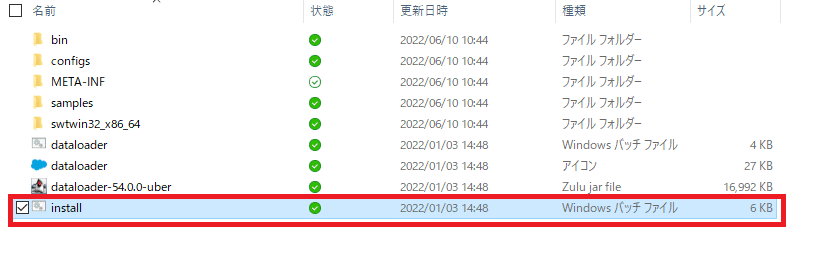
⑤下記の画面に遷移をしたら「Enterキー」をクリック
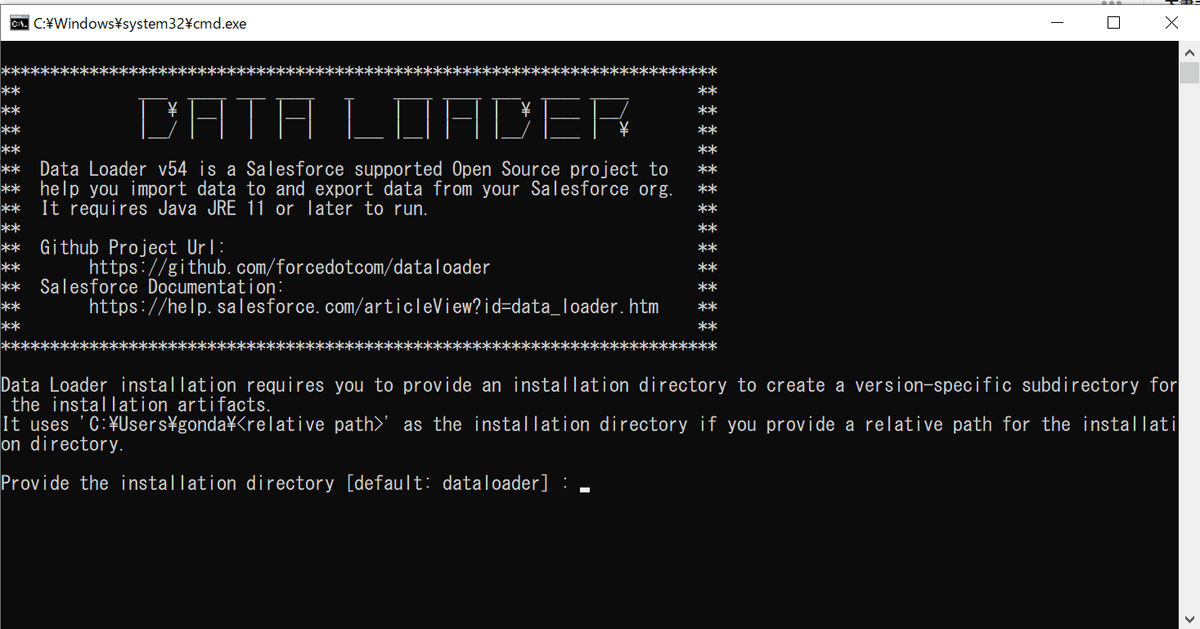
⑥その後いくつか質問がされるため基本的には「yes」を入力
※無事にインストールが完了されるとデスクトップに表記されます。
私はなぜかアイコンのダウンロードができないエラーがいつも出てしまい、デスクトップに自動で反映されないですが…
泣く泣く、フォルダ内の下記のアイコンのもののショートカットを作成し、作成したショートカットをデスクトップにドラッグアンドドロップ。
いつもこのペンギン??みたいなものをダブルクリックしてデータローダを起動しています…!

あのSalesforceのさわやかなロゴが見たいところです…がまあ使えるので問題ないです。

以上でデータローダのインストールは完了です!
問題なくインストールできていれば起動したときに、この画面に遷移しますのでご確認ください。

3. 最後に・・・
いかがでしたでしょうか?インストールとかってちょっと手間がかかるし、よくわからない英語で聞かれたりするので戸惑いますよね…
本記事が少しでも力になれていれば幸いです!!!
インストールしたデータローダの実際に使用方法については別記事にてお伝えいたします!
それでは皆さん、See you next time:)
