
結合レポートの作成方法
皆さんこんにちは!atsumelのスポッチャです。
今回は結合レポートの作成方法をお伝えいたします!
結合レポートの機能を詳しく知りたい方はこちらからご確認ください。
1.結合レポートの作成方法
結合レポートの機能面を思い出していただいたところで、
早速結合レポートを作成してみましょう!
例えば、「担当者別の商談実績を半期ごとに確認したい」となった場合
通常のレポートであれば、「上期の商談実績」と「下期の商談実績」と
2つレポートを作成しなければいけませんよね。。。
では、結合レポートを使用するとどうなるのか実際に作成しながら見ていきましょう!
まずは、データを抽出したいレコードタイプを
選択していきます。ここは普通のレポートと全く一緒ですね!
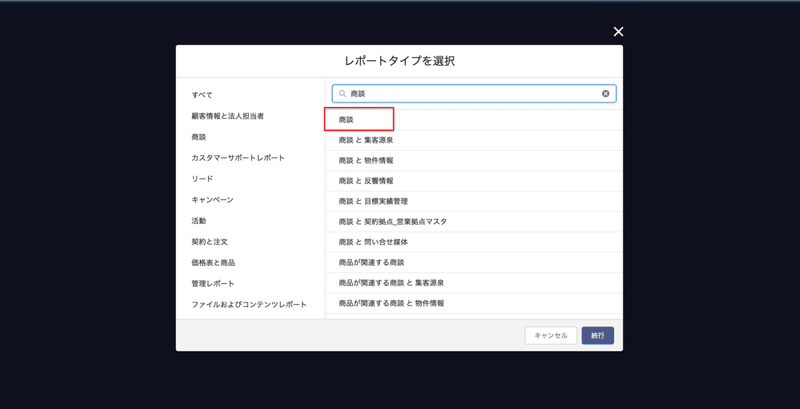
左上の「レポート▼」を選択し【結合レポート】を選択
そのまま「適用」クリックします。
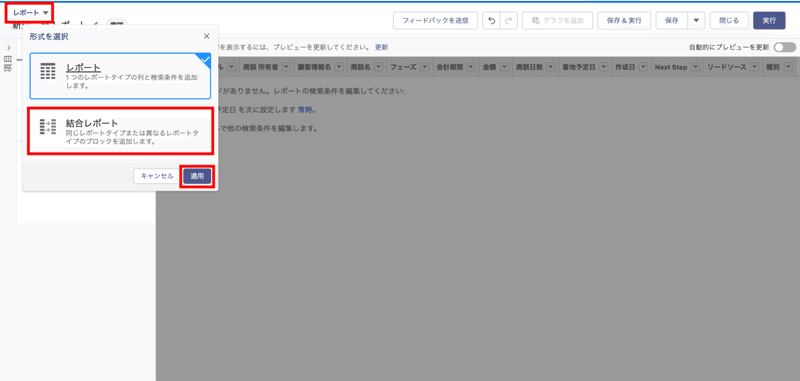
今回は、商談を上期と下期で分けて表示がしたいので、
「ブロックを追加」からレポートタイプを選択します。
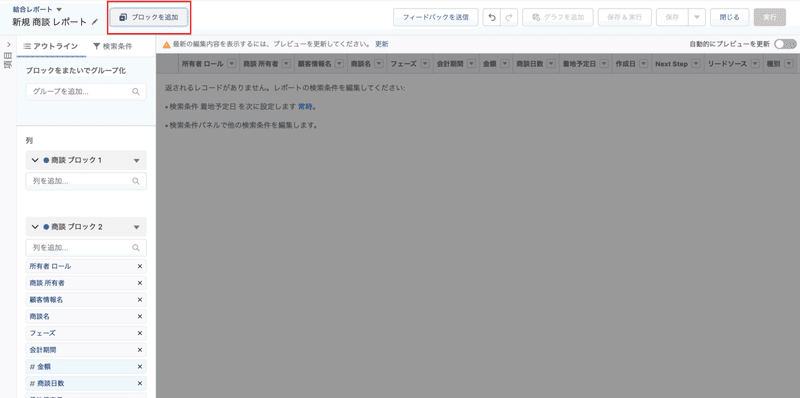
ブロック名を変更できるので、
「上期」と「下期」と言うように命名すると一目で分かりやすいですね!
ここで右上の「自動的にプレビューを更新」をONにしておくと
ブロック名の変更が自動的にプレビューされます!
こちらは、項目を追加や検索条件の変更の際にも適用されるので、
ぜひ利用してみてください!
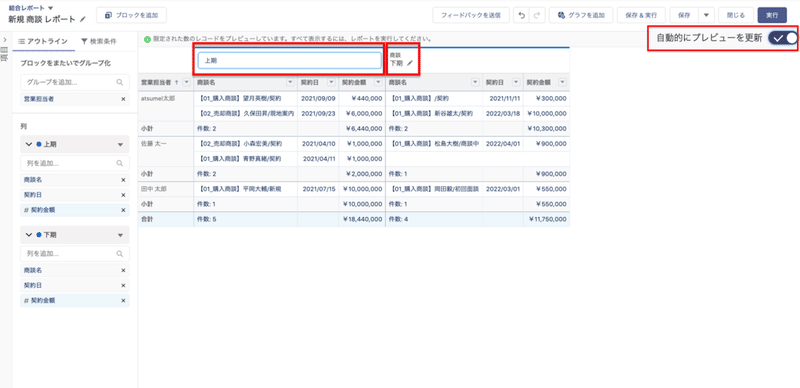
「検索条件」は、ブロックごとに設定できるので、
契約日を上期と下期の日付に分けて設定していきます。
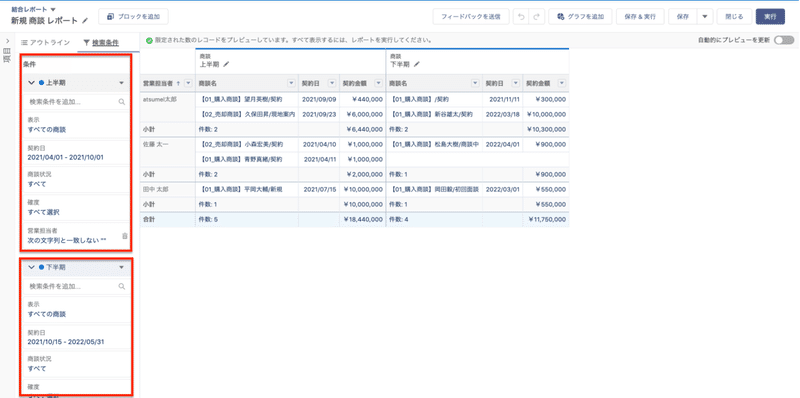
「アウトライン」にて「営業担当者」でグルーピングすると
「営業担当者」ごとに上期と下期で分けて表示をすることができました。
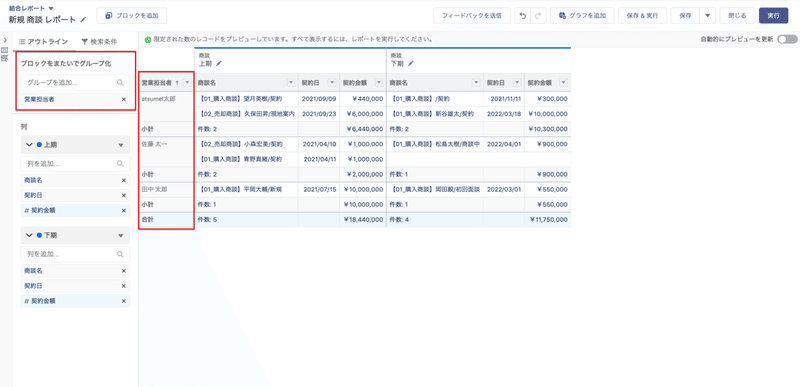
最後に実行をクリックしグラフを追加してみましょう!
円グラフのマークをクリックするとグラフが自動的に表示されるので
歯車マークからグラフをカスタマイズしてみましょう!
結合レポートはレポートで表示しているグラフが
ダッシュボードで使用されるので、グラフは追加してあげるのがベターです!
※ここで保存は忘れずに!

以上で結合レポートの設定は完了です!
完成したレポートを見てみると営業担当ごとに
上期と下期の売上が一目で確認できますね!
2.まとめ
いかがでしたでしょうか。
「結合レポート」使用することによってレポートを
2つ作成する煩わしさはなくなりましたね!
これであなたも「結合レポート」マスターです。
ぜひぜひいろんな場面で活用してみてください!
