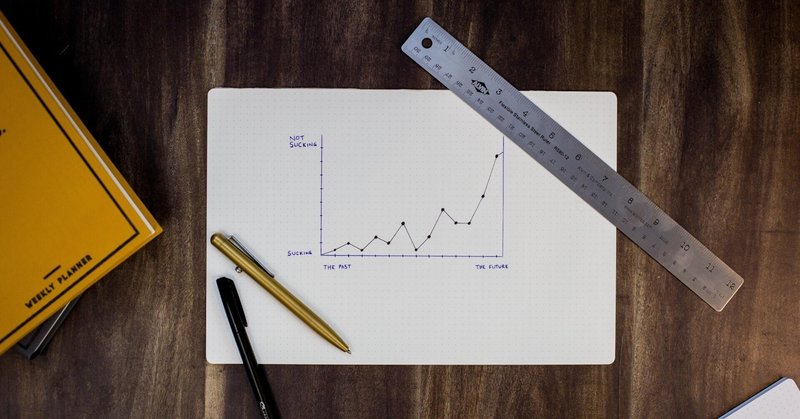
Salesforce カスタムレポートタイプの使い方
皆さん、こんにちは!atsumelのりーりーです。
今回は【カスタムレポートタイプ】の使い方についてお伝えしたいと思います。
使いこなせたら、レポートで見たいのに…という様々なデータ抽出が可能になること間違いなしです!!
1.カスタムレポートタイプとは
レポートタイプには2種類あります。
・標準レポートタイプ
・カスタムレポートタイプ
標準レポートタイプは2つ以上のオブジェクトからレコードを抽出する場合、子オブジェクトが関連する親オブジェクトのレコードのみが表示されるようになっています。(例えば取引先と商談の関係性であれば、親オブジェクトは取引先、子オブジェクトは商談となります。)
一方、カスタムレポートタイプは上記の要件を満たさない場合にレポートタイプを作成してレコード抽出を行います。
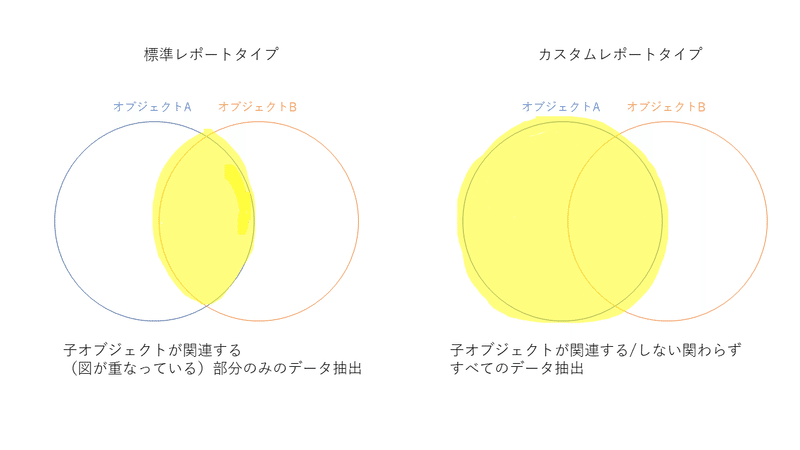
2.カスタムレポートタイプを使用したレポートの作成方法
今回は、活動が関連する/しない商談のレポートを作成してみたいと思います。
標準レポートタイプの場合、活動が関連する商談のみしかデータ抽出することができませんが
カスタムレポートタイプを使用することで、例えばアポイントが取得できている商談とできていない商談を1つのレポートタイプで抽出することができます。
■カスタムレポートタイプの作成方法
設定>機能設定>分析より【レポートタイプ】を選択し、「新規カスタムレポートタイプ」をクリックします。

画面に沿って必要な情報を入力していきます。
・主オブジェクト:親オブジェクトにあたるオブジェクト
(💡末尾に"(カスタム)"と入れておくと、レポート作成時に選択しやすくなります。)
・レポートタイプの表示ラベル:レポートタイプ作成時に表示される名称
・レポートタイプ名:一意のAPI名
・説明:該当レポートタイプの説明
・カテゴリに格納:レポートタイプの格納先
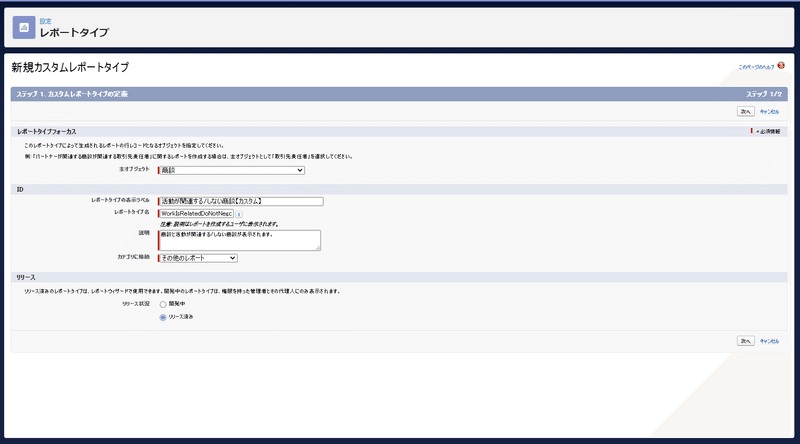
子オブジェクトとリレーション種別を選択し、保存します。
💡図を参考にどのレコードが抽出できるか確認しながら選択してください。

■レポートの作成方法
レポート>「新規レポート」より、先程作成したカスタムレポートタイプを選択します。


必要な条件や項目を並べて作成されたレポートが下記の通りです。
【件名】の列を見ると、活動が関連している商談には表示がありますが
関連していない(作成されていない)商談には表示がありませんね。

※レポート作成時にほしい項目が出てこない!!!という場合には
カスタムレポートのレイアウトに該当項目が追加されていない可能性があります。
設定のレポートタイプの画面より、「レイアウトを編集」をクリックします。

右側のパレットから【未使用】となっている項目を左側のレイアウトへドラックし追加し、「保存」します。
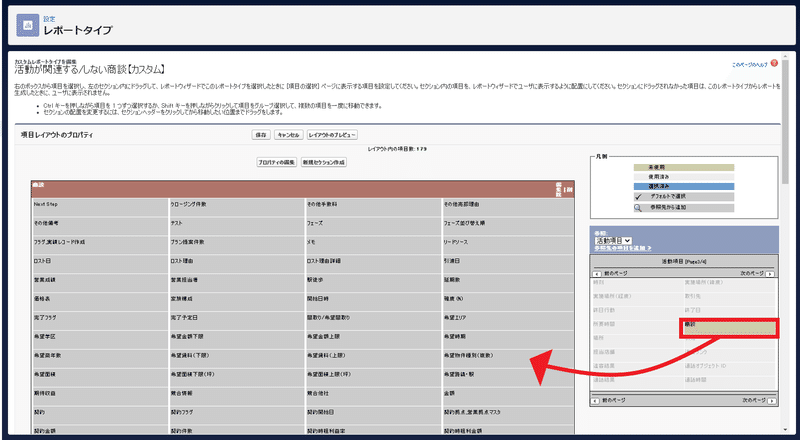
3.まとめ
いかがでしたか?
その他のユースケースなど、下記の動画に分かりやすくまとまっております。よろしければ参考にご覧ください。
ぜひ使ってみてください!
