
タスク管理術(Googleカレンダー・Gmail・Todoist活用)②
こんにちは、たむらです。
先日、カリフォルニアの経営者の方に、タスク管理&Googleカレンダー・Gmailの活用術をお話しさせていただく機会をいただきました。
①を書いて、②を書かず放置していましたが……
そろそろ続きで、
今日は[Googleカレンダーについて]を書いていきます^^笑
[Googleカレンダー]色分けを決める
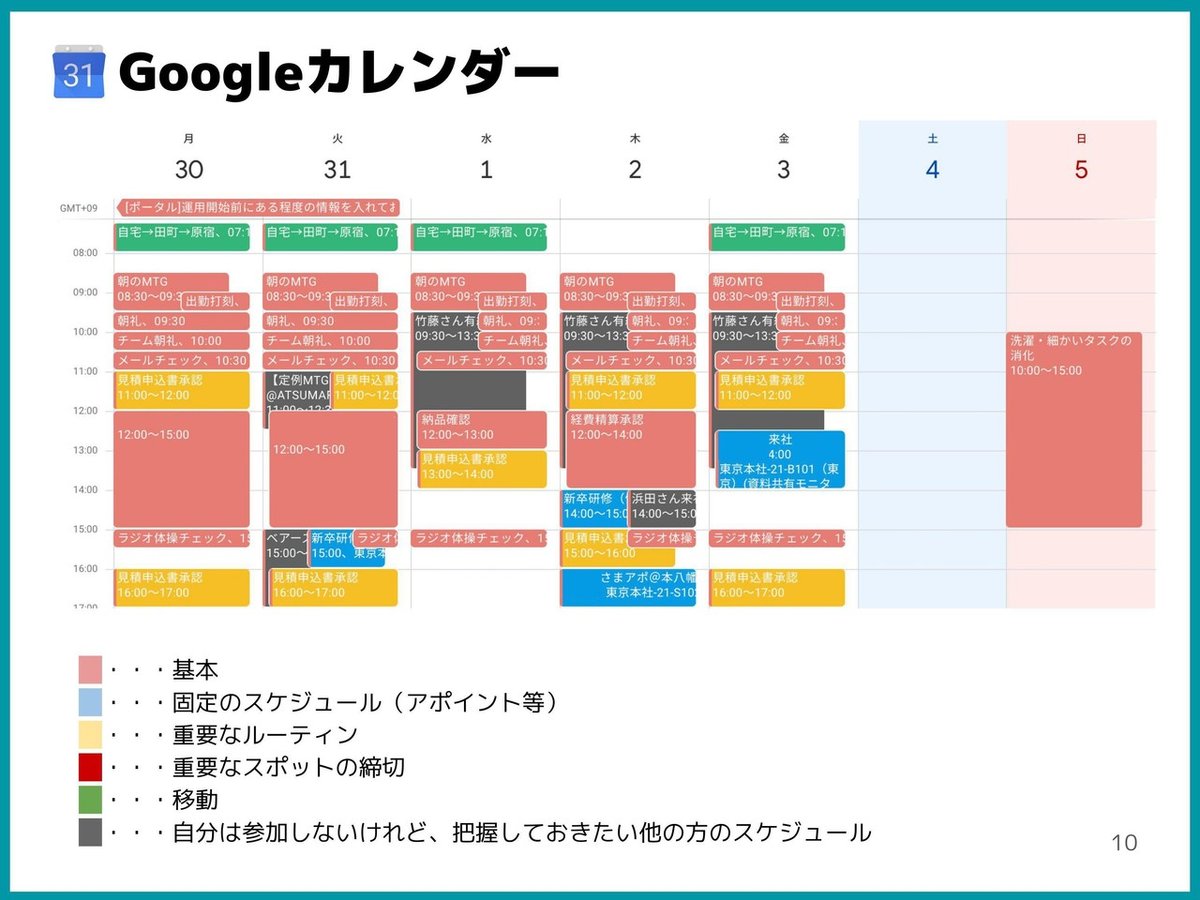
まずは、カレンダーを使う上での<マイカラールール>を決めます。
基本の色は、自分の好みの色で決めてオッケーです^^
デフォルトの色の変更は、以下の記事をご参照ください。
次に、デフォルト以外の色分けをしたいスケジュールの色を決めます。
01.固定のスケジュール
固定のスケジュールは自己判断でズラすことができない
アポイントなど、他の方と決めた約束のスケジュールです。
02.重要なルーティン
毎日することだけれど、重要性の高いスケジュールです。
私の場合は、見積・申込書の承認や稟議承認などです。
03.重要なスポットの締切
毎日することではない、重要な締切は赤で目立たせます。
例えば、〇〇賞の応募が何日まで、などです。
04.移動
移動のスケジュールもカレンダーに入れます。
05.自分は参加しないけれど、把握しておきたい他の方のスケジュール
例えば、自分は参加しない会議でも、
後ほど議事録を読んだりすることで把握しておきたい
スケジュールは忘れないように登録しておきます。
[Googleカレンダー]最初に設定をカスタマイズ
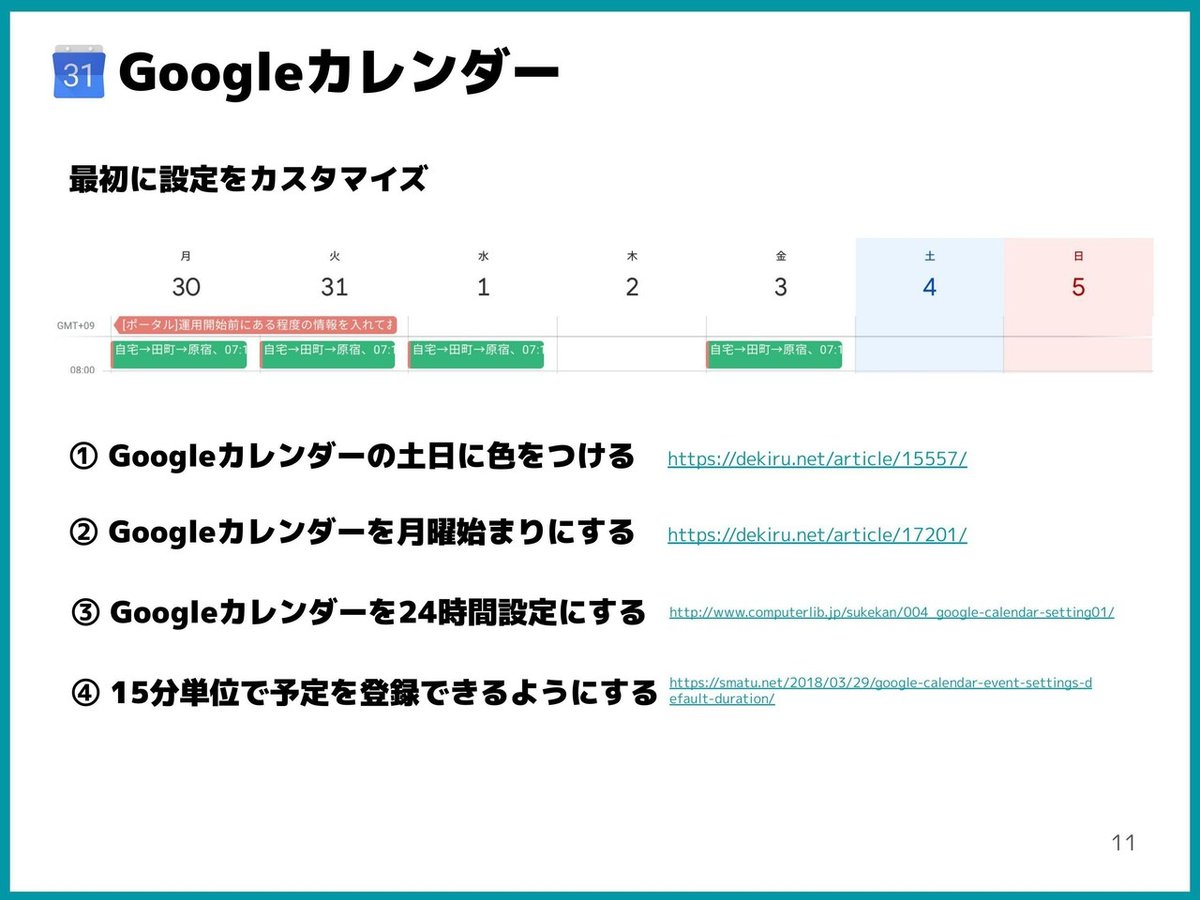
最初に設定を使いやすいようにカスタマイズしておくこともポイントです。
① Googleカレンダーの土日に色をつける
Googleカレンダーはデフォルトでは、平日・土日全て白背景です。
土日に色をつけておくことで、見分けやすさがアップします。
② Googleカレンダーを月曜始まりにする
月曜始まりで表示することで、見やすさがアップします。
③ Googleカレンダーを24時間設定にする
午前・午後の表示と、24時間表示を選択することができます。
私は、24時間表示の方が、5時・15時などの
勘違いが起こりにくいので、好きです^^
http://www.computerlib.jp/sukekan/004_google-calendar-setting01/
④ 15分単位で予定を登録できるようにする
Googleカレンダーはスケジュールを入力すると、
「60分」で予定が作成されるような設定になっています。
この予定を入力した際に設定される時間のことを、「デフォルトの期間」とGoogleカレンダーでは呼びます。
私は細かいスケジュールが多いので、最も最小の15分単位で
スケジュール登録ができるように、デフォルトの期間を設定しています。
[Googleカレンダー]ショートカットキーを使いこなす
Googleカレンダーのショートカットキーはとっても簡単で、
覚えておくとすごく便利です!
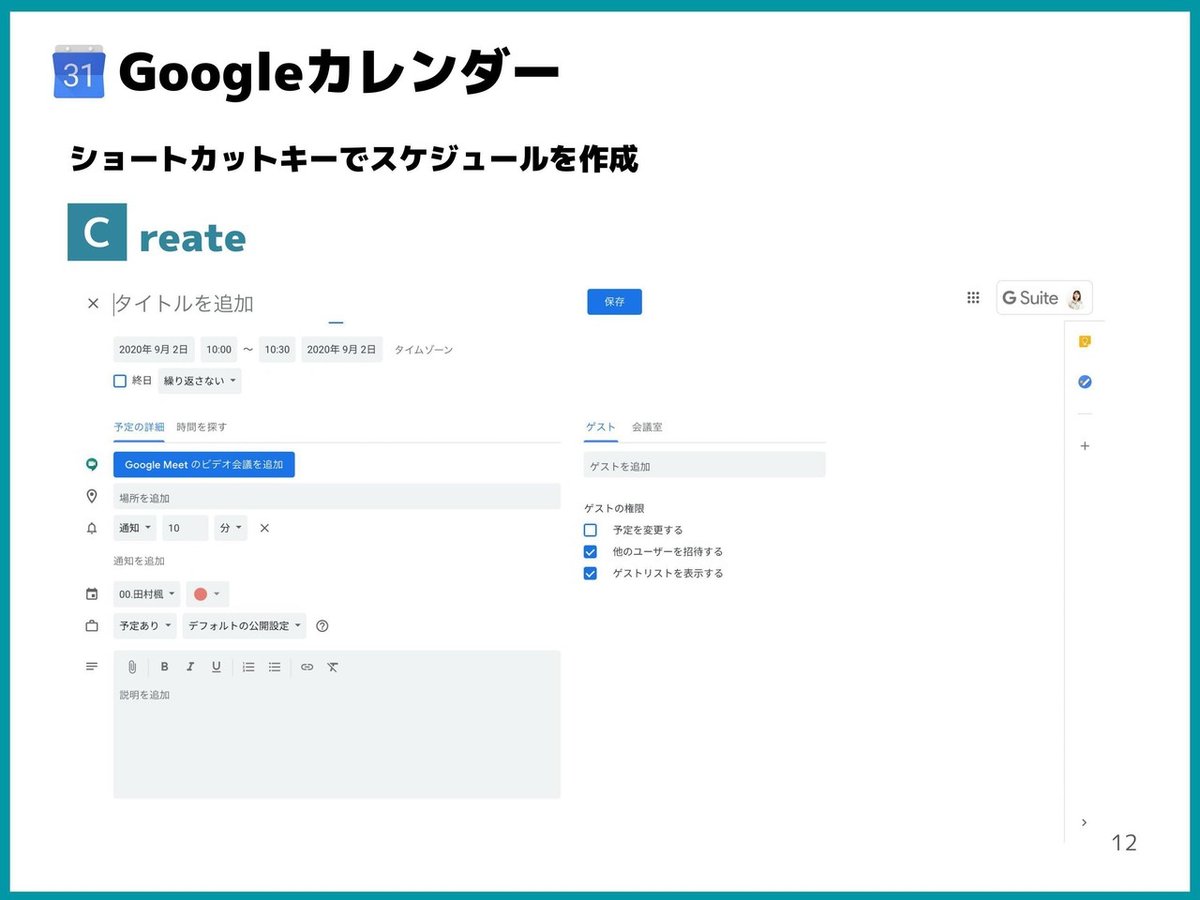
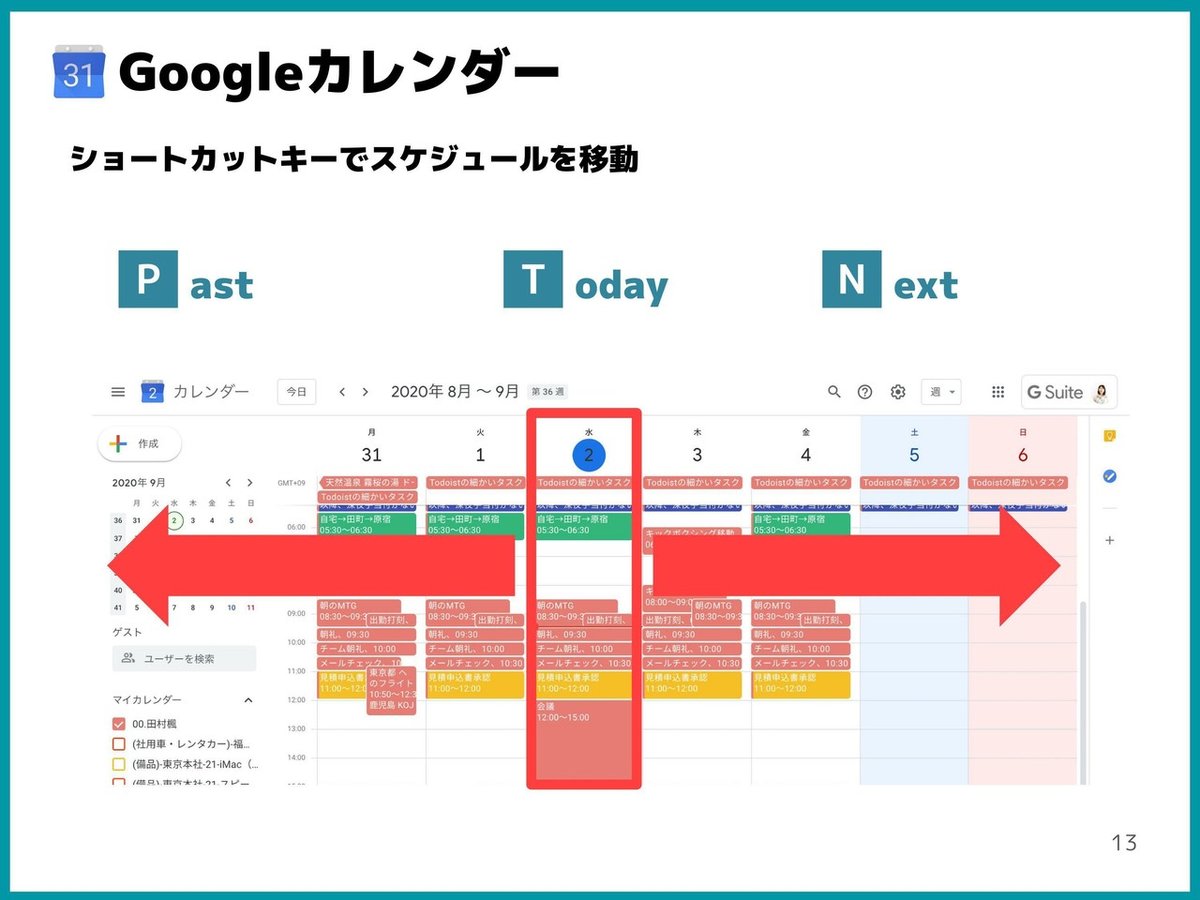
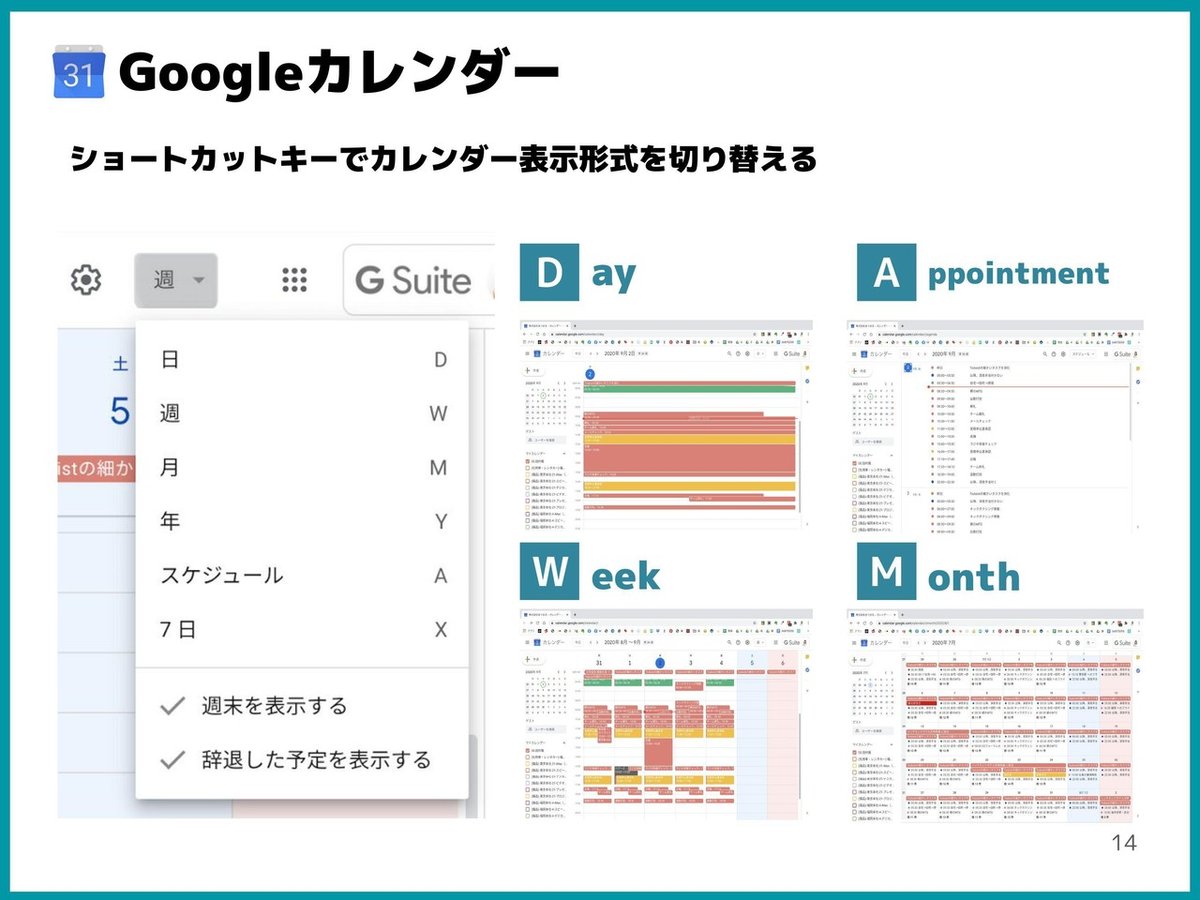
ぜひ、Googleカレンダーを実際に開いて、
ショートカットキーをお試しください!
[Googleカレンダー]メールと連携
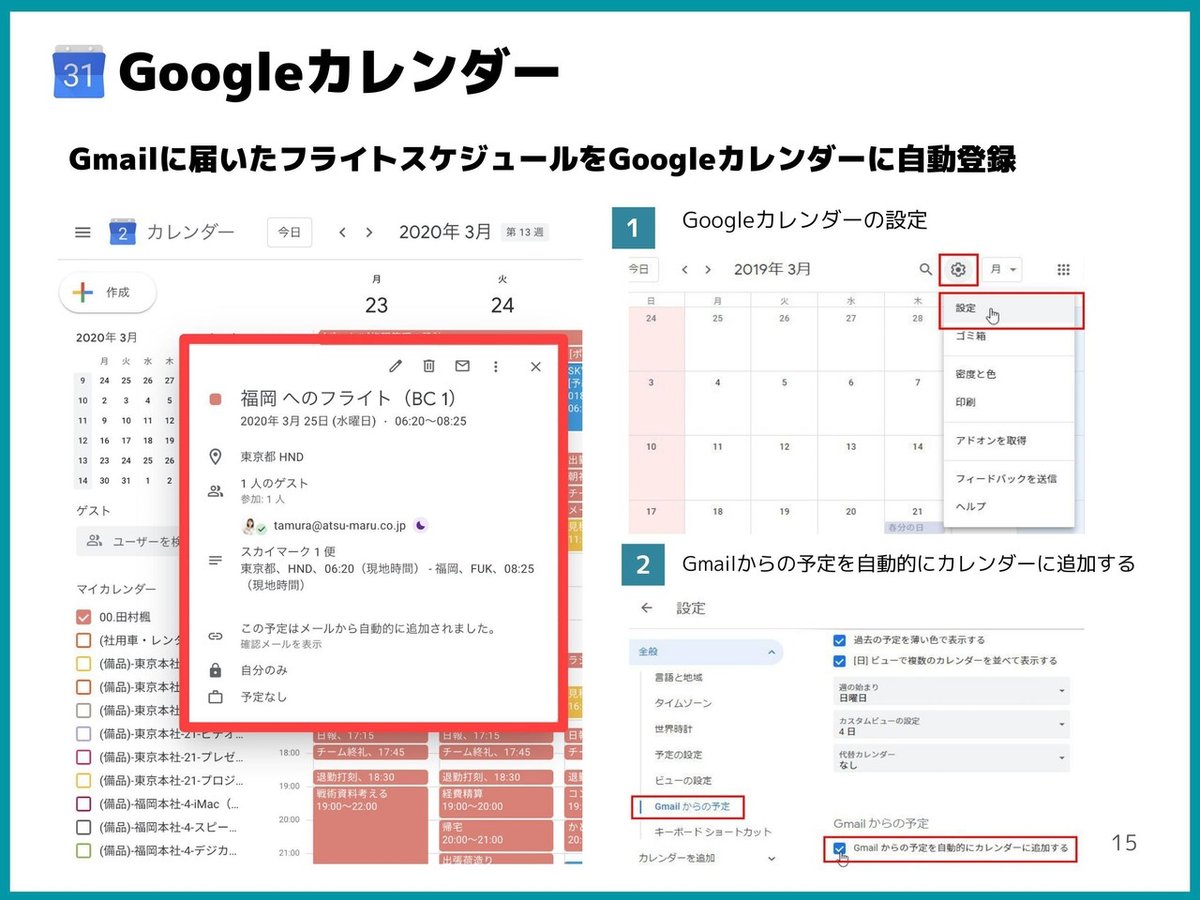
GoogleカレンダーはGmailと連携することができます。
「Gmailからの予定を自動的にカレンダーに追加する」を設定しておくと、
メールに届いたフライトやホテルの予約が自動的に
Googleカレンダーに登録されます!
[Googleカレンダー]テキストで予定の登録
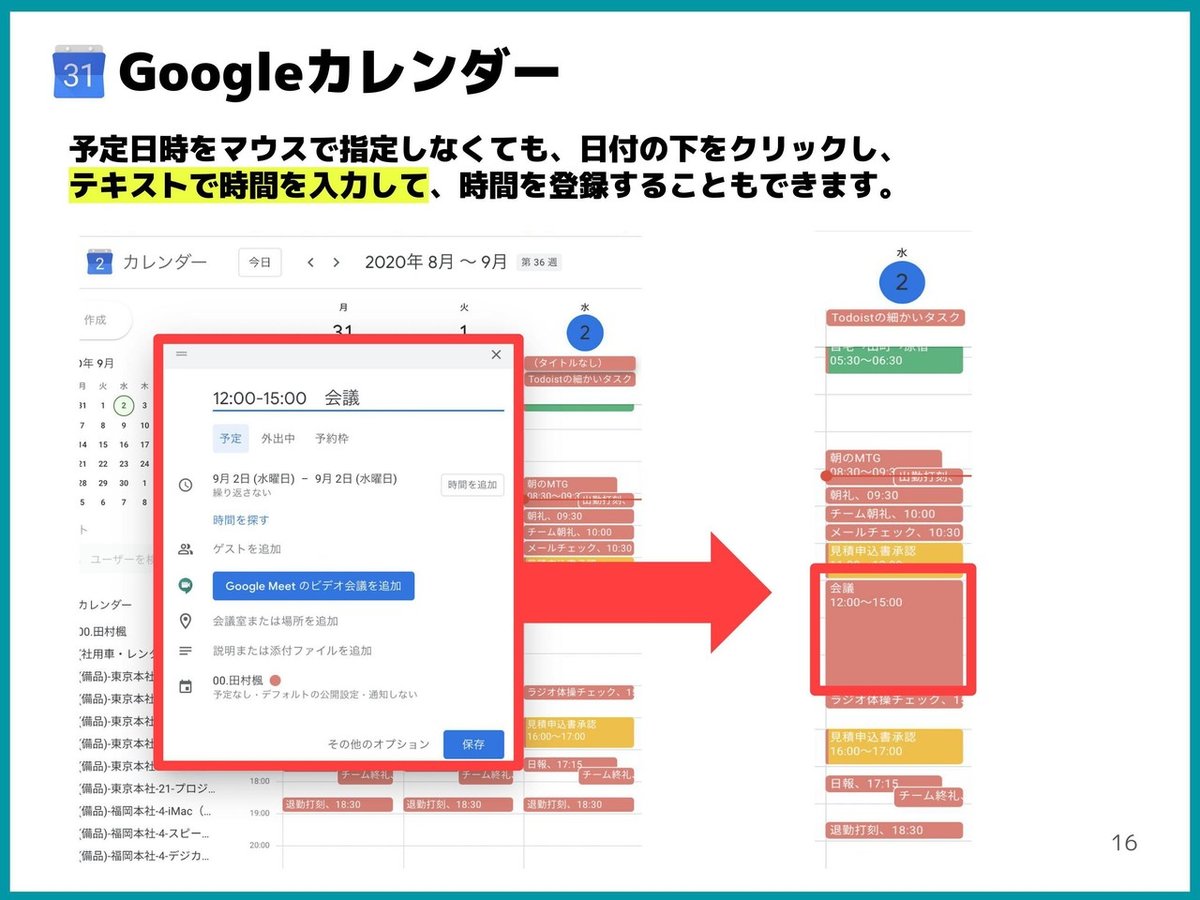
Googleカレンダーは
マウスでスケジュールの時間を設定するだけでなく、
テキストで時間を入力することで、
スケジュールの時間を設定することができます。
これは、実際の動画をご覧いただくのが分かりやすいと思います。
↑ぜひ、ご覧ください。
[Googleカレンダー]祝日を追加
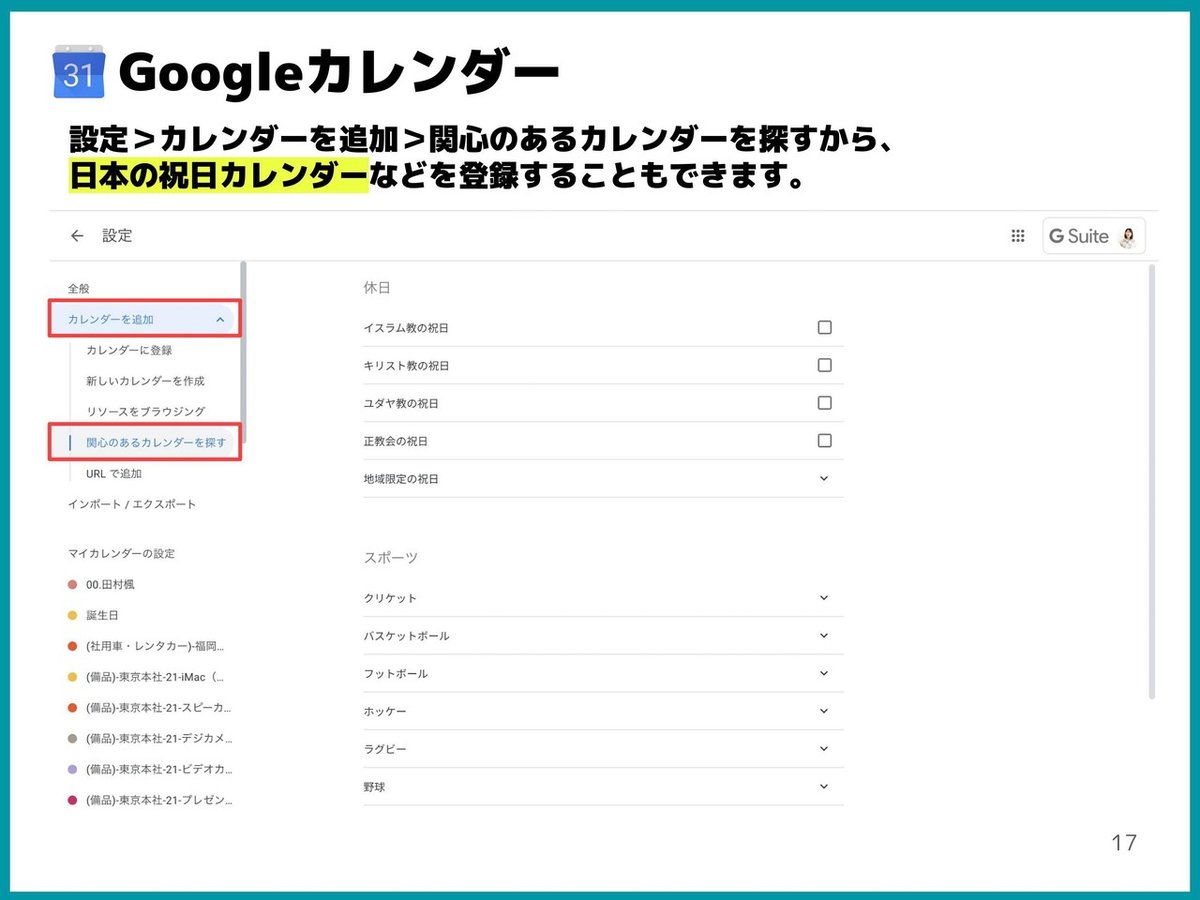
最後に、Googleは祝日など、様々なカレンダーを提供しています。
設定から追加することができますので、
好みのカレンダーを追加してください。
以上、<あつまる流>タスク管理& Googleカレンダー Gmail活用術②は、Googleカレンダー活用術についてでした^^
Gmailについてはまた次回。
最後までご覧いただき、ありがとうございました♡
この記事が参加している募集
この記事が気に入ったらサポートをしてみませんか?
