【使い方】カテゴリの編集
AzusaDesignerで「標準」テンプレートでストーリーを新規作成すると、「人物」「場所」などのカテゴリがあると思います。
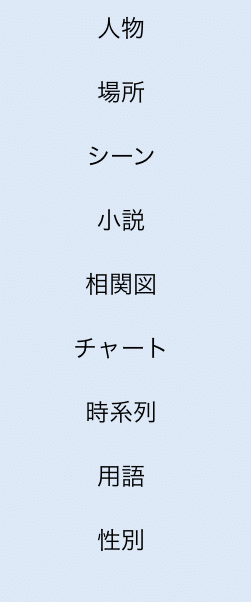
これらのカテゴリは、自由に編集・削除・追加が可能です。実際に、カテゴリ一覧の下にある「編集」ボタンを押すと、見た目が以下のように変化します。
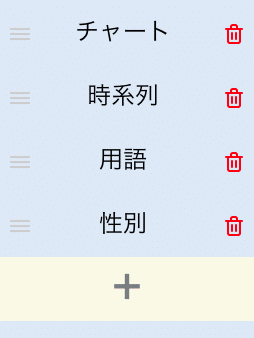
カテゴリを追加したり、削除したりできます。
カテゴリには種類があって、「+」ボタンを押すと、以下のようなダイアログが現れます。
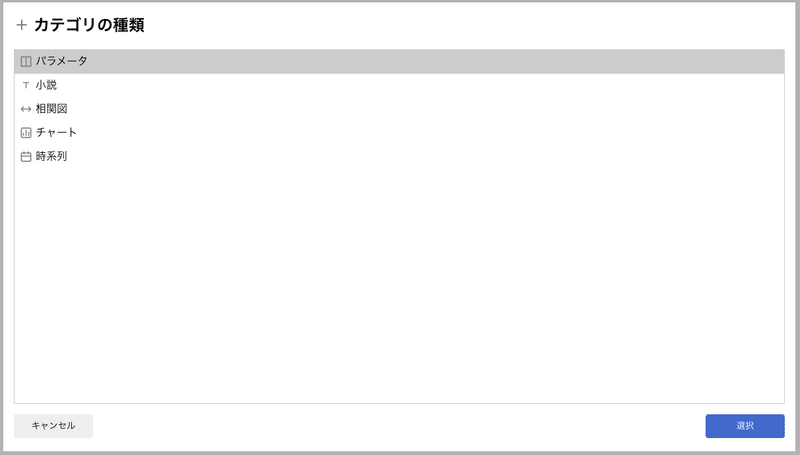
基本的には、一番上の「パラメータ」を選択して、カテゴリを追加する形になります。
8月16日追記:バグがあります。
「パラメータ」カテゴリを作成する時は、リスト上で「小説」など別の項目をいったん選択してから「パラメータ」を選び直してください。
「パラメータ」カテゴリ
「人物」「場所」「シーン」などのように、項目に値を設定していく形式のカテゴリです。
その項目すら自由に編集できます。具体的には、以下のような感じです。
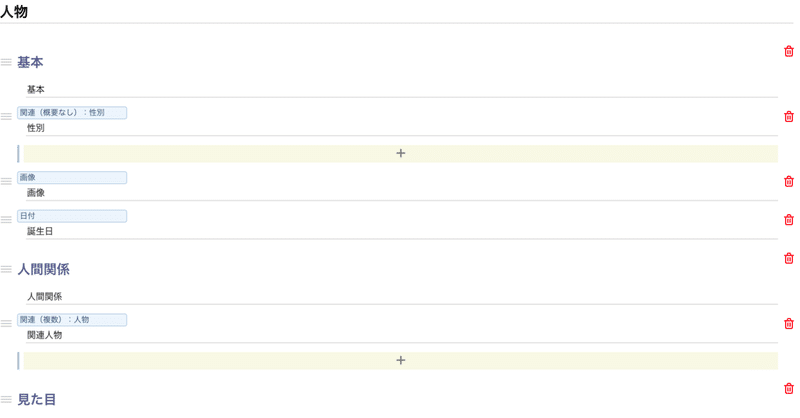
例えば、以下の項目は、「髪の毛という名前の、一行文字列を入力できる項目がある」ということをあらわします。
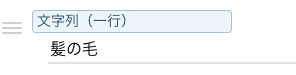
実際にエンティティの編集画面で見ると、以下のような表示になります。
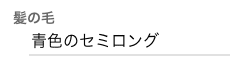
パラメータの追加
編集画面に戻りましょう。カテゴリの編集画面で、一番下までスクロールすると、画面の最下部に+ボタンが出てきます。
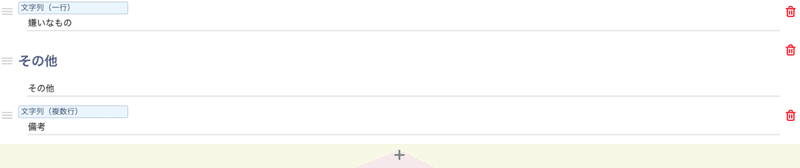
これをクリックすると、
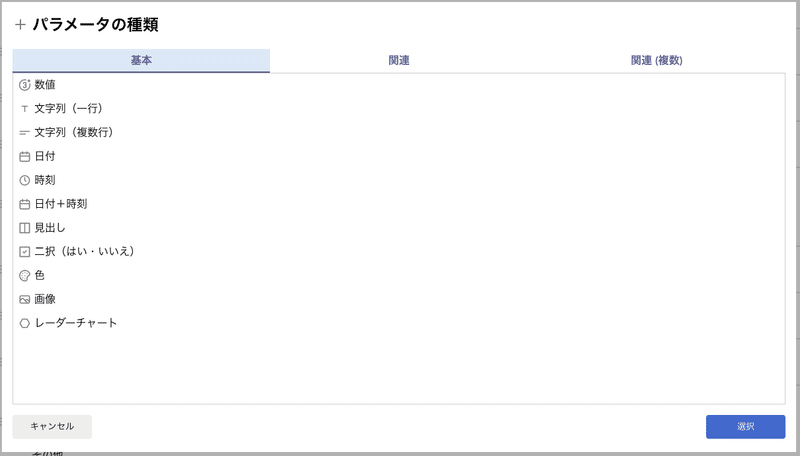
このようなダイアログが出てきます。追加するパラメータの種類を選択します。
入力する項目に見合った種類を選ぶことをおすすめします。それによって、時系列、チャートなど様々な機能とうまく連携できるようになります。
基本的には、「文字列」は、他の全ての種類に当てはまらない場合の最後の選択肢とお考えください。例えば、身長・体重は数値で入力できますし、誕生日は日付を選びます。
パラメータの種類:見出し
下の画像の「見た目」という部分です。見出しをつけることで、複数のパラメータがまとまっているように見えます。
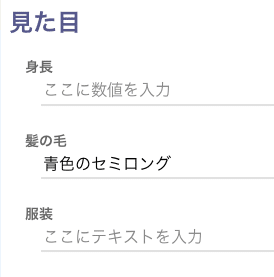
パラメータの種類:色
下の画像のように、色に名前をつけて指定することができます。

パラメータの種類:画像
画像を指定することができます。画像をクリックすると画面全体に拡大表示されます。
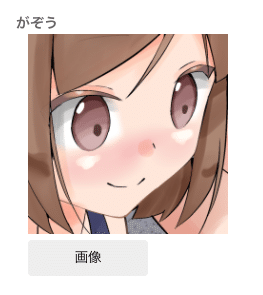
なお、画像はクラウド上に作成したストーリーでのみお使いいただけますのでご注意ください。(クラウドの利用は有料なので、画像も実質的に有料の機能です)
クラウドのストーリーをローカルへコピーすると、画像は消えてしまいます。
パラメータの種類:レーダーチャート
以下の画像のように、他の項目に入力した値を用いて、レーダーチャートを表示させることができます。
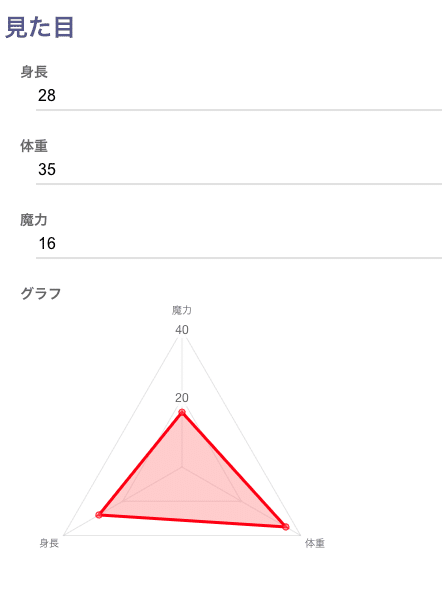
上の項目は、編集画面では以下のようになります。
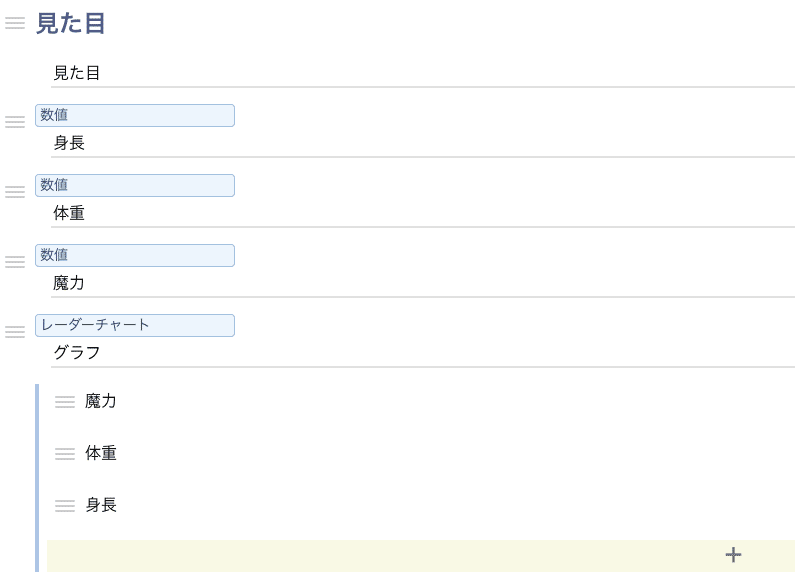
レーダーチャートに表示させる項目は、必ず数値にしてください。レーダーチャートのところにある「+」ボタンを押すと、数値パラメータの一覧が表示されますので、そこからチャートに表示する項目を追加できます。
まとめ
今回はパラメータのカテゴリを簡単に見ていきました。
実は、上記で紹介した以外にも追加できる編集項目があります。関連付けです。
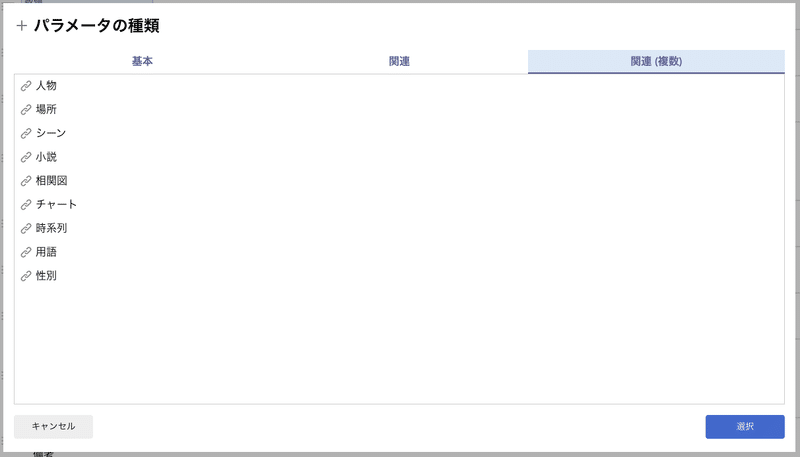
関連付けをうまく使うと、時系列、相関図が利用できるようになります。しかし関連付けを説明するだけで1つの記事ができてしまいそうなので、今回はここまでの説明とさせてください。
この記事が気に入ったらサポートをしてみませんか?
