
リモート会議にリアルタイムで字幕を入れよう! PCのセッティング編
こんにちは、情報企画部の秋田です。プレゼンで話している内容を音声認識で字幕にして、画面内に表示する「プレゼン自動字幕」について、さまざまな方法を試してみたので、ご紹介していきたいと思います。
「自動字幕」お手軽設定からセキュリティも解説
このシリーズでは、プレゼンに自動字幕をつけるお手軽方法やセキュリティ面での検討、javascriptでの自作方法など、目的に分けて4回でお話しします。もしよろしければ、第1、2、3回もお読みくださいね。
1:プレゼン自動字幕の簡単な設定方法
2:音声認識のサービス比較
3:盗聴されない?セキュリティを解説!
4:(本エントリ)リモート会議で字幕をつける方法
リモート会議にも字幕をつけちゃえ
唐突ですが、このところteamsとかzoomとかリモート会議が増えてきました。これも字幕をつけられるんじゃない?と、考えてやってみました。今回は会議の音声をパソコンに読み込ませるための設定について説明します。
恐らく通常の使い方としては、リモート会議アプリが会議の音声をそのままスピーカーに流しています。

「会議の音声」をそのままスピーカーで聞くのではなく、音声認識アプリに流し込めれば、字幕を作成することができます。調べたらステレオミキサーの設定で、パソコンから出力される音声をアプリに入力することができるようです。
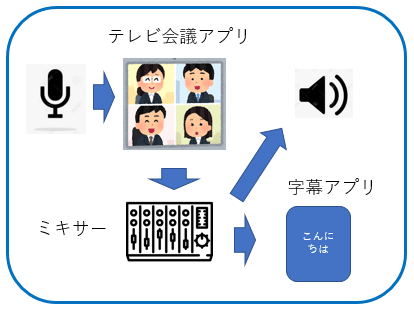
じゃ~やってみよう!
リモート会議の動画がなかったので、政府インターネットTVに字幕をつけてみました。
以下の画像は、第2回で説明した「Web Speech API」というjavascriptのAPIで実験してみたものです。

ステレオミキサー設定方法
音声の入出力の切り替えをするのに使うステレオミキサーは、通常は無効になっているため、以下のように設定します。
①設定→サウンド→サウンドコントロールパネル
②録音タブを開く。ステレオミックス(ステレオミキサー)が有効か無効か確認する
③無効だったら、右クリックをして有効にする
④OKをクリックして終了

これで完了です。
だけど、うまくいかなかった
の、はずだった。でも私のパソコンを見ると、ステレオ何たらそんなもの見当たらない。
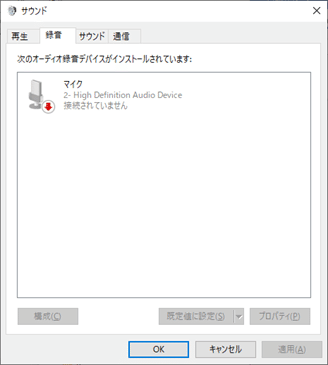
実はこのパソコン、win7をwin10にupdateしています。これだとwin10はサウンドのドライバーを無印の High Definition Audioドライバを入れるようです。
なので、パソコンの製造元からドライバーをダウンロードして導入。なければダメ元でRealtek High Definition Audioドライバを入れるつもりでした。
 無事入って動くようになりました。
無事入って動くようになりました。
Googleの音声認識アプリでもできる
余談ですが、第1回で紹介したGoogleの音声認識アプリを使っても、テレビ会議の字幕を作ることができます。
これにはマイクミキサーが必要になります。社内の人はiRig2というミキサーを使っていました。ギター用のなのでしょうか?。PCのイヤホンジャックとiRige2を音響ケーブルで接続。iRig2を持っていないので、接続方法教えてもらったときの図を紹介します。
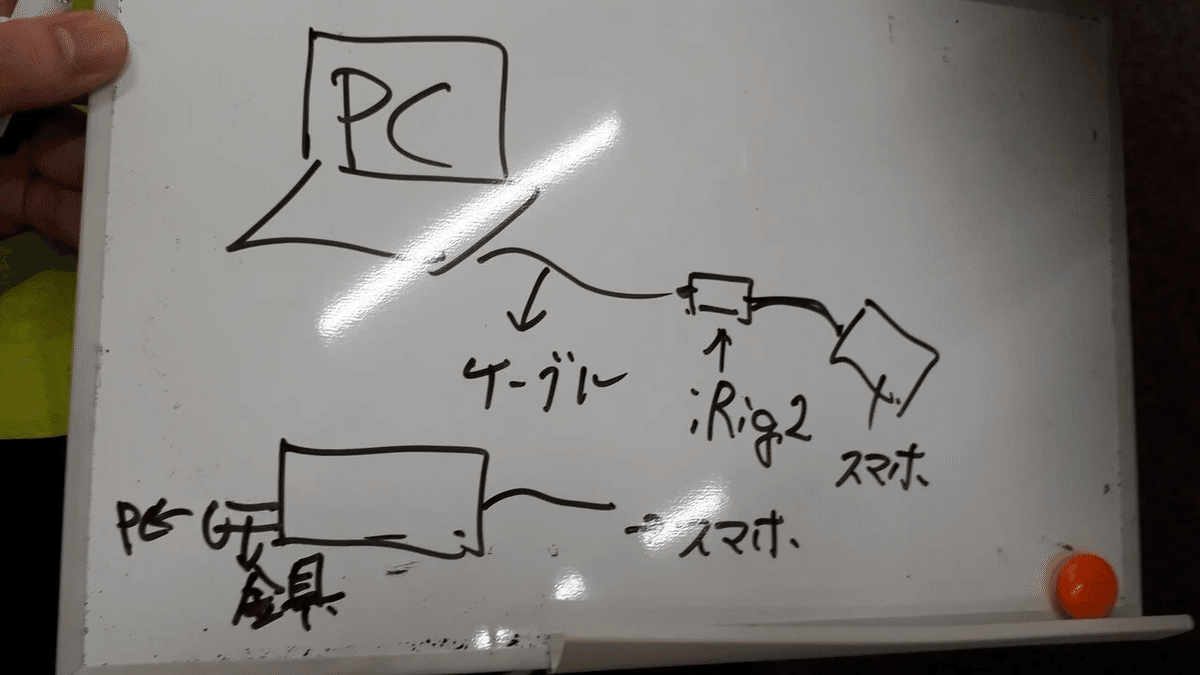
この接続方法は「iRig2をUDトークやLive Transcribeに接続して音声を文字化する方法」というWEBページに、詳しく紹介されています。
ここまで来ればスマホで文字変換ができますので、第1で紹介したvysorなどを使ってスマホの文字変換結果がPCに映るハズ。
vysorでは試していませんが、「リモートミーティングでの音声認識の活用事例」の「OBSの仮想カメラを用いる方法」ではApowerMirrorという同様の機能のパソコンソフトで実現しています。
(情報企画部・秋田仁士)
