
【図解】プレゼンしながら自動で字幕をつける方法 お手軽な設定手順を紹介!
こんにちは、情報企画部の秋田です。情報企画部では技術系の若手社員の研修を担当しています。大それたことはやっていませんが、私は入社3年目あたりまでの研修内容やスケジュールを作っています。ちなみに、ICTRADチームとは同じ部屋で仕事をしています。
プレゼンで話している内容を音声認識で字幕にして、画面内に表示する「プレゼン自動字幕」について、さまざまな方法を試してみたので、ご紹介していきたいと思います。
「自動字幕」お手軽設定からセキュリティも解説
このシリーズでは、プレゼンに自動字幕をつけるお手軽方法やセキュリティ面での検討、javascriptでの自作方法など、目的に分けて4回でお話しします。
1:(本エントリ)プレゼン自動字幕の簡単な設定方法
2:音声認識のサービス比較
3:盗聴されない?セキュリティを解説!
4:リモート会議で字幕をつける方法
プレゼンに自動字幕って何のこと?
まず、想定している「プレゼン自動字幕を使うシーン」について説明します。
私は、研修の講義などみんなの前でプレゼンをするとき、資料をスクリーンに映して口頭で説明をしています。
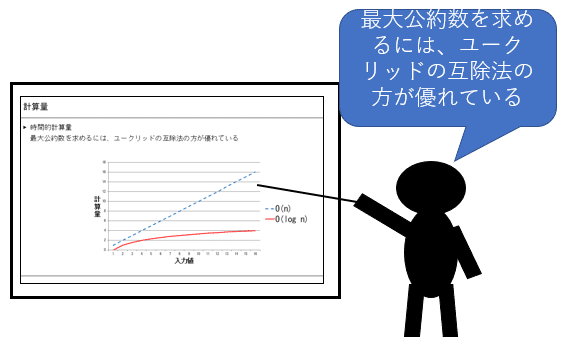
ただ研修を受けている人にとっては、ちょっと気を抜くと、聞き逃してしまったり、どこを説明しているかわからなくなったりしますよね。
そこで、プレゼンの画面の横に、リアルタイムに字幕が出ると、もしも説明を聞き逃してしまっても安心じゃないかと思いました。こんなイメージ。
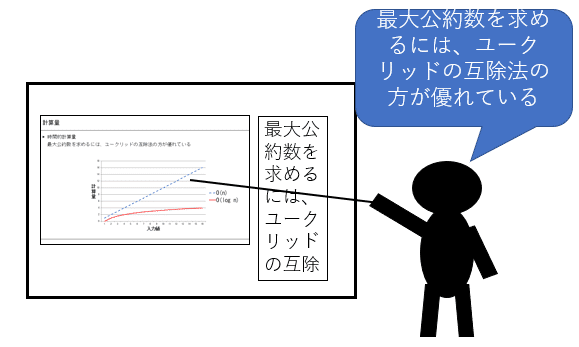
zoomやteamsとかのテレビ会議サービスにも自動字幕の機能がついているのですが、日本語に対応していなかったり、デフォルト機能になっていなかったりするようです。
あともうひとつ、私が今回「自動字幕」について調べようとしたきっかけは、オフラインで行う研修に、難聴がある人が参加することがわかったことです。
これまでは、プレゼンの説明を追加した紙の資料を配布し、その補助にスマホアプリのUDトークや Google 音声文字変換を使っていました。でもメインはスクリーンのプレゼンを見て、手元の資料見て、アドリブの説明は手元のスマホを見てと、終始きょろきょろすることになってしまいます。そこでスクリーンで完結できないかなと考えたのでした。

字幕付きプレゼン
早速、できあがったものを見ていただきましょう。いろいろ試しましたが、プレゼンと音声認識アプリの画面を両方表示する方法が一番簡単で、データも安全、費用もお安めでした。アプリの画面は、パソコンとスマホをつないで表示させています。

プロジェクターをつないで、画面サイズのバランスを整えたり、スクリーンを2つにしたり、状況に応じて配置ができます。
やりかた ~デバイス・環境~
パソコンはwindowsのパソコン。スマホはandroid(バージョンは5以上)。イヤホンマイクは、ELECOMのBluetoothイヤホンマイクHS20を採用しました。イヤホンマイクだけどマイクの機能しか使いません。安いものを探せば、千円ちょっとのやつでも大丈夫でしたが、連続使用が3時間程度。このマイクは千五百円くらいするけど5時間くらい使用できて、スマホから10mくらい離れていても認識します。

使っているスマホアプリは、Googleの音声文字変換&音検知通知(live transcribe)。
聴覚障害がある人への情報保証は多くのサービスが取り組んでいて、これもその一つです。このアプリは、手軽に導入できるので多くのWEBサイトで紹介されています。そもそもこうした情報保証のために開発されたようですが、精度がすごい、導入が楽と、驚くばかりです。
対面での会話には、スマホだけで会話の支援ができますので、とても便利な仕組みだと思っています。
設定の流れ
主な流れは以下になります。具体的な設定方法も下に紹介しているので、ぜひご参考にしてください。
【1】パソコンの設定
(1) ソフトを2つインストール
【2】スマホの設定
(1) スマホを開発者モードにする
(2) USBデバッグをONにする
(3) 音声文字変換&音検知通知(live transcribe)をインストール
(4) bluetoothイヤホンマイクをスマホにつなぐ
【3】字幕準備
(1) bluetoothイヤホンマイクの電源をオン
(2) スマホをパソコンにつなぐ
(3) パソコンでvysorを起動する
(4) スマホで、音声文字変換&音検知通知を起動する
→ 自動字幕開始!
以下にて、詳しく紹介していきます。
【1】パソコンの設定
使うソフト
・vysor
・Universal ADB Drivers
これだけ。vysorは、スマホの画面をパソコンに映すソフトです。フリー版で十分。Universal ADB Driversは、vysorとスマホをつなぐソフトです。こちらもフリーです。
vysorのインストール
https://www.vysor.io/download/ からダウンロードします(図①、②)。
ダウンロードしたファイルをダブルクリックすると、インストールが始まります(③)。vysorの画面が上がると終了(④)。×マークでいったん終了します。
特にウィザードなどは表示されず、インストールが完了するとデスクトップにvysorのアイコンが生成されます。
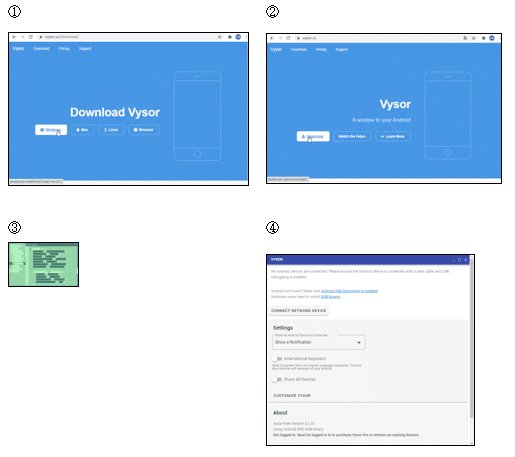
Universal ADB Driversのインストール
https://adb.clockworkmod.com/ からダウンロードします(①)。ダウンロードしたファイルをダブルクリックすると、インストールが始まります(②)。設定の変更ができますが、何も変更せず「next」で進んでインストールへ(③④⑤)。完了すると終了画面に変わります(⑥)。
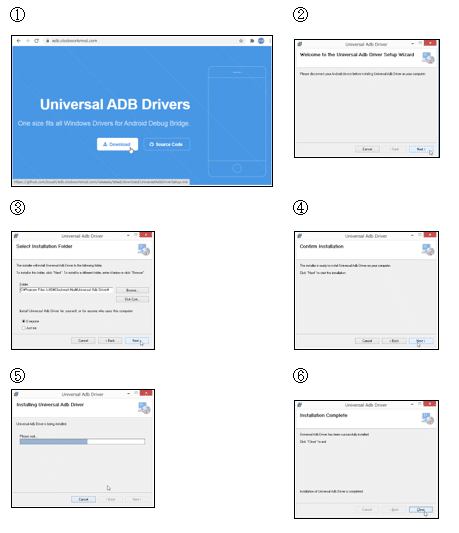
【2】スマホの設定
(1) スマホは開発者モードに設定します。
「設定」→「端末情報」(①)
「ビルド番号」を7回タップ(②③)
完了(④)

(2) USBデバッグを許可します。
「設定」→「開発者向けオプション」(①)
「USBデバッグ」のチェックのところをタップ(②)
「許可しますか」には、「OK」をタップ(③)
完了(④)

通してみると、こんな感じ
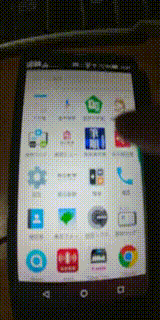
(3) 音声文字変換&音検知通知(live transcribe)のインストール
google playからインストールします。無料です。
(4) 最後にbluetoothイヤホンマイクをスマホにつなぎます。
これはbluetoothイヤホンマイクの取扱説明書をみながら。
「設定」→「Bluetooth」(①)
Bluetoothイヤホンマイクが見つかったらタップ(②)
接続できたら完了(③)
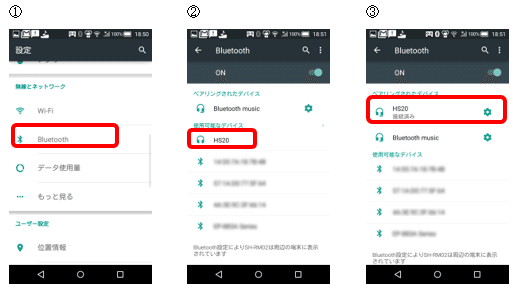
これでスマホの設定は完了です。
【3】プレゼンにリアルタイムで字幕
(1) bluetoothイヤホンマイクの電源をオン
(2) スマホをパソコンにつなぐ
パソコンとスマホをUSBケーブルで接続します。スマホはMPTモードです。
(3) パソコンでvysorを起動する
以下に沿って、vysorを使ってスマホの画面をパソコンに表示します。
vysorを起動(①)
スマホと接続(②③)
スマホ画面を出す(④⑤⑥)
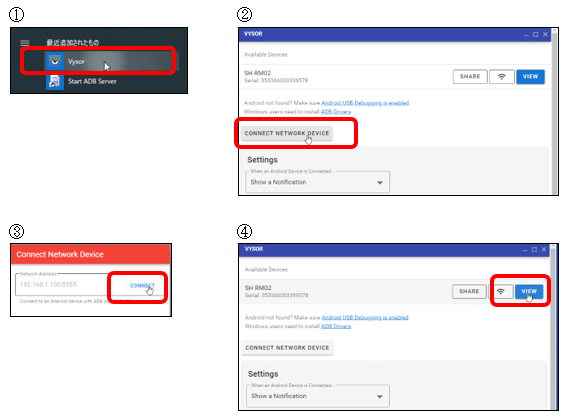
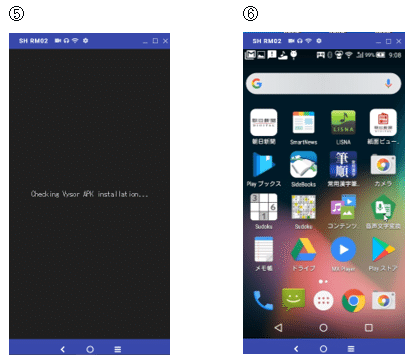
(4) スマホで、音声文字変換&音検知通知を起動する
スマホで音声文字変換を起動する。そしてパソコンの画面を整える。
これで字幕の開始!
通してみるとこんな感じ。

字幕の保存もできるんだぜ!
コピーして、どこかに貼り付けないとだめだけどね。

こんな感じで、Googleの音声認識アプリの良さを活かしつつ、画面に表示することができました。
これがベストだと思った
実は他にもいくつか試しましが、このセッティングが安くて安全なので、使うならこの方法がいいなと思っています。
なんと言っても、すべてフリーソフトなのでハードウェア以外に費用はかかりません。ハードはoffice入りの中古PCが25000円くらい、中古スマホが3000円くらい、ケーブルが100円、イヤホンマイクが2000円弱。ウイルス対策ソフトはおうちの余ったライセンスを適用。このほかには通信量ですね。
また、音声文字変換アプリはgoogleの変換システムにデータを残さないので、極秘の会話でもシステムからの流出は無いという安心感があります。
ちなみに、office入りのパソコンであれば、マイクロソフトのwordのデクテーション機能を使うと一番楽。準備するのはパソコンとイヤホンマイクと、マイク接続用のBluetoothアダプター(1500円くらい)だけ。特別なソフトの導入は不要。ただし、データの流出に関してはちょっと心配なところがあります。
次回へ続く
Googleのアプリ以外にも、音声認識で文字起こしするサービスはいろいろあります。長所や注意するポイントなどを踏まえながら、比較していきます。
(情報企画部・秋田仁士)
