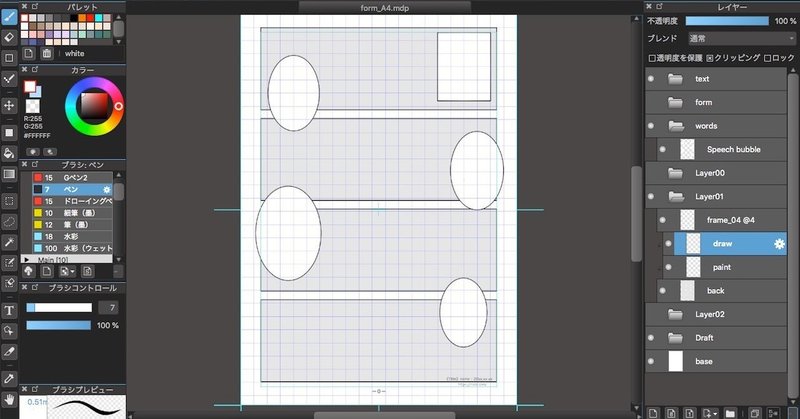
漫画を描こう
MediBang Paintで始める
無料で始められる作画ソフトはいくつかありますが、漫画用ソフトとしてはブラシツールの軽快さやコマ割りのしやすさなどを考慮してMediBang Paintを使用しています。
かなり便利なソフトなのですが、一つ一つの機能を理解していくのはそれなりに手間と時間がかかります。
そこで試行錯誤の末に作ったA4版のフォームを公開してみようと思いました。投稿規格や印刷規格に則った物ではないので、あくまでも参考資料ということでご利用いただければと思います。
まずは「Layer01」で「draw」のレイヤーを選択すれば任意のブラシで作画できるはずです。クリッピングをONにしてあるので「back」で塗られた範囲からはみ出ることはないと思います。
ボクの場合は線画と塗りを別のレイヤーで作業しているので「paint」レイヤーも用意してあります。背景などのレイヤーが必要な場合は追加してクリッピングするといいでしょうね。
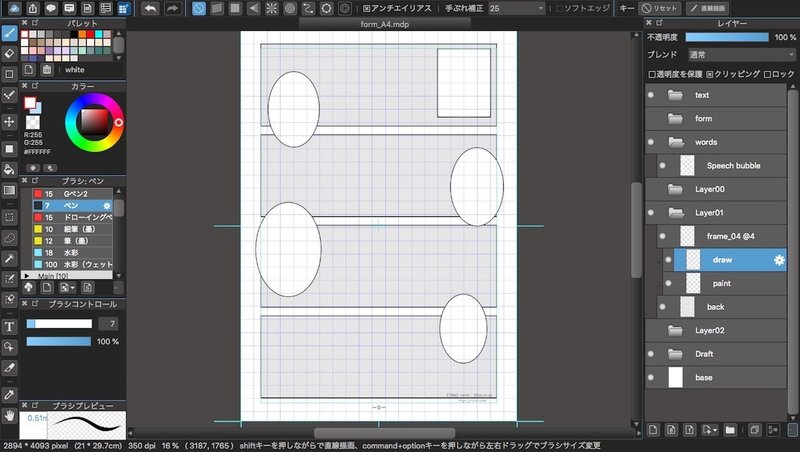
現状では、ルーラーやマニュアル設定できるガイドなど位置やサイズを数値設定できるメニューが見当たらないようなので「漫画原稿ガイド設定」の外寸と内寸から設定しています。なお、ノンブルを配置するレイアウトを考慮してコマの配置をページ内の少し上の方へ移動してありますのでご注意ください。
グリッド設定:1cm(目視しやすくするため)
外寸:21mm×29.7mm
内寸:18mm×27mm
コマ割り
→コマ素材操作ツールを選択し、コマ素材を選択したら歯車マークのプロパティで設定。
枠線の太さ:7pixel(0.51mm)
→分割ツールを選択して画面上部で設定
左右の間隔:2mm
上下の間隔:6mm
Layerフォルダで分割管理しているのは、より複雑なコマ割りをするためです。最前面に作画する目的でLayer00を設定しています。
ノンブルやURLなどのテキスト部分は適宜変更してご利用ください。
ソフトには使い方の解説が見られるようになっていますし、ネット上には使い方の解説もありますので詳細はご確認ください。
Medibang Paintはクラウドを利用したソフトなので随時ネット接続が必要になります。オフラインで使えないと不便な場合があるのでほぼデスクトップで作業していますが、オンラインで利用すればページ管理も可能になるようです。
ソフトの使い方は基本的に自由で試行錯誤も楽しみながら覚えるのが一番ですね。どこから手をつけていいかわからない場合の一助になれたら幸いです。
以下にダウンロードページのリンクを貼っておきます。
MediBang Paint:ダウンロード
このノートは適宜追記できればと思います。
…頼風…
この記事が気に入ったらサポートをしてみませんか?
