
スプラトゥーン3の縦描きイラスト投稿自動ドット打ち
結論
できました。
縦自動ドット打ちお試し #スプラトゥーン3 #Splatoon3 #NintendoSwitch pic.twitter.com/6hxo86QQ1g
— あらB🌘 (@ark_B) September 22, 2022
参考
次の記事を参考にしました。今回下記の記事と異なる手順部分のみ紹介します(それ以外の機材や手順は同じです)。
スプラトゥーン3の縦描きイラスト投稿とは
スプラトゥーン3のバンカラ街の通りにある赤いポストから縦描きのドット絵をイラスト投稿することができます。
縦描きのイラストを投稿すると、スプラトゥーン3のバンカラ街の店の前の旗などに掲載される場合もあるとのこと。

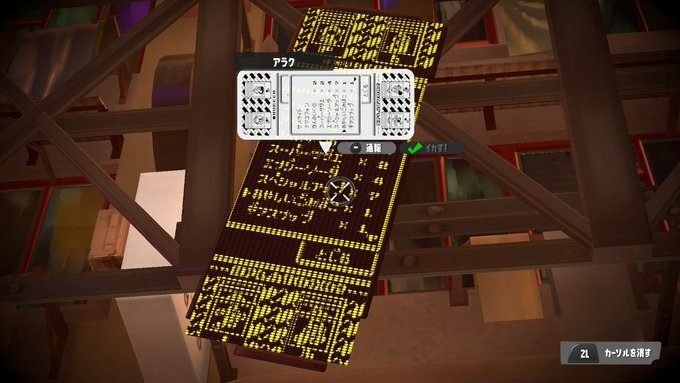
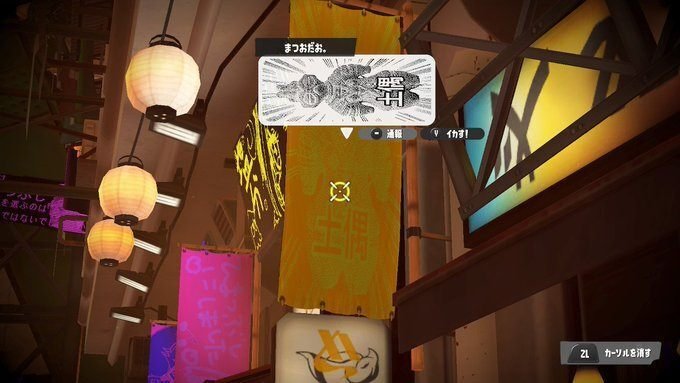
今回使った機材
Linux PC(Ubuntu20.04)
手順
1. イラスト投稿したい画像データの準備
120 x 320 サイズの画像データ(例:下記 "splatoonverticalpattern.png" )を用意します。

2. 必要なパッケージ、リポジトリ、画像の準備
参考記事[スプラトゥーン3のイラスト投稿自動ドット打ち] との違いは arkB / Switch-Fightstick | GitHub というリポジトリがスプラ3の縦描きドット絵に対応しているため、そちらを用いる点です(ちなみに今回じぶんでコード修正したリポジトリを用いています)。
sudo apt-get update -y
sudo apt install -y git gcc-avr avr-libc python-pil dfu-programmer
mkdir -p ~/spla3_dot
cd ~/spla3_dot/
git clone https://github.com/abcminiuser/lufa.git LUFA
git clone https://github.com/arkB/Switch-Fightstick.git
cd Switch-Fightstick/
cp {画像データのパス}/splatoonverticalpattern.png ./3. ファイルの中身の書き換えと画像をCファイル変換およびビルド
4. Arduino を Ubuntu PC に接続
5. Arduino へ Joystick.hex データの書き込み
参考記事[スプラトゥーン3のイラスト投稿自動ドット打ち] と同じ手順です。
6. Arduino を Nintendo Switch に接続し自動ドット打ち実行
スプラトゥーン3にログインして先に紹介した赤いポストまで移動し投稿画面を開きます。

投稿画面で、ペン先を一番左の細いものに変更した後、Yボタンを押して縦描きに変更します。
あとは 参考記事[スプラトゥーン3のイラスト投稿自動ドット打ち] と同じ手順で、勝手にカーソルが左上へ移動し順次上の段からドット打ちによる描画が開始されます。
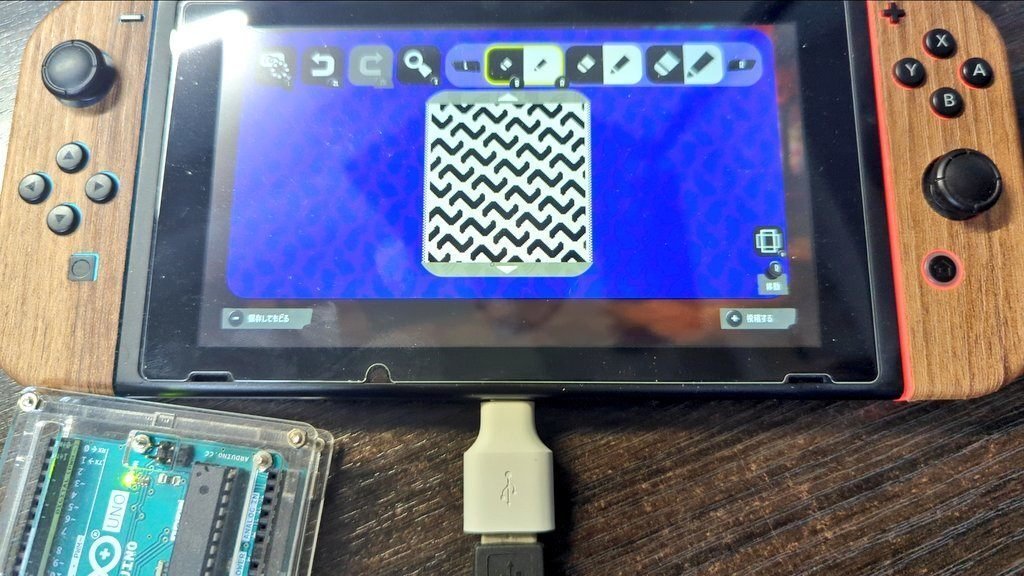
注意点
参考記事[スプラトゥーン3のイラスト投稿自動ドット打ち] と同様に縦描き自動ドット打ちが途中で1, 2行程度上手くできない(ズレる)場合があります。
その場合、参考記事と同様に描画後にズレているところを手で修正するか、また一から描画し直すなどの試行錯誤が必要となる場合があります。
まとめと感想
スプラトゥーン3の縦描きイラスト投稿自動ドット打ちの手順を紹介しました
元々ズレる問題の解消のためにコードを読んでいたところズレる問題は解決できなかったものの、縦描き対応が比較的簡単にできることが分かったのでそちらを実施したものを紹介しました。
最後に
皆様の楽しいイカライフにお役に立てば幸いです。

この記事が参加している募集
この記事が気に入ったらサポートをしてみませんか?
