
ファミリの参照面
今回は知っているようで意外と知らない参照面について解説します。
Autodesk Revitでファミリを作成する際、参照面を理解することが最も重要だと言っても過言ではありません。参照面はファミリ作成においては、フォーム作成の基準面として使用するほか、パラメトリックファミリを作るときにも寸法を付与し、ラベル化する際に使用するため必須の要素です。
参照面を使わずにファミリの作成を試みた場合、単純な箱のようなものしか作れません。
■参照面の概要
参照面は基準となる面要素として作成・使用します。
プロジェクトでは(各種タブ) > [作業面]パネル > [参照面]コマンドから、
ファミリ作成では [作成]パネル > [基準面]パネル > [参照面]コマンドから作成します。
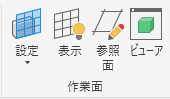

通常、参照面は作業面や基準面として使います。
この記事では、要素を配置するための面を作業面、位置確定のための目印を基準面として説明しますが、明確な違いはないと思って問題ありません。
類似要素に「参照線」というものがあり、線要素として端点を持っていて参照面とは異なった使い方が可能です。こちらについては別の記事でご紹介します。
■ファミリ作成時の参照面の使い方
1.初期配置の参照面
では実際にファミリを作るときに、参照面をどのように使っていくかをご紹介します。 一般モデルテンプレートで開始した画面からみていきましょう。

まずRevitのビューは平面図ビューから始まりますが、中央に交差する2本の破線が見えます。これが参照面です。

テンプレートに初期配置されており、この2つの参照面の交点がこのファミリのデフォルトの配置基準点となっています。
どの参照面を配置基準に使用するかはプロパティから指定可能であり、あとから作成した参照面に変更することができます。
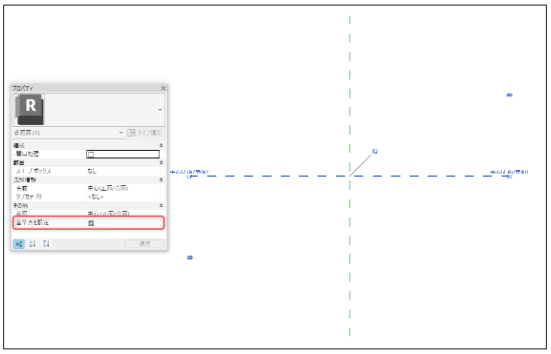
2.参照面を作成する
実際に参照面を作成してみましょう。
[作成]タブ > [基準面]パネル > [参照面]コマンドをクリックします。
適当な位置で1回クリックし、カーソルを移動してもう1回クリックすると作成できます。
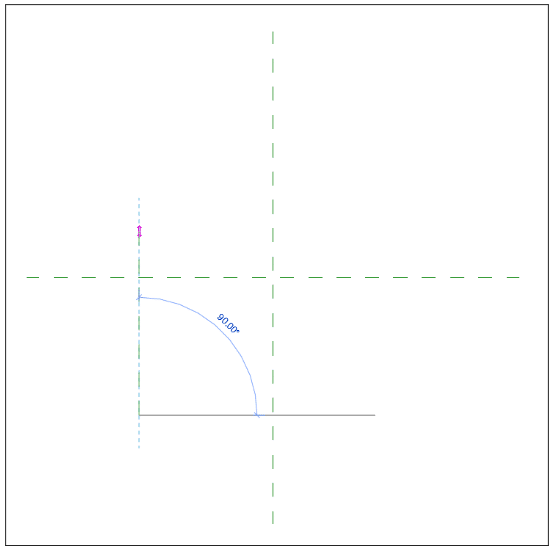

ちなみに、既存の参照面との間に仮寸法が見えているので、この数値をクリックして値を編集すると、移動コマンドを使わなくても適切な位置に参照面を移動することができます。


ここでワンポイントアドバイスです。
Revitの2点配置型の要素はほとんどに描画方向があります。
例えば壁オブジェクトは始点と終点の2点配置ですが、描画方向に対して左側が外側になる仕様は皆さんご存じでしょう。(下図ではフリップコントロールがある方が外側です。)

実は参照面にも壁と同じように描画方向やそれによる内外があります。
例えばコネクタ要素を参照面に対して作成した際、意図した向きにコネクタが作成されないのは参照面の向きが正しくないからです。
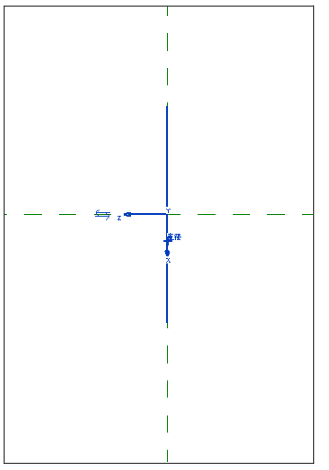
意図した向きと逆になる場合は、ホストとなる参照面の描画方向を逆にする必要があります。
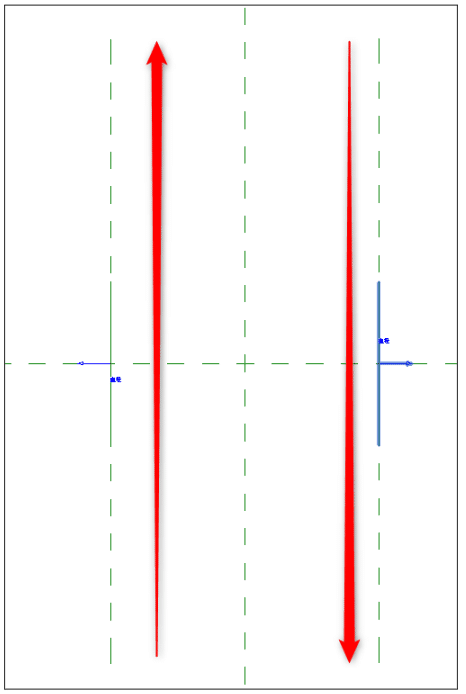
また、ドアや窓などの要素でも参照面の描画方向が影響します。 あまりないケースだとは思いますが、ドアテンプレートではなく一般モデルテンプレートでゼロから建具ファミリを作る場合、左右の参照面の描画方向を間違えると仮寸法の位置が正しくない状態になってしまいます。


これを意識するとファミリの作成効率は大幅に向上します。
3.参照面を基準面として寸法を付与しパラメトリックにする
この項は以前の記事をご覧いただければと思いますが、基本的に寸法はフォームではなく参照面(または参照線)に付けます。
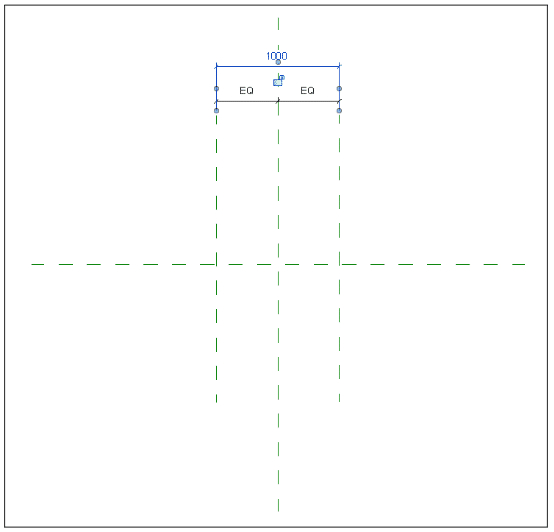
4.参照面を作業面として要素を配置する
フォームを作成する際の基準とするほか、ネストしたファミリを配置する際にも作業面は必要となります。フォームや要素を既存のレベル以外の面に配置する場合には、参照面に名前を付けて指定することで作業面を変更することが可能です。
下の図では、レベル線よりも高い位置に作業面を作成し、「押出開始面」という名前を付けています。
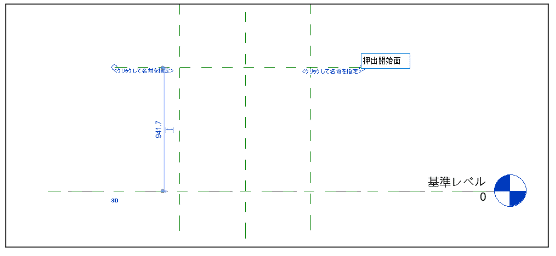
[作成]パネル > [作業面]パネル > [作業面を設定]コマンドから、名前の付いた参照面を作業面として指定することができます。
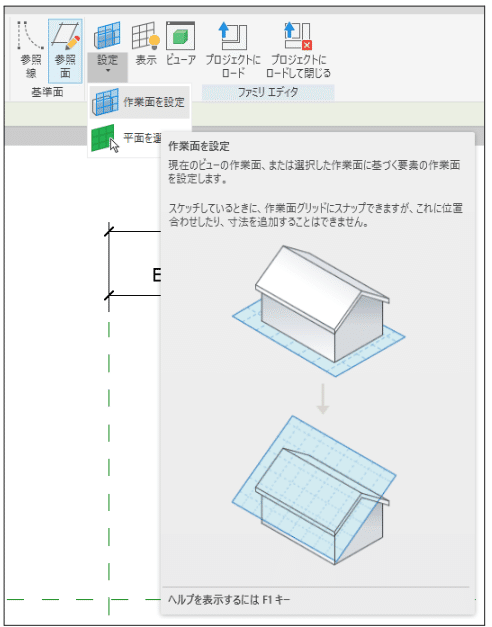
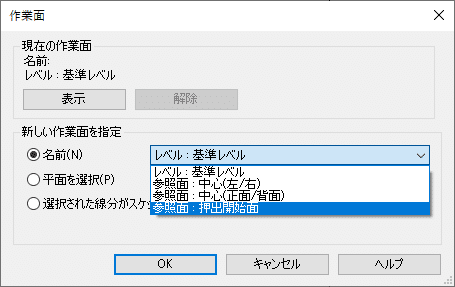
※「平面を選択」でも直接的に指定できますが、たいていの場合、作業面に指定したい参照面はビューで見えていないため名前を指定する方法が一般的です。見えていない理由は後述します。
押出でフォームを作成すると、作業面に指定した参照面からフォームが作られているのがわかります。
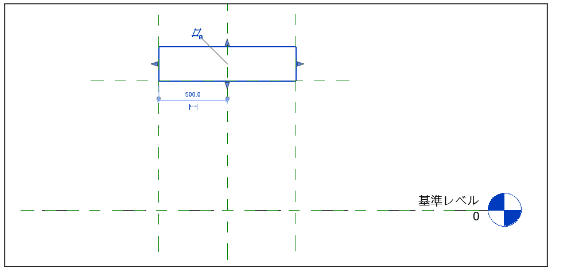
単純なフォームでは上下方向にも位置合わせが可能なため、敢えて作業面を指定する必要はありませんが、より複雑な形状を作成したり、前述の通りネストしたファミリを配置する際には必須の手段となりますので覚えておきましょう。
5.参照の優先度
参照面には優先度があり、プロパティから変更が可能です。 (先ほどの名前とは異なりますので注意してください。) 公式のヘルプページにも記載がありますが、以下のように分類されます。
□強参照
寸法とスナップを最優先します。カーソルを合わせたときにまずハイライトするのがこの強参照です。
□弱参照
寸法とスナップを優先しません。強参照からスナップを切り替える際にはTabキーで循環させる必要があります。
□参照なし
寸法とスナップをしません。プロジェクトで寸法付与の必要がなければこの設定にしておくと親切でしょう。
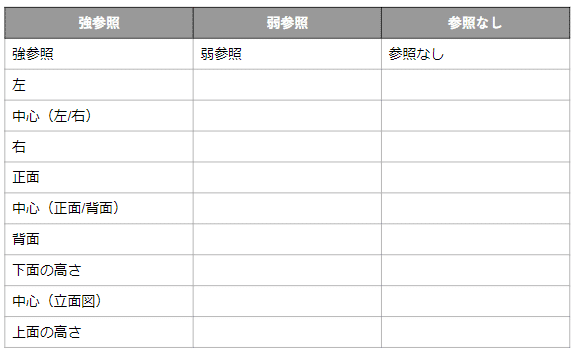
ここで、強参照内にある、強参照以外の項目について説明します。 ヘルプページの説明では「特定の参照面に対して同じ[参照]値を持つ複数のファミリを作成した場合、その参照面の寸法は、ファミリ コンポーネントを切り替えたときに適用されます。」とあり、その具体例も記載がありますので、図を用いてさらに解説していきます。
⒈例えば今回作っているファミリの左側の参照面に対して「左」の参照を設定します。

⒉そして、別に作成したファミリには右側の参照面に「左」の参照を設定します。
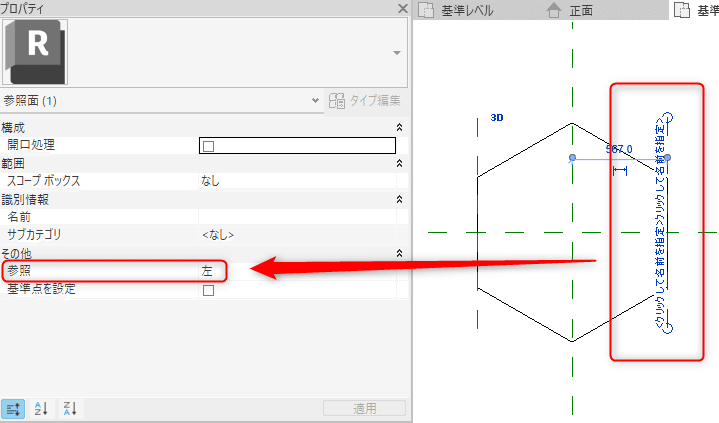
⒊それぞれをプロジェクトにロードしたのち、1つ目のファミリの左を参照面に位置合わせ・拘束します。

⒋タイプセレクタから2つ目のファミリに変更すると、フォームの位置が反対側にきます。
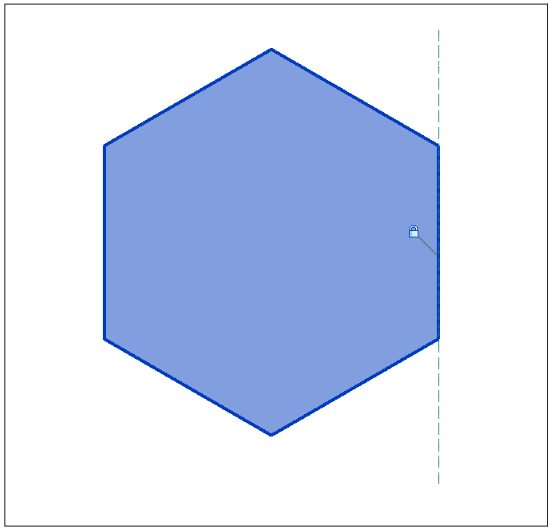
上記は、「左」の参照面を拘束した状態でファミリを切り替えたため、その参照面を基準として要素の位置が決定しています。
このことからも、少なくともファミリの上下左右前後くらいは定義をしてあげることでファミリ入れ替え時に位置を調整し直す手間が省けます。(理想は各中心位置もですが、ここは物によりけりでしょう。)
■参照面が見えないとき
参照面は直交したビューからのみ線状に見ることができます。
下図では緑の破線が見えるビューと、面で捉えてしまって線状には見えないビューの位置関係を示しています。
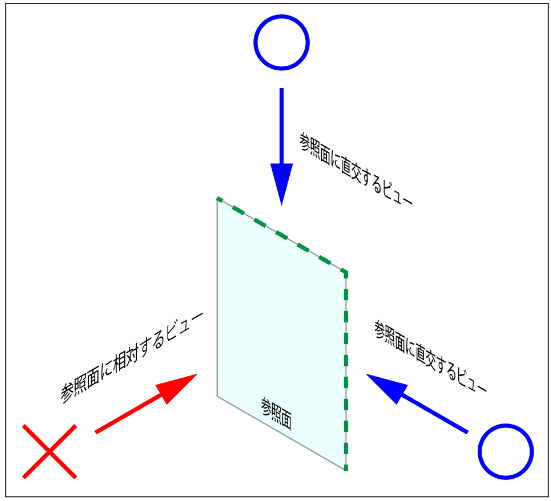
相対しているビューでも作業面の[表示]コマンドを使用することで、作業面に指定した参照面を可視化することはできますが、寸法を付与したり移動するといった操作は行えませんので注意してください。
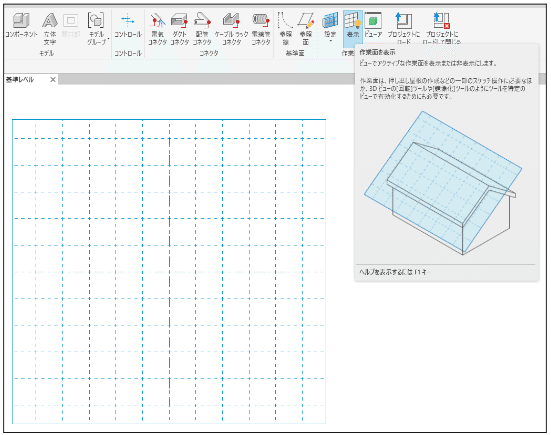
■まとめ
一口に参照面と言っても、使い方次第で非常に便利に運用できるよう綿密に設計されています。Revitは奥が深く、しっかり理解しようにも情報があまり出ていないこともあるので、この記事が少しでもお役に立てればと思います。
■Arentについて
Arentは強みの建設業界へのドメイン知識や技術力を活かし、BIMと自動化技術の融合によるDXを推進しています。BIMを活用したDXや業務効率化に関するご相談は以下よりお問い合わせください。
BIM×自動化を促進するにあたり、準備すべきことについて以下の記事にて解説しています。併せてお読みください。
■著者について

この記事が気に入ったらサポートをしてみませんか?
