
第2弾、海やキャンプでも大活躍!iPhoneカメラで撮影するテクニック4選!
こんにちは、2Heyです。また、iPhoneの撮影テクニックをご紹介させていただきます!この夏、海やキャンプで沢山の思い出をiPhoneで記録しちゃいましょう。今回も使用カメラはApple iPhone12 Proになります。ではご紹介しましょう!
目次
テクニック1 / 風景などの水平線を撮影する!
テクニック2 / 花や動物などのクローズアップを撮影する!
テクニック3 / ポートレートライティングのエフェクトを編集する
!
テクニック4 / お気に入り写真のカラーを調整する方法
!
テクニック1 / 風景などの水平線を撮影する!

カメラ設定で「グリット」をオンにします。

明部と暗部をはっきりと見せるためにカメラ設定から「HDRボタン」をオンにします。

風景の水平線をカメラのグリットラインに合わせてフレーミングさせます。この時、風景を三分割構図で配置すると美しく撮れますよ。
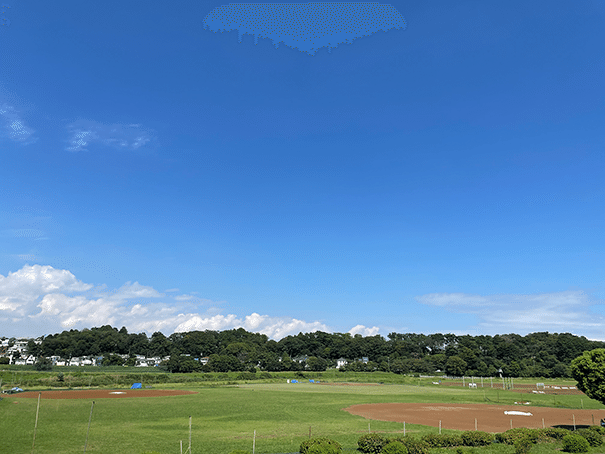
そして撮影します!水平線がきれいな風景写真が撮れましたね。
テクニック2 / 花や動物などのクローズアップを撮影する!
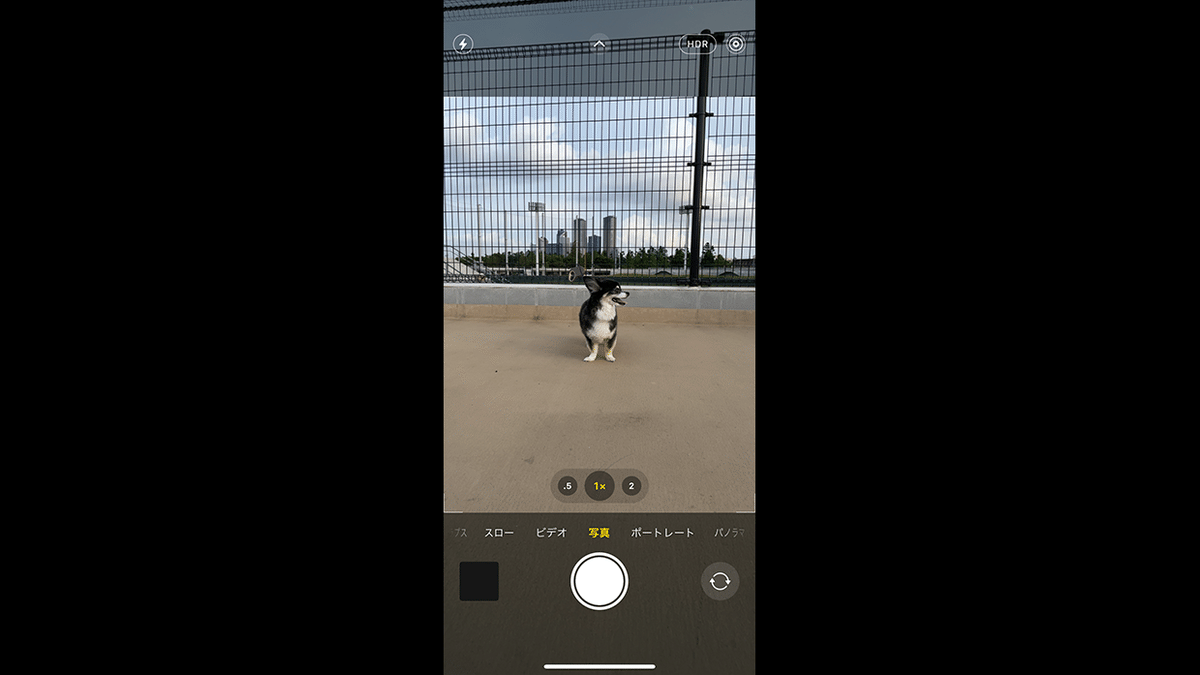
まずは被写体を探します。
Dogがいました。
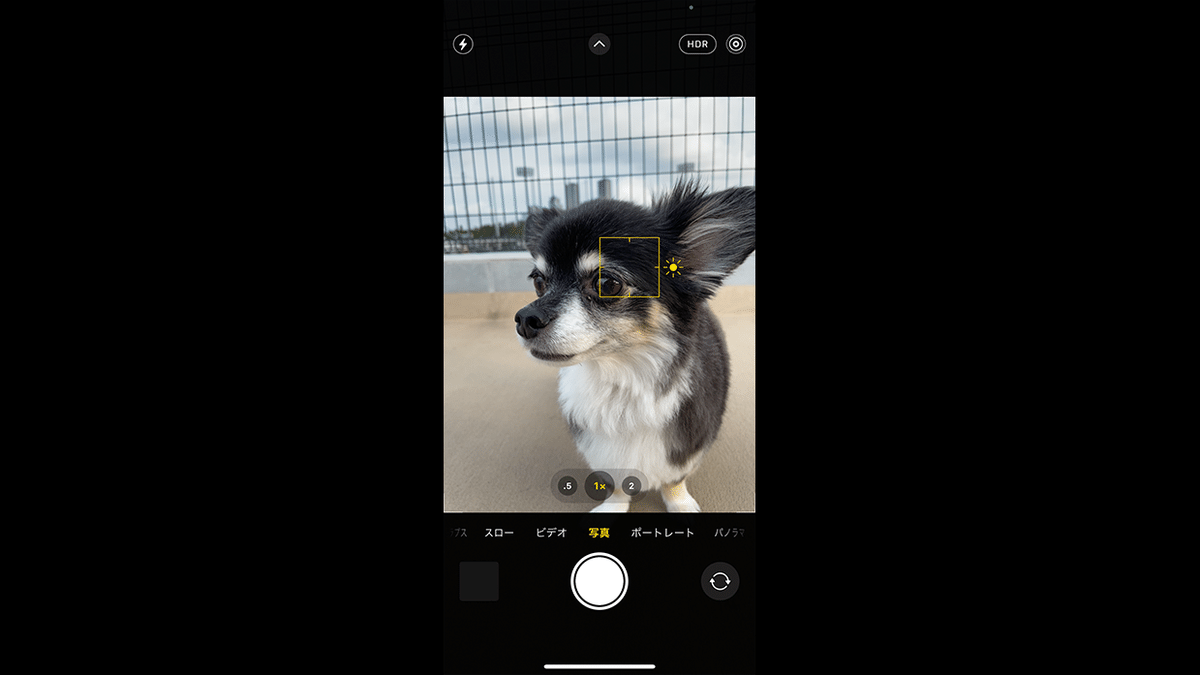
被写体にできるだけ近づきタップして「ピント」を合わせます。

バーをスライドさせて「露出」を調整します。

そして撮影します!ダイナミックな写真に仕上がりましたね。
テクニック3 / ポートレートライティングのエフェクトを編集する !

アルバムからポートレートモードで撮った写真を選択します。
写真が決まったら右上の「編集」をタップします。
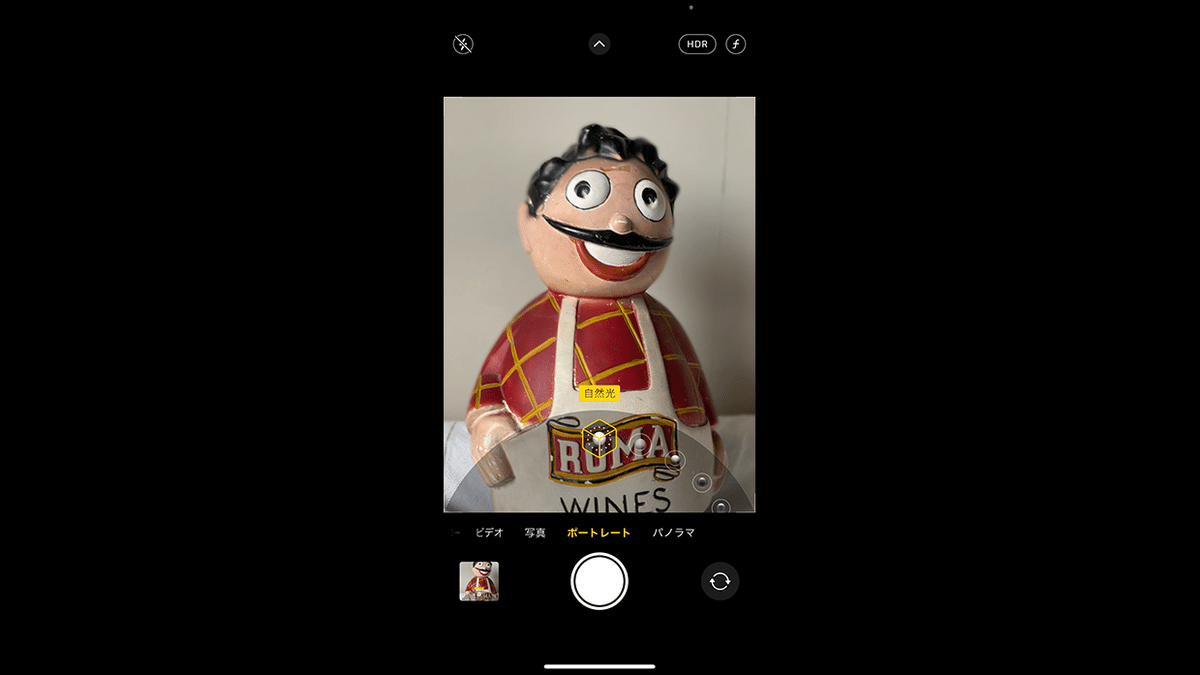
スクロールして様々な照明エフェクトを選択します。 これは「自然光」を選択した場合です。背景がボケて少し立体的な写真になりましたね!
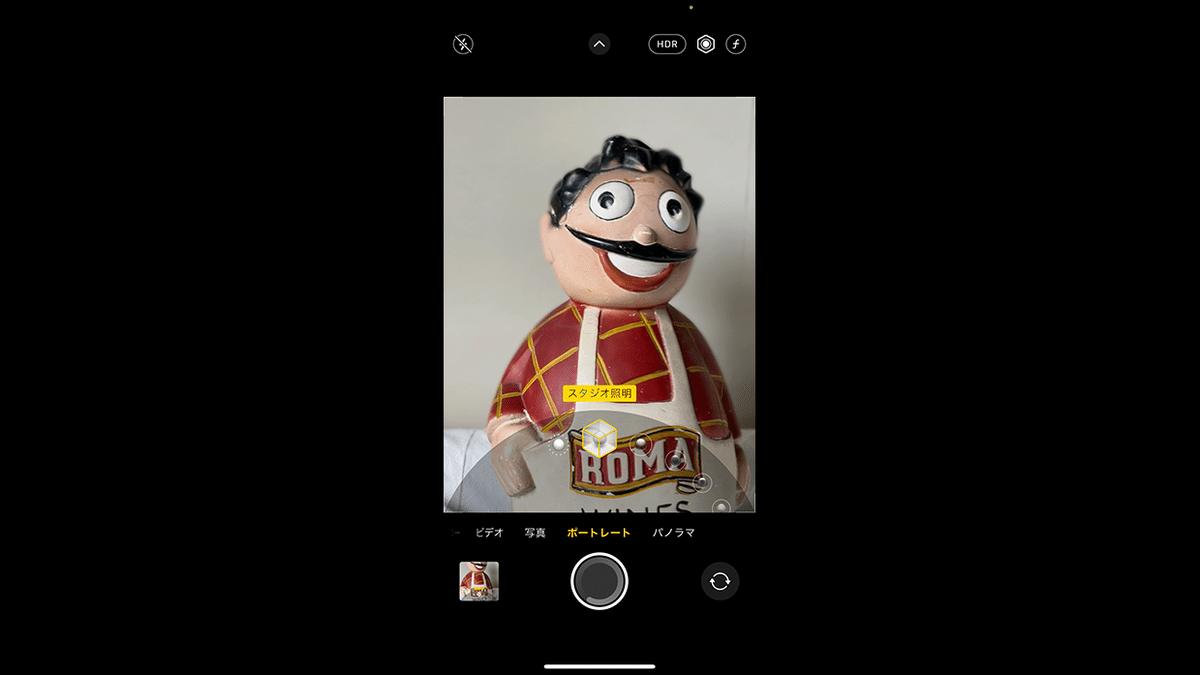
続いて「スタジオ照明」を選択します。 顔が少し明るくなりましたね!
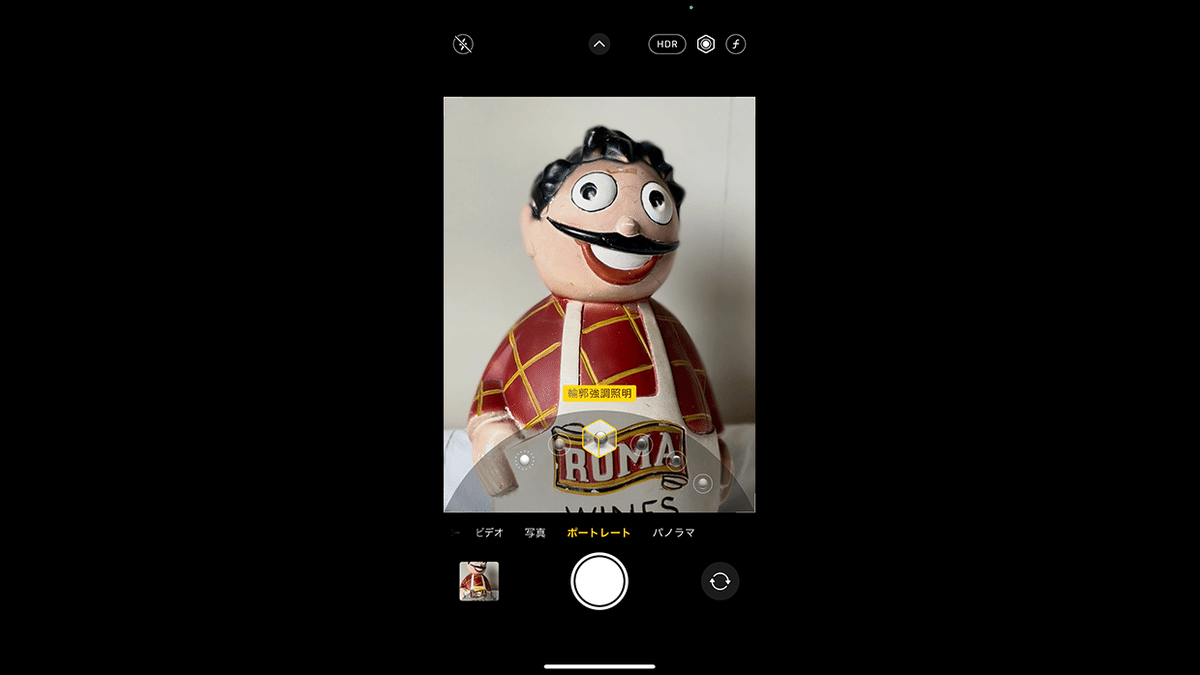
続いて「輪郭強調照明」を選択します。被写体に影がつき、全体的に明るさの強弱がある写真になりましたね!
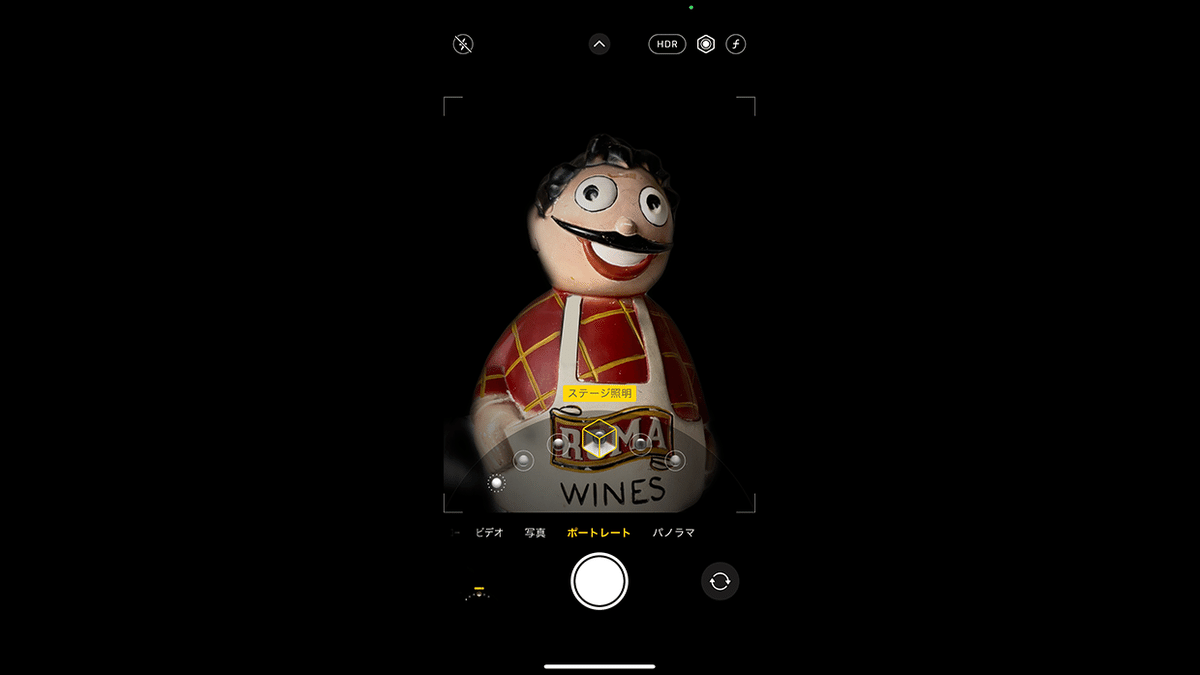
続いて「ステージ照明」を選択します。ちょっとびっくり!背景が暗くなり被写体だけに目がいくようになりましたね!
他にも様々なエフェクトがあるので試してくださいね。
テクニック4 / お気に入り写真のカラーを調整する方法!

アルバムからお気に入りの写真を選びます。
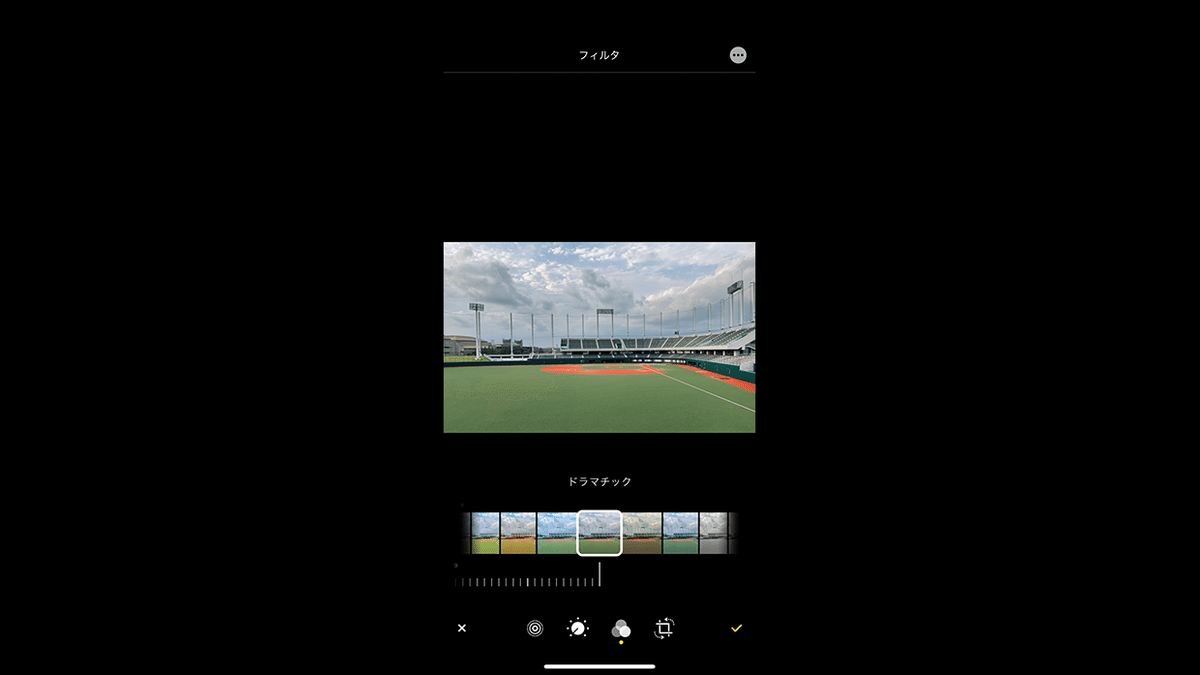
画面下に「LIVE」「調整」「フィルタ」「トリミング」ボタンがあります。
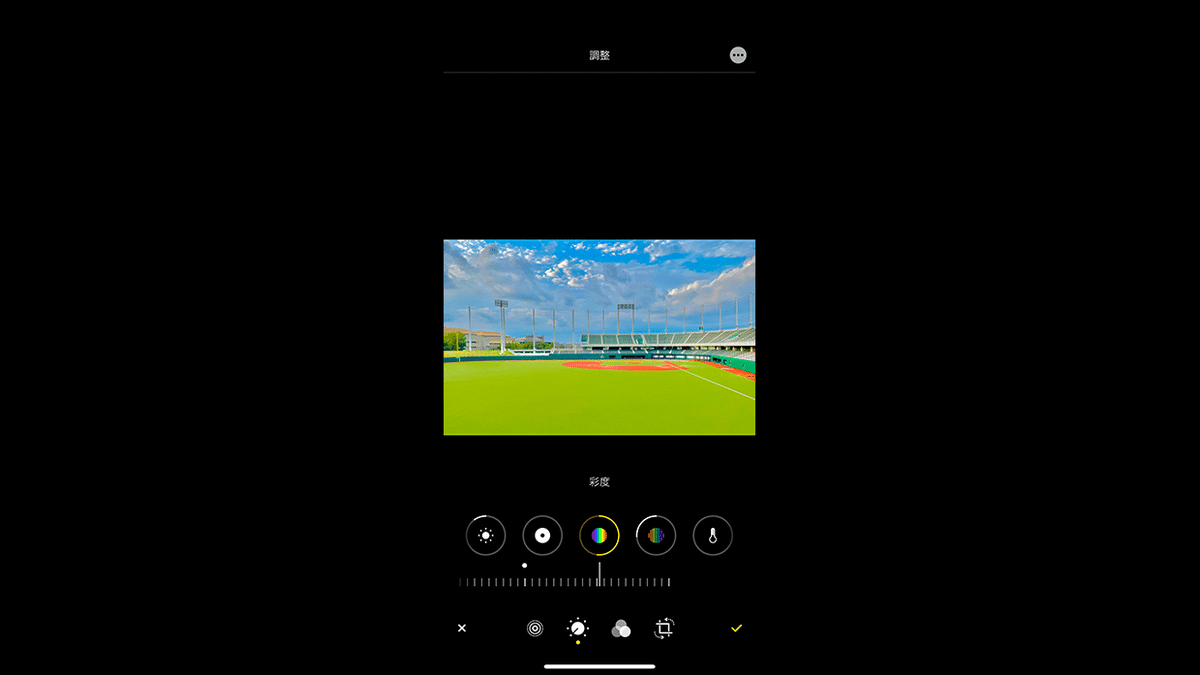
その「調整」から「彩度」を選択し、スライダーでカラーを調整します。
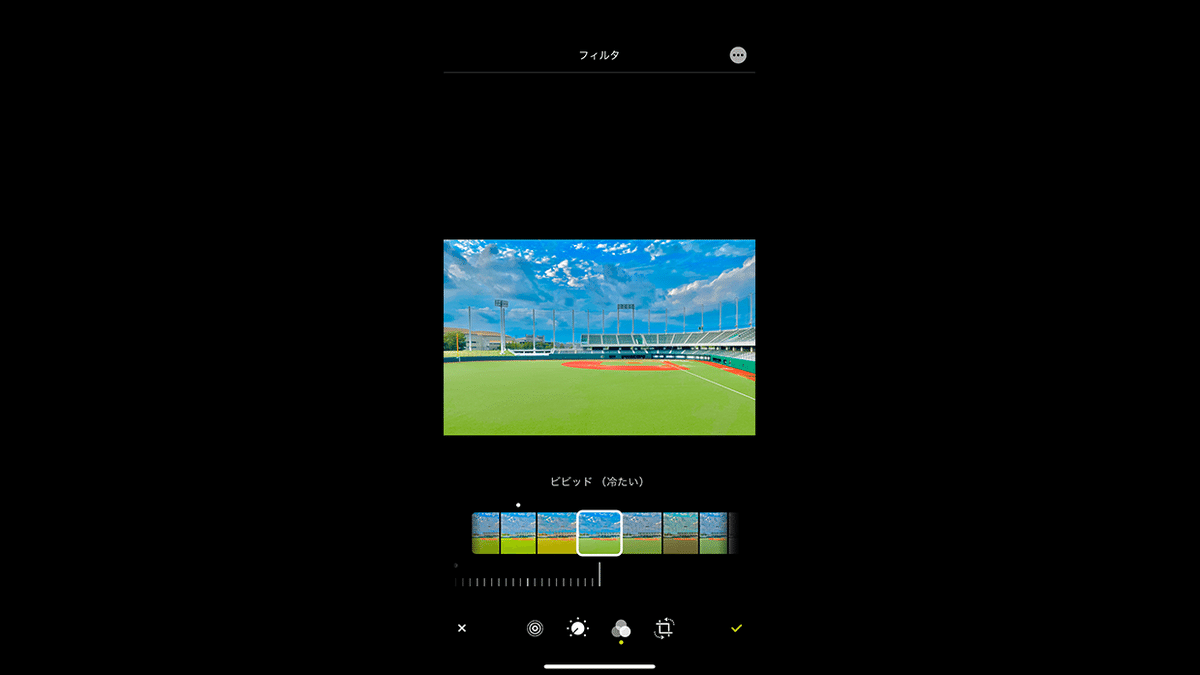
そして「フィルター」から「ビビット(冷たい)」を選択します。

完成です!暗かった写真が不思議なビビット写真に変わりましたね。
加工前の状態に戻す時は「編集」>「元に戻す」>「オリジナルに戻す」の順でタップすると加工前の状態に戻ります。
いかがだったでしょうか?また機会がありましたらiPhoneカメラのお役立て出来るテクニックをご紹介できればと思います。ご清覧ありがとうございました!
この記事が気に入ったらサポートをしてみませんか?
