
SteamDeckにAmazonGamesもEPICもGOGもFreem!もitch.ioも叡智なアレも全部インストールしちゃおう
はじめに
SteamDeckでSteam以外のゲームをインストールする方法はいくつかありますが、インストールの方法が複雑だったり面倒だったりしますよね。
それに、好きなゲームを手軽にインストールして遊びたいと思っているはず。
Steamのゲームはたくさんあるけれど、EIPCでは毎週無料でゲームを配布していますし、Amazonプライムの会員なら毎月ゲームをもらえます。
それに、世の中には同人ゲームなど個人やサークルでゲームを作って配布している人たちもいます。
そんなゲームをインストールして遊べるようになったら、SteamDeckはもっと楽しいアイテムになるのではないでしょうか。
難易度設定
★ とても簡単 (何も考えなくてもできる)
★★ 簡単 (初歩的なパソコンの知識があればできる)
★★★ 普通 (ある程度の技術が必要)
★★★★ 難しい(パソコンの知識があまりないと難しい)
★★★★★ かなり難しい(パソコンの知識と他の知識も必要)
★★★★★★ とても難しい(複合的な理解力が必要)
今回の難易度 ★★ 簡単
基本的なデスクトップモードでの操作が出来ればそんなに難しくないと思います。
時間はそこそこ長くかかるとと思います。
記事のボリュームもあるので、十分に時間のある時に試してください。
マウスとキーボード、ドックがあったほうが圧倒的に楽なので、揃えてから始めてください。
インストール前の準備(揃っていれば次へ進んでください)
本体だけでも導入は出来ますが、出来たら次のリストにあるものを用意してください。
SDカード
SDカードの選び方は以下の記事を参考にしてください。
キーボード
マウス
SteamDeck用のドック
HDMIケーブル
LANケーブル
周辺機器のオススメは以下の記事にあるので、参考にしてください。
インストールの準備
先ずは、ドックと接続してキーボードとマウスをUSBで接続してください。
SDカードは本体に差し込んで、フォーマットしておいてください。
フォーマットのやり方や、フォーマットできないときは下記の記事を参考にしてください。
最初にゲーミングモードからデスクトップモードに移行します。
デスクトップモードへ変更するのがわからない時は、以下の記事を参考にしてください。
ブラウザのインストール
特定のゲームでブラウザを起動する場面がありますので、出来るならこの機会にインストールしておいてください。
インストール方法は以下の記事を参考にしてください。
インストールする前に
これから、いろいろゲームをインストールします。
これらのゲームを一時的に保存する先として、SDカードやSDカードリーダー、ポータブルSSD、USBメモリ、ポータブルHDDなどを用意してください。
SDカードは先の記事やリンクを参考にしてください。
SDカードリーダーは何でもいいですが、速度が速いものをオススメします
私はトランセンドのリーダーを複数愛用しています。
ポータブルSSDは値段を見て安くて信頼のできるものを買うと良いと思います。
USBメモリは使い勝手が悪いので、あまりオススメではありませんが、手持ちにあるもので容量の大きいものを使ってください。256GB以上がオススメです。
SDカードのフォーマット形式
SDカードやSSDは必ずNTFS形式でフォーマットしておいてください。
SteamDeckではexFAT形式のフォーマットは認識できません。


各種ゲームのインストール
すでにお使いのPCにEPICやGOG、AmazonGamesのアプリがインストールされていると思います。
インストールされていなければ、インストールしておいてください。
フリーゲームなどのサイトも紹介しておきます。
EPIC
GOG
Prime Gaming
Freem!
itch
SDカードにフォルダを作成する
SDカードやSSDなどに後でどこからインストールしたのか、わからなくなったら本末転倒です。
あらかじめ、自分がわかりやすいフォルダ名を作成しておいてください。

今回は、「Amazon(PrimeGaming)」「EPIC」「GOG」「Freem」「itch」とパッケージでローリングガンナーを持っていたので「ProjectRollingGunner」を作ってあります。
「Amazon(PrimeGaming)」「EPIC」「GOG」はPCのランチャーから直接SDカードのフォルダへインストールしてください。
「Freem」「itch」は任意のゲームをダウンロードして解凍した後、該当のフォルダにわかりやすいようにして保存します。
ローリングガンナーのパッケージ版はSDカードへインストールした後、パッチを適用して最新バージョンにしておきました。
今回インストールしたもの
Amazon(PrimeGaming)
「SNK40th.ANNIVERSARY COLLECTION」
Steam版もありますが、Amazon(PrimeGaming)にて、期間限定で配布されています。(2022/01/13現在)
「BASEBALL STARS 2」
こちらもSteamにありますが、以前配布されていたものです。
EPIC
「Rise of the Tomb Raider」
2021年の年末に配布されていたもので、Steamにもあります。
「DEMON'S TILT」
以前配布されていたもので、Steamにもあります。
軽めのゲームなのでチョイスしました。
GOG
「Shantae and the Pirate's Curse」
Steamにもありますが、持っているゲームで動いた実績があったのでチョイスしました。
「Monkey King」
日本のゲーム名は「中華大仙」です。
セールの時に購入したゲームです。
ネット接続がなさそうなので、チョイスしました。
Freem!
Freem!のゲームは、比較的新しくてゲームパッド対応のものをダウンロードすると良いと思います。
Windows10で動作確認してあるゲームは動く可能性が高いです。
アクションやシューティング、JRPGなどが対象でしょうか。
今回は下記の2つをダウンロードしました。
「|][-@I7 in vitro #デッド・インヴィトロ」
「まな☆がん えくすとりーむ」
Itch.io
こちらもFreem!同様です。
「XYDONIA」
「MoonStriker」
その他
「RollingGunner同人パッケージ版」
Steam版も発売されましたが、同人パッケージ版を持っていたのでインストールしました。
海外でも人気のゲームで、Steam版の他にNintendoSwitch版も販売されています。
「Galaxy Frontier」
上記の「RollingGunner同人パッケージ版」には「Galaxy Frontier」が同梱されているので、それも今回インストールしてあります。
SteamDeckにインストールする
PCでゲームをインストールしたSDカードやSSDをSteamDeckに接続します。
ドックを利用すると手軽で良いですが、持っていない場合はUSB type-Cケーブルで本体に接続してください。
Steamをデスクトップモードで一度も起動していない場合は、一度は起動しておいてください。(一度も起動していない場合はゲームを追加できないことがあります)
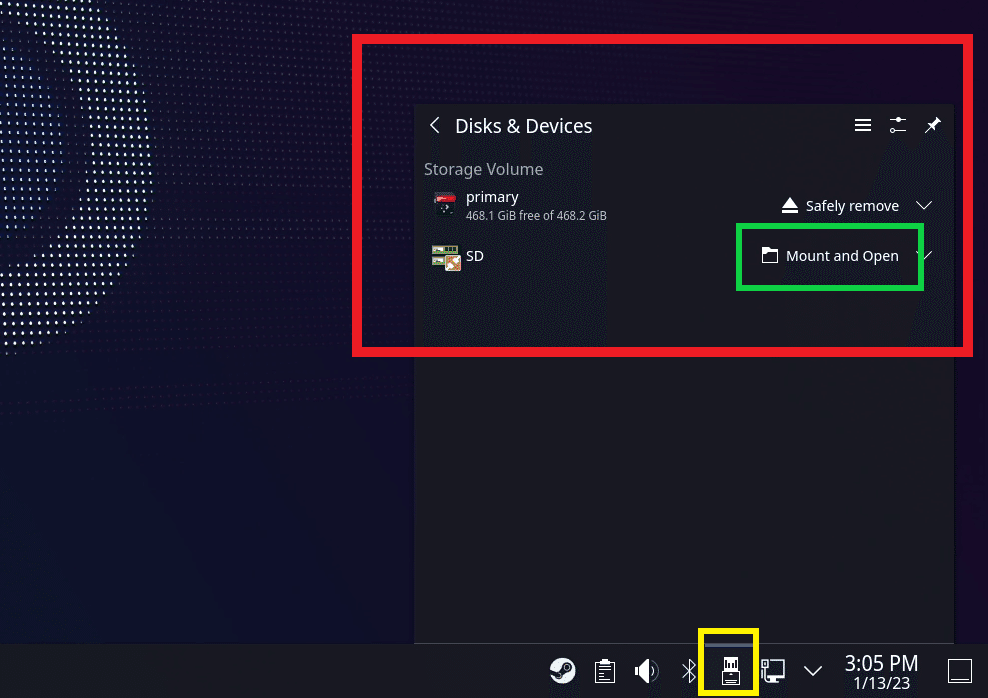
SDカードリーダー(SSDやUSBメモリなど)をUSB接続するとポップアップウインドウが表示されます。
これを閉じてしまった場合は、右下の黄色枠のアイコンをクリックすれば再び表示されます。
「Mount and Open」を選択して、SDカードを本体に認識させて中身を表示させます。

PCで作っておいたフォルダが表示されました。
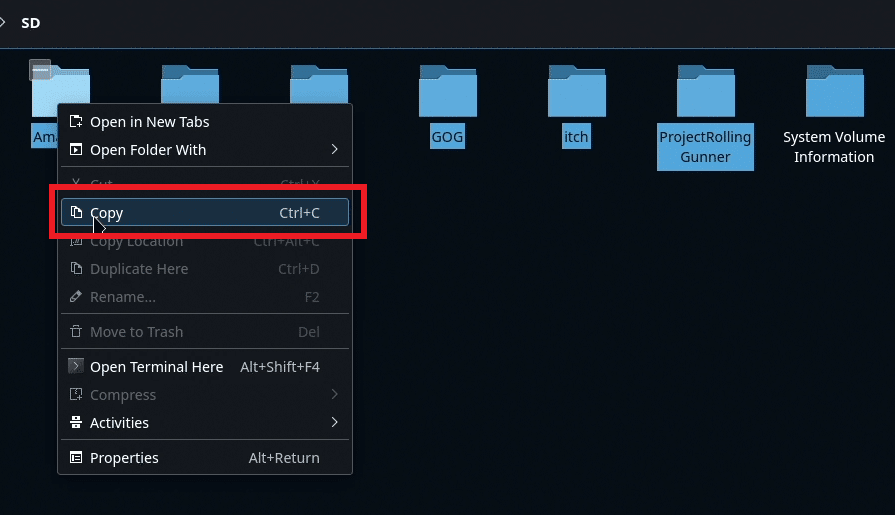
ゲームの入ったフォルダを全部選択して右クリックします。
「Copy」を選択します。

左側のメニュー「primary」を選択します。
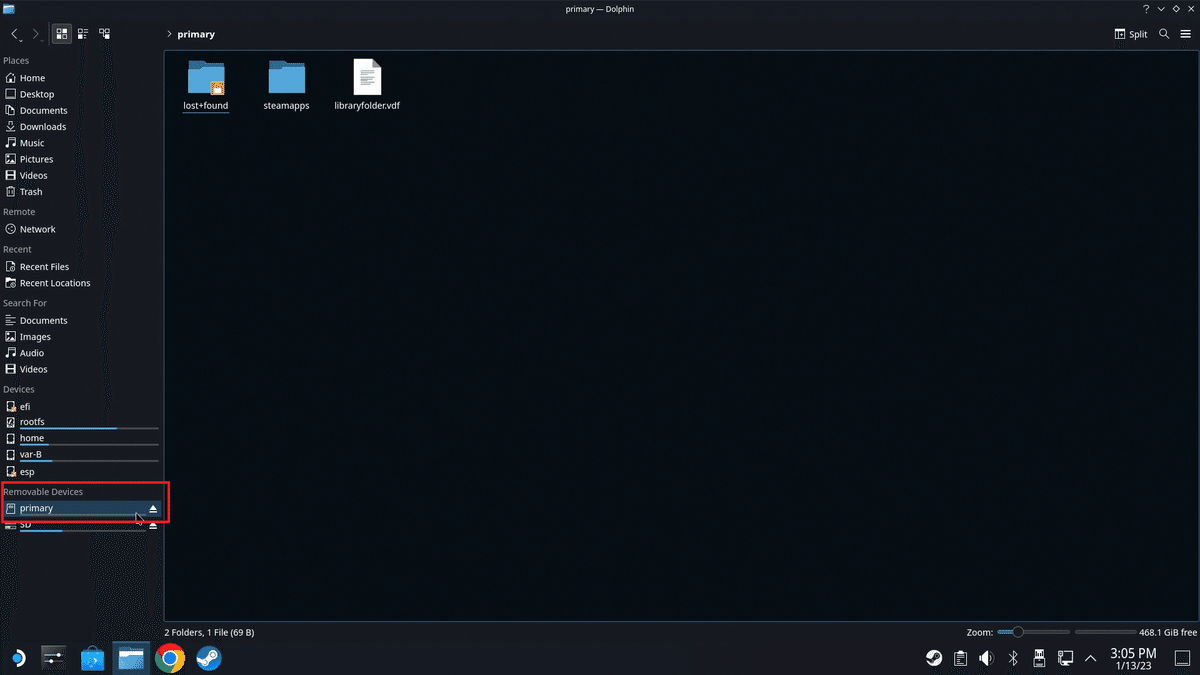
本体内蔵のSDカードにアクセスしました。
右側フォルダ部分の何もないところを左クリックします。

「Paste 6 Items」を選択します。(数字部分は先にコピーした数で変化します)
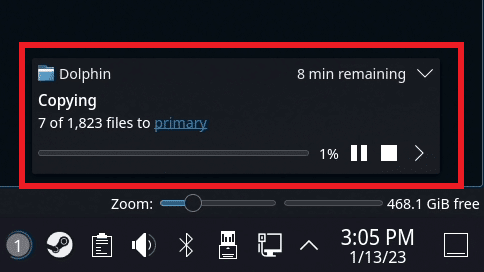
コピーが始まって、右下に進行具合が出るので、完了するまで待ちます。

コピーが終わりました。
Steamのライブラリにゲームを追加する
それでは、Steamのゲームライブラリにゲームを登録します。
Amazon(PrimeGaming)のゲームは「primary>Amazon>Amazon Games>Library」の中にゲームのフォルダがあります。
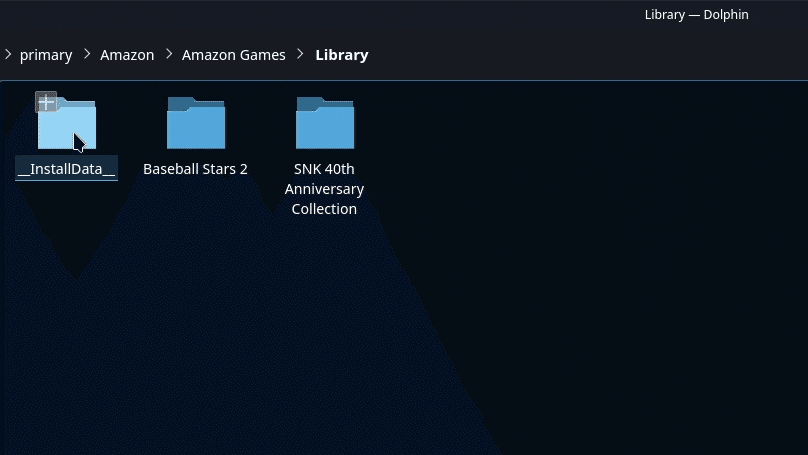
該当のゲームフォルダの中に「.exe」の拡張子の付いたゲームのファイルを探してください。
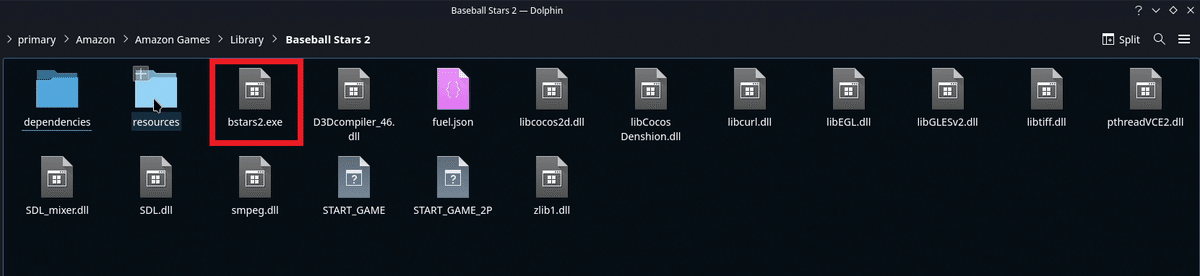

該当のファイルを右クリックして、「Add to Steam」を選択します。
EIPCやGOGなどのゲームも同様にSteamのゲームライブラリへ登録してください。
ゲームの起動準備
Steamのゲームライブラリにゲームを追加したら、起動出来るか確認します。


Steamを起動して、該当のゲームの名前を右クリックするか、右側の歯車のマークをクリックして「プロパティ」を選択します。
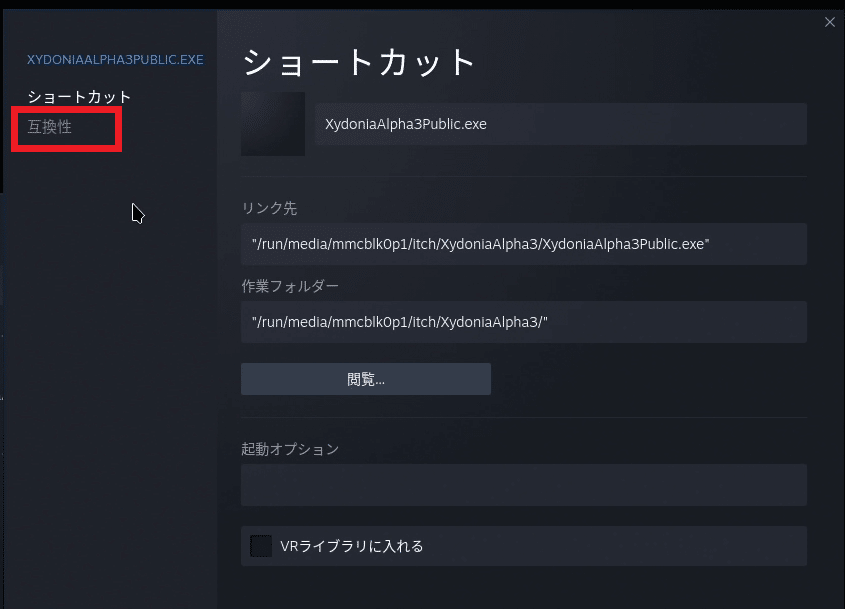
ウインドウが開きますので、左メニューの「互換性」を選択します。

「特定のSteam Play互換ツールの使用を強制する」のチェックボックスをクリックします。
チェックを入れると項目が増えるので、緑枠の▽の所をクリックします。
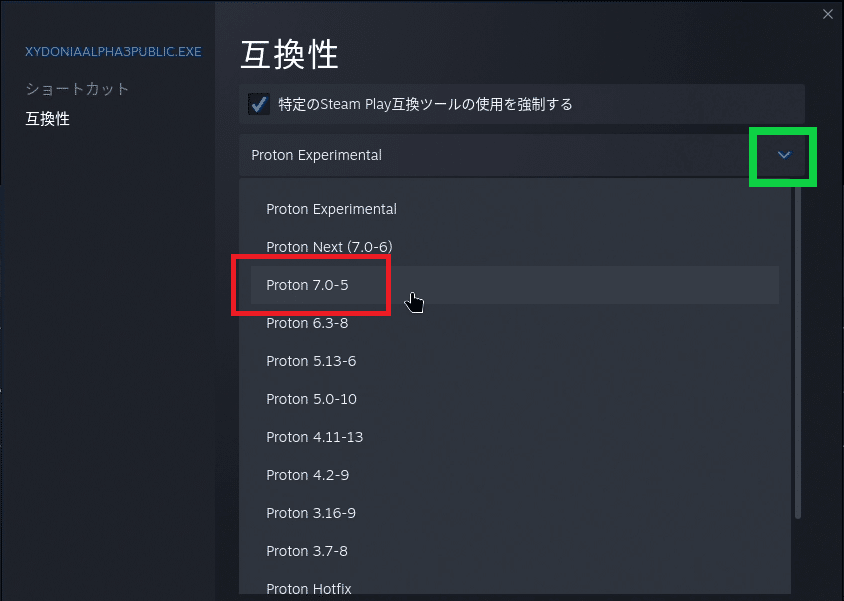
メニューの中はOSのバージョンによって変わりますが、このように追加したアプリケーションは、ほとんどの場合「Proton 7.0-5」を選択しておけば問題ありません。
7.0-5以上を選んでも大丈夫ですが、それ以下を選ぶと正常に動作しないことが多いです。
頻繁に使う操作なので、覚えておきましょう。
ゲームの起動
さっそくゲームを起動しましょう。
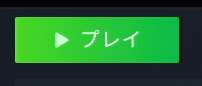
「プレイ」の緑のボタンを押します。
インストーラーが個別の設定を自動で行いますので、しばらく待ちます。
ゲームが起動したら成功です。
今回追加したゲームについて
Amazon(PrimeGaming)
「SNK40th.ANNIVERSARY COLLECTION」
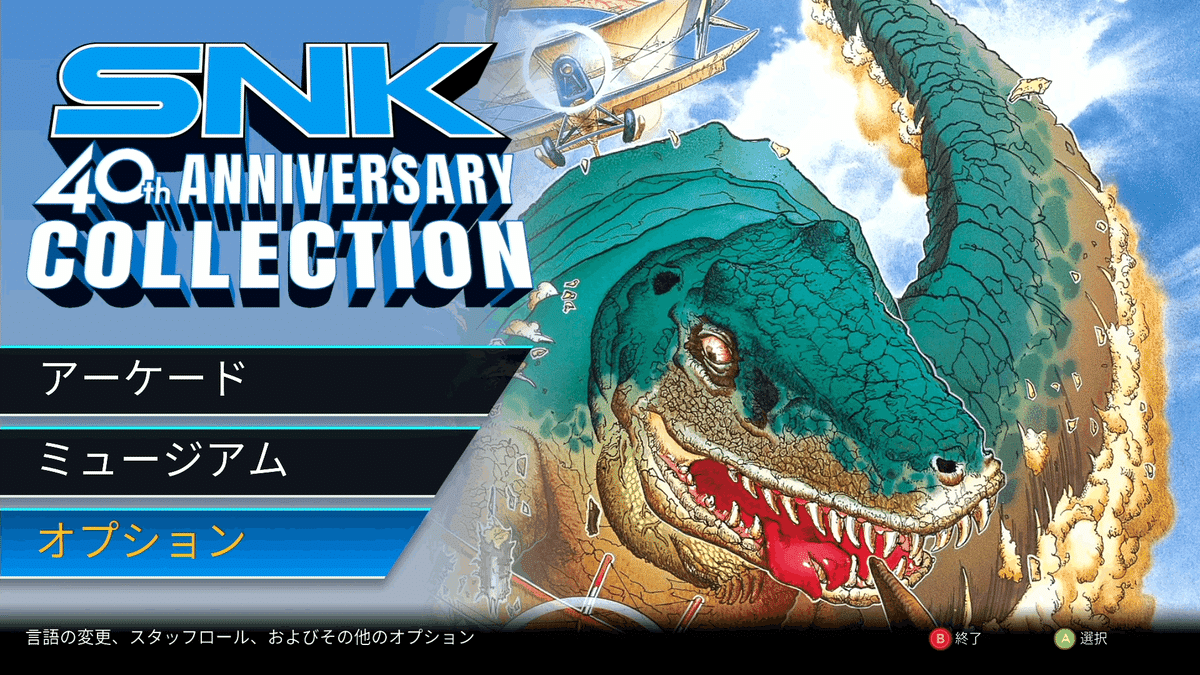


問題なく起動しました。
言語の日本語化、ゲームの英語、日本語バージョンの切り替えも出来ました。
デスクトップモードでもゲーミングモードでも問題ありませんでした。
アーケードとファミコンの両方のゲームが問題なく動きます。
「BASEBALL STARS 2」
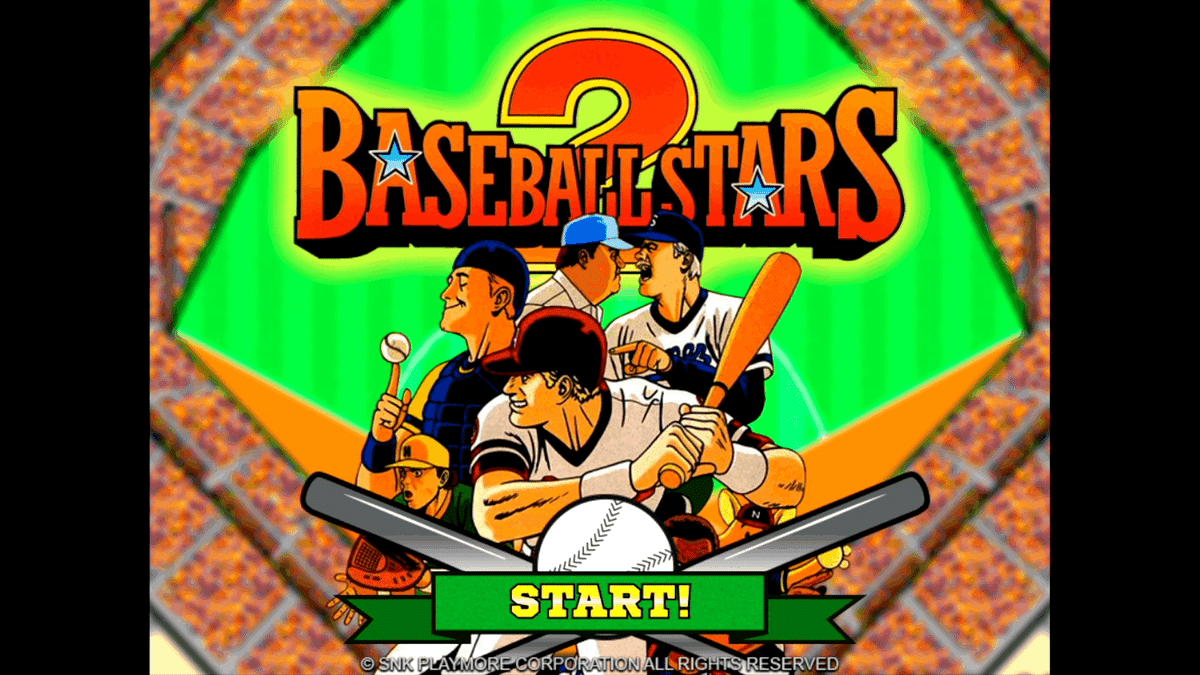
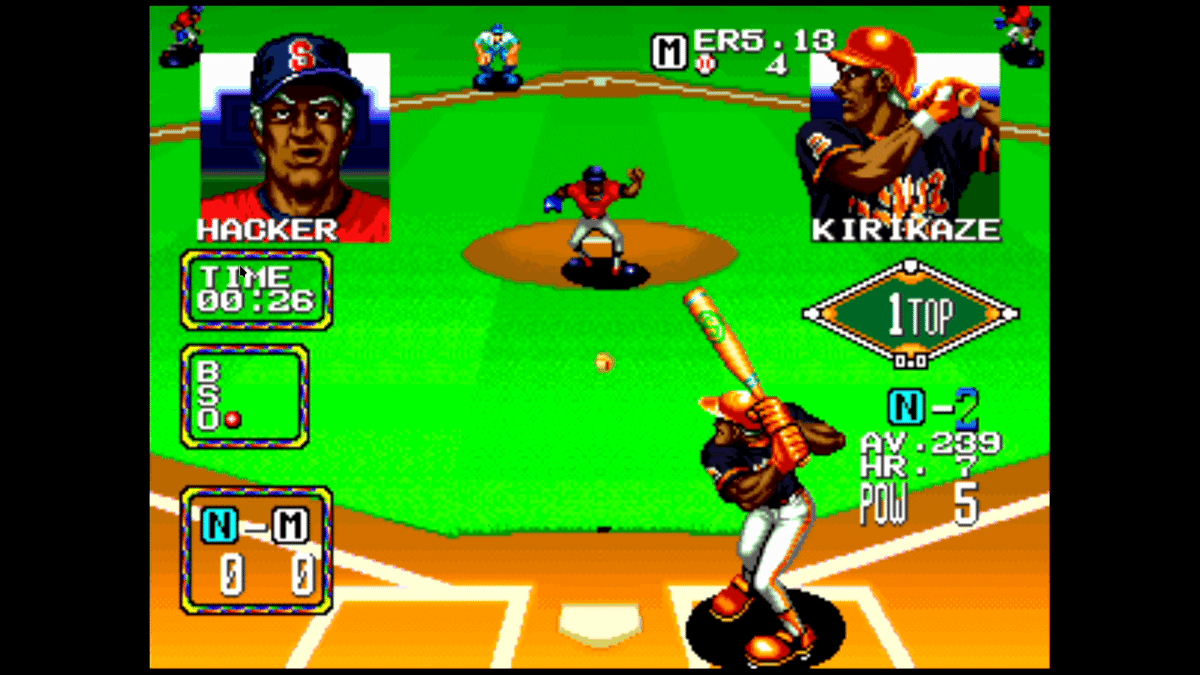
問題なく起動しました。
デスクトップモードでもゲーミングモードでも問題ありませんでした。
EPIC
「Rise of the Tomb Raider」


問題なく起動できました。
日本語の設定も出来ました。
デスクトップモードでもゲーミングモードでも起動に問題はありませんでした。
ゲームの進行でゲーミングモードでは動作が遅くなる場面が見られました。
デスクトップモードでは比較的安定していました。
ゲーミングモードでフレームレートが40くらいになることがありました。
設定を見直すと動作がスムーズになる可能性があります。
「DEMON'S TILT」

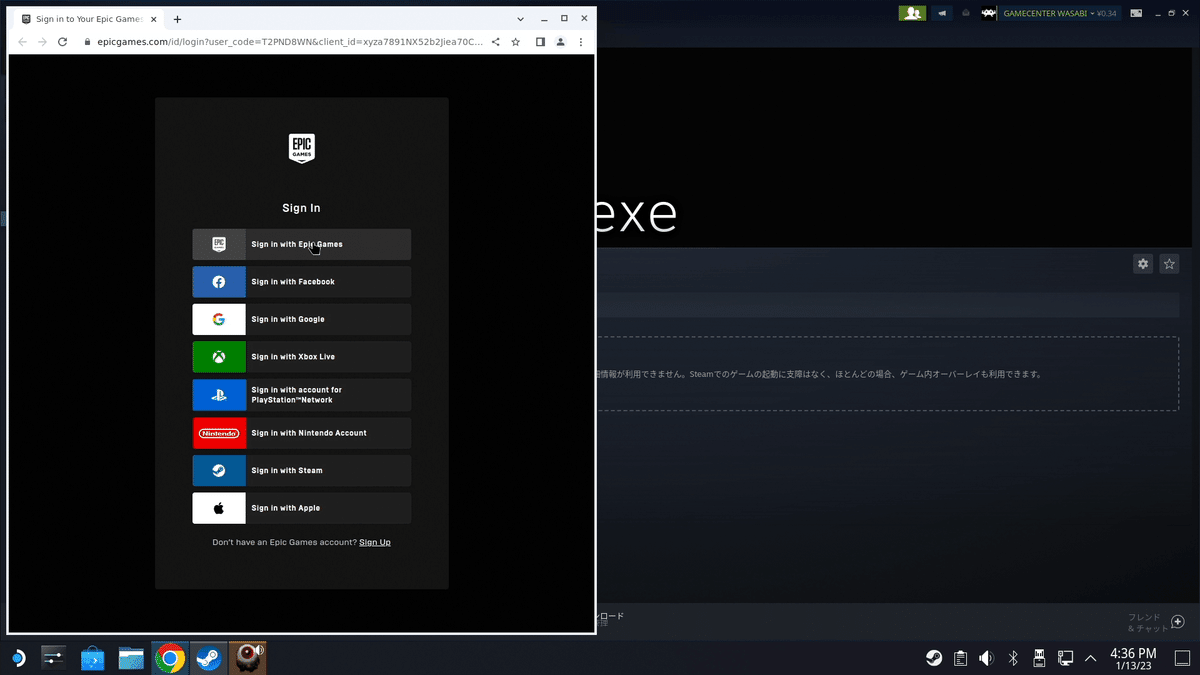

ゲームの起動は問題ありませんでした。
デスクトップモードでもゲーミングモードでも動作に問題はありませんでした。
起動時に毎回EPICへの接続を促されるので、少し煩わしいです。
この辺の起動時の問題が気にならなければ、そのまま遊んでもいいと思います。
その他のEPICのゲームでログインを促されるゲームはあると思います。EPIC Launcherから起動した場合は毎回接続しなくても良いので、多重起動でも良いという方はインストールしても良いですね。
GOG
「Shantae and the Pirate's Curse」


デスクトップモードでもゲーミングモードでも問題なく起動して遊ぶことが出来ました。
Steamで持っていればインストールする必要もないのですが、GOG GALAXYをインストールしなくていいのは利点です。
「Monkey King」


デスクトップモードでもゲーミングモードでも問題なく起動して遊ぶことが出来ました。
ゲームの終了時に「STEAM」のボタンから終了したほうが良いです。
終了時にフリーズすることがありました。
GOG GALAXYから起動するのはちょっとだるいかもしれません。
個人的には今回の方法が好きですが、GOG GALAXYをインストールしたい方は下記の記事を参考にしてください。
Freem!
「|][-@I7 in vitro #デッド・インヴィトロ」
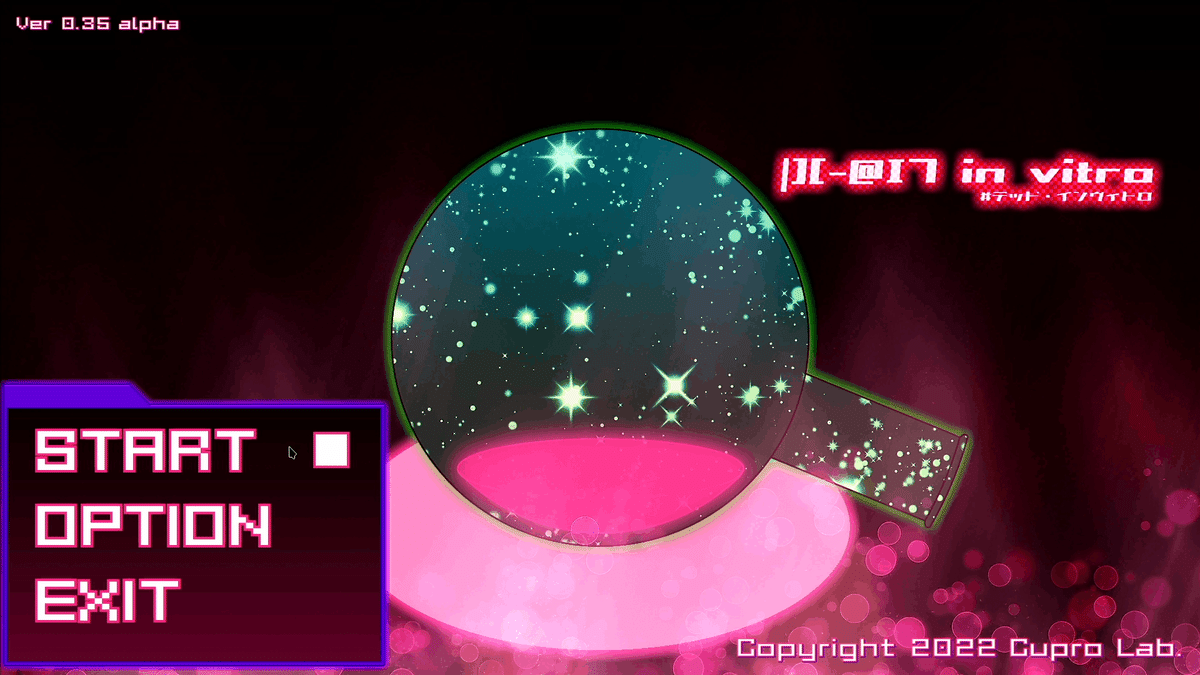
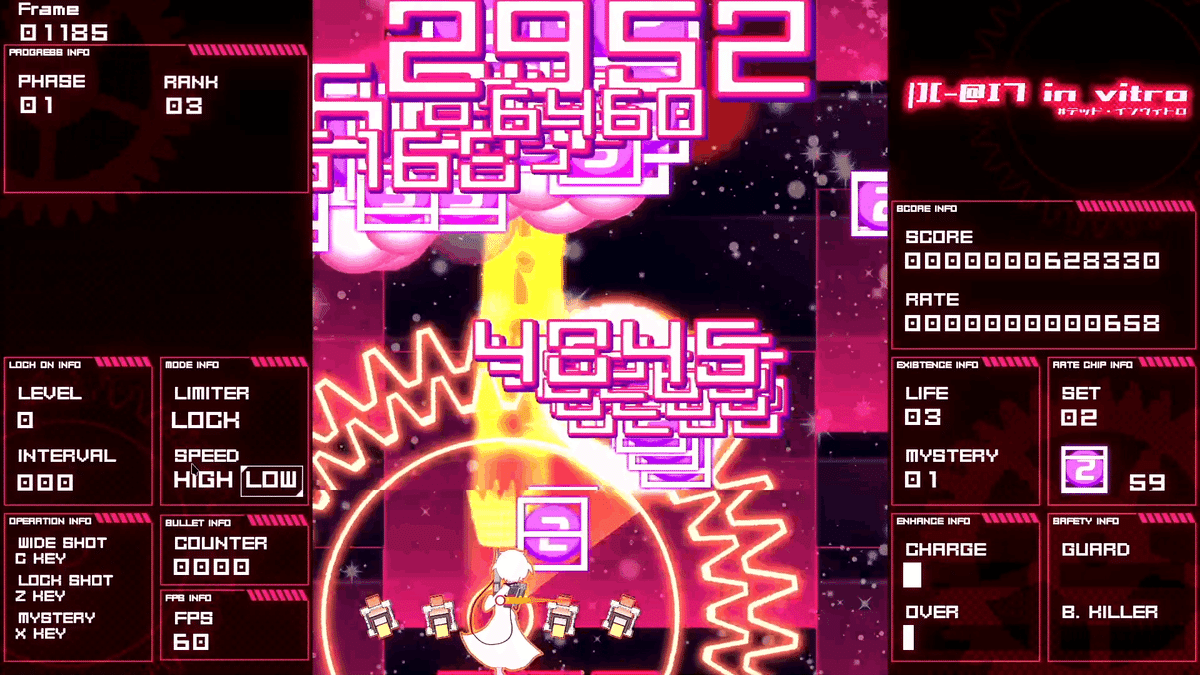
デスクトップモードでは問題ありませんでした。
フルスクリーンで遊べました。
ゲーミングモードではスクリーンの調整が必要ですが、調整できなくて遊ぶまでに至りませんでした。(調整がうまくできれば遊べる可能性は高いです)
また、コントローラーに対応していないので、キーボードの設定をコントローラーへ割り振るか、キーボードで遊ぶ必要がありました。
「まな☆がん えくすとりーむ」
ゲームの起動が出来ませんでした。
起動時に読み込むファイルが読み込めないのと、起動時にファイルを作るようなのですが、それのアクセス権限が無くて起動できないようでした。
PCであらかじめ起動しておいて設定ファイルを作ってもダメでした。
OS側の設定を変更しても動くのかわからなかったので、動かずと判断しました。
Itch.io
「XYDONIA」

デスクトップモードでもゲーミングモードでも問題なく起動して遊ぶことが出来ました。
「MoonStriker」



デスクトップモードでもゲーミングモードでも問題なく起動して遊ぶことが出来ました。
ただ、デスクトップモードではフルスクリーンになりませんでした。
ゲーミングモードでは余白部分が黒くなって問題なくフルスクリーンになりました。
その他
「RollingGunner同人パッケージ版」
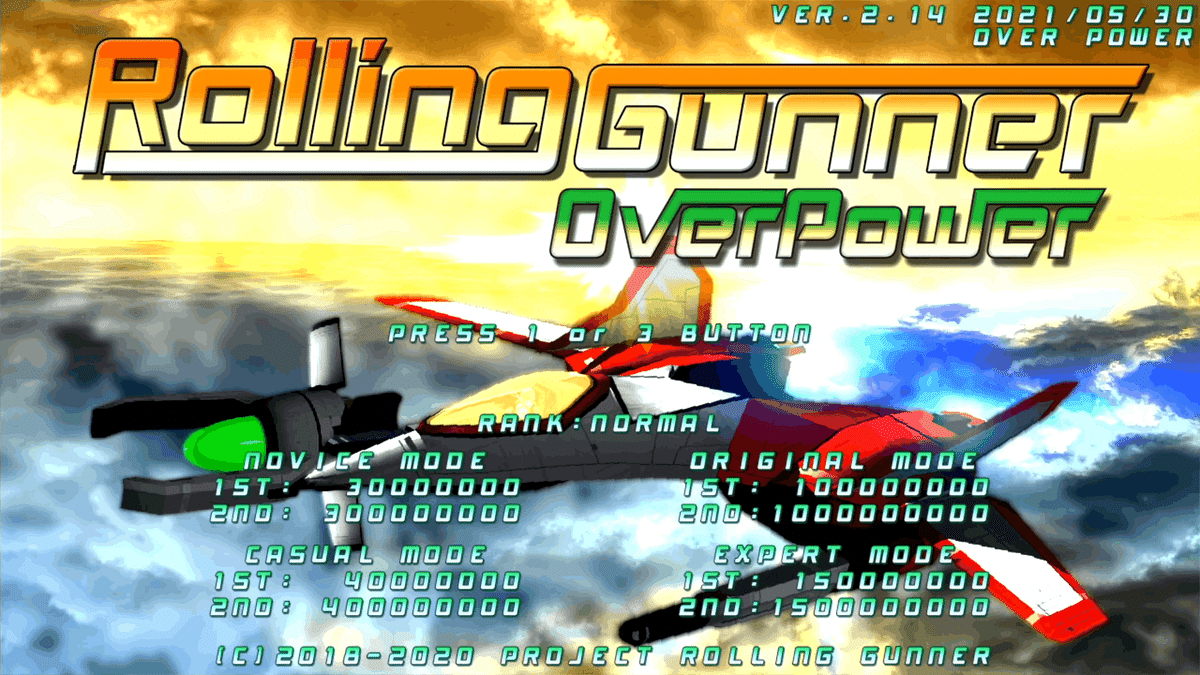

デスクトップモードでもゲーミングモードでも問題なく起動して遊ぶことが出来ました。
ゲーミングモードでは最初の起動時に画面サイズがモニターサイズからはみ出してしまいますが、設定でサイズを調整することによってゲーミングモードでもフルスクリーンで遊ぶことが出来ました。
「Galaxy Frontier」
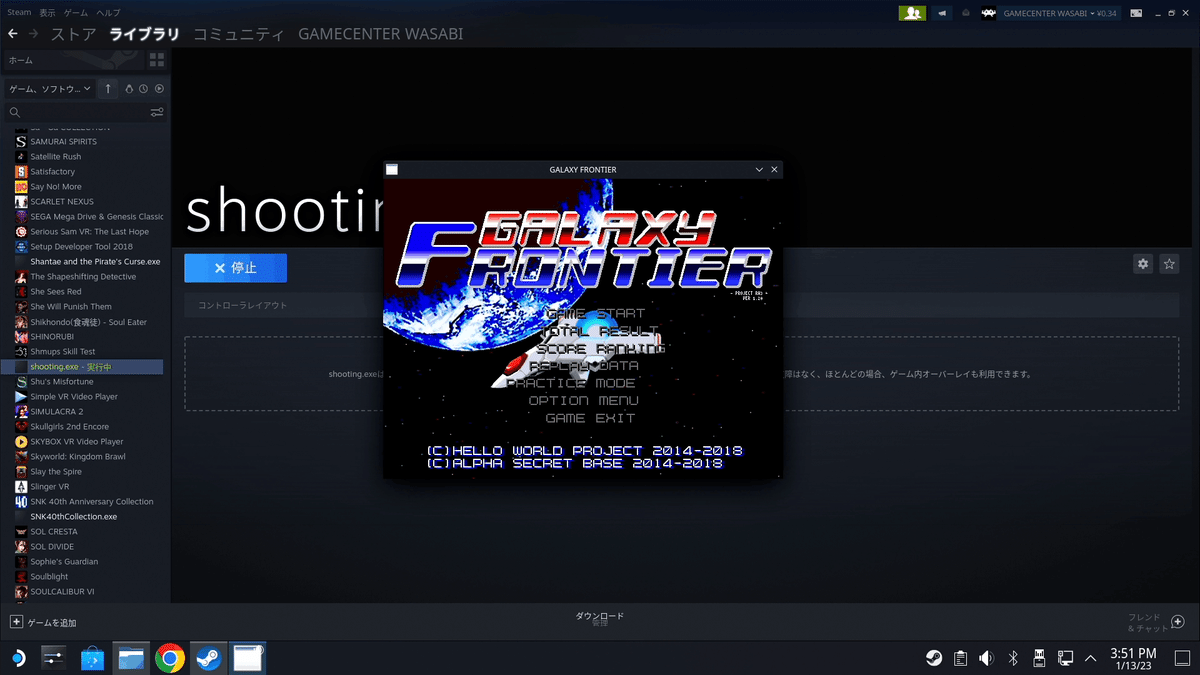

デスクトップモードでもゲーミングモードでも問題なく起動して遊ぶことが出来ました。
ただ、デスクトップモードではフルスクリーンになりませんでした。
ゲーミングモードでは問題なくフルスクリーンになりました。
CDやDVDからパッケージでインストールするタイプのゲームは少なくなりましたが、インストール先をSDカードやSSDにすれば、そのままSteamDeckで動く可能性は高いです。
BattleNet
ゲームを起動するときにランチャーをインストールさせられます。
ログインさえしておけば、その後はランチャーが起動して該当のゲームを遊ぶことができます。
BattleNetのランチャーをインストールする手間が省けていい感じかと思いましたが、コントローラーだけで遊ぶゲームがなんとなく少ないので、インストールして本格的に遊ぶには向いてなさそう。
OVERWATCH2

問題なく起動することが出来ました。
ネットワーク接続で多人数プレイも問題ないと思います。
DIABLO2
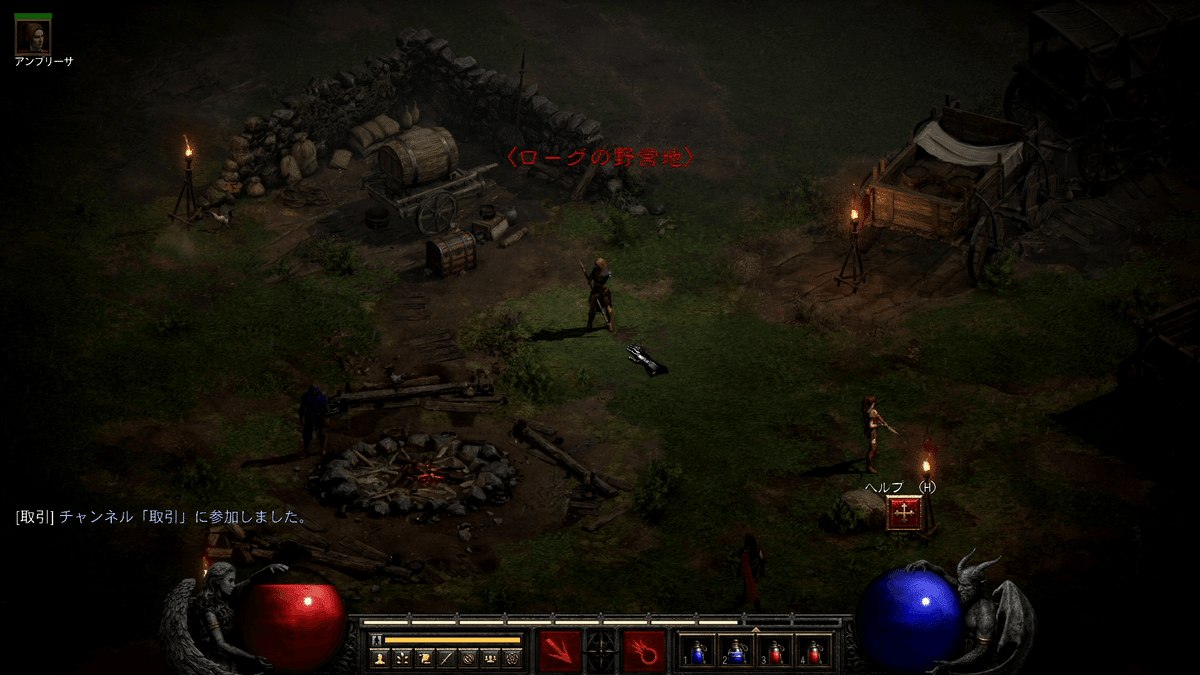
問題なく起動できましたが、遊ぶにはキーボードが必要です。
ゲーミングモードでもキーボードが必要ですが、コントローラーにある程度割り当てすれば遊べる可能性はあります。
ただし、移動がマウスのクリックなので、遊ぶには不便だと思います。
Origin
ランチャー入れないとダメそう
シムシティも動かず。
たぶん全滅。
EA Games
Originの後継的なアプリ
基本的にOriginと同じ。
APEXを遊びたいならSteamからインストールするのが吉。
PS5やXboxと紐づけしてても、あんまり意味なし。
素直にPCで遊ぶのがいいかな。
XboxGamePassPC
全くもって無理。
インストール時に独自のWindows専用ファイルをインストールしているので、無理だと思ったけどCloudのクライアントもインストールさせてもらえなくて、Cloudゲームはプレイは出来るもののブラウザ経由のみだし仕方ない感じ。
番外編
アリスソフト
アリスソフトは一部のゲームが「配布フリー」になっています。
過去の叡智な作品が自由にダウンロード出来て遊ぶことができます。
(規約に従って利用してください)
Windows用のゲームはPCでも動きますが、SteamDeckでも動きます。(すべて動くとは限りません)
ゲームはコントローラーでの操作も可能なものがあります。
まとめ
SteamDeckにEIPCやGOGのランチャーをインストールする方法がスマートですが、システムの中にごみが貯まるのが好ましくないです。
また、キーボードやマウスも頻繁に必要になってきます。
今回の方法なら、ゲームが必要無くなればゲームライブラリから削除して、本体のSDカードの該当のゲームを削除してしまえばシステム内部や、内蔵SSDにファイルが残ることがありません。
不用意に重要なファイルを削除することもありませんし、最悪SDカードをフォーマットするだけですべてのゲームファイルを削除できます。
アンチチートが最初に起動するゲームはダメなのは仕方ないし、インストールしたファイルごと移動してすぐに起動できるとは思ってはいないけど、ネットに接続しないようなゲームは割と動く可能性が高そう。
なにより、同人系のフリーゲームが動くのは良いのではないかと思いました。
追加したゲームの名前を変更する
追加したゲームの名前を変更したい場合は以下の記事を参考にしてください。
ゲーム画像の変更や追加する
ゲーム画像の変更や追加をしたい場合は、以下の記事を参考にしてください。
レトロゲームも遊びたいなと思ったら以下の記事も読んでみてくださいね。
「Amazonのアソシエイトとして、GameCenter WASABI はアフェリエイトリンクによって収入を得ることがあります。」
サポートしてくださると私もあなたも幸せになれる。そんな気がしています。
