
SteamDeck対応:Steamのアートワークを変更して見栄え良くする方法
はじめに
Steamを起動したときに、ゲーム名は表示されるのに画像が表示されていないとか、あまり気に言った画像がないとか、せっかくのお気に入りのリストに画像が付いていないときのショックは大きいものです。
ここの部分が変更できたり、追加できたらどれだけ良いかわかりません。
今回は、この問題を解消する方法を紹介します。
難易度設定
★ とても簡単 (何も考えなくてもできる)
★★ 簡単 (初歩的なパソコンの知識があればできる)
★★★ 普通 (ある程度の技術が必要)
★★★★ 難しい(パソコンの知識があまりないと難しい)
★★★★★ かなり難しい(パソコンの知識と他の知識も必要)
★★★★★★ とても難しい(複合的な理解力が必要)
今回の難易度 ★ とても簡単(SteamDeckの場合は ★★ 簡単)
SteamDeckでインストール前の準備(揃っていれば次へ進んでください)
本体だけでも導入は出来ますが、出来たら次のリストにあるものを用意してください。
キーボード
Windows用のUSBキーボードが余っていれば何でも構いません。
手持ちになければ、安いキーボードでも構いません。
無線でも有線でもよいですが、トラブルになりにくいのは有線です。
USBタイプのキーボードを用意してください。
今のところUSキーボードの方が使いやすいですが、わざわざ買うと使いまわしが面倒なので日本語配列を利用してください。
一部記号などがキーボードの印字と違うので、注意して進めてください。
マウス
マウスも安いもので構いませんが、こちらも有線タイプをオススメします。
SteamDeck用のドック
基本的には純正ドックをオススメします。
頻繁にファームウエアがアップデートされているので、本体との最適化が行われていると推測します。
純正のドックはちょっと高いので、USB typeCにHDMIやUSBハブなどが付いた製品を手に入れてもよいと思います。
SteamDeck対応を謳った製品もあるので、そちらでもよいかもしれません。
純正以外を推奨しませんが、自己責任で互換製品を購入してください。
見た目や質感は純正が圧倒的に良いです。
SDカード
SteamDeckの場合、内蔵のSSDへゲームをインストールするよりも、ゲームはSDカードに入れると良いです。
本体にすぐ認識されますし、複数を使い分けると非常に便利です。
SteamDeckに使うなら容量の大きなものを思い切って購入するのをオススメします。
カードの品質にこだわって購入してください。
Amazonが販売、発送する製品にリンクを張っていますが、購入前に必ず販売者を確認してください。
SDカードは粗悪な偽物が多いので、必ず確認してください。
HDMIケーブル
モニターに接続したほうが圧倒的に作業がしやすいので、繋いで作業するのをオススメします。
そもそも、外部のテレビなどに接続するのを想定して設計されているので、普通に遊ぶにも利用してください。
LANケーブル
Wi-Fiで足りますが、ドック利用時にはスピードの速い有線利用がオススメです。カテゴリ6A以上カテゴリ7までの製品がオススメですが、環境に合わせて導入してください。
ブラウザのインストール
SteamDeckの場合はデスクトップモードに入ってから設定してください。
デスクトップモードに入る設定は以下の記事を参考にしてください。
左下にFireFoxのアイコンがありますが、今回は使い慣れたChromeをインストールして使います。(edgeなどのWindowsで使い慣れたブラウザをインストールできます。)
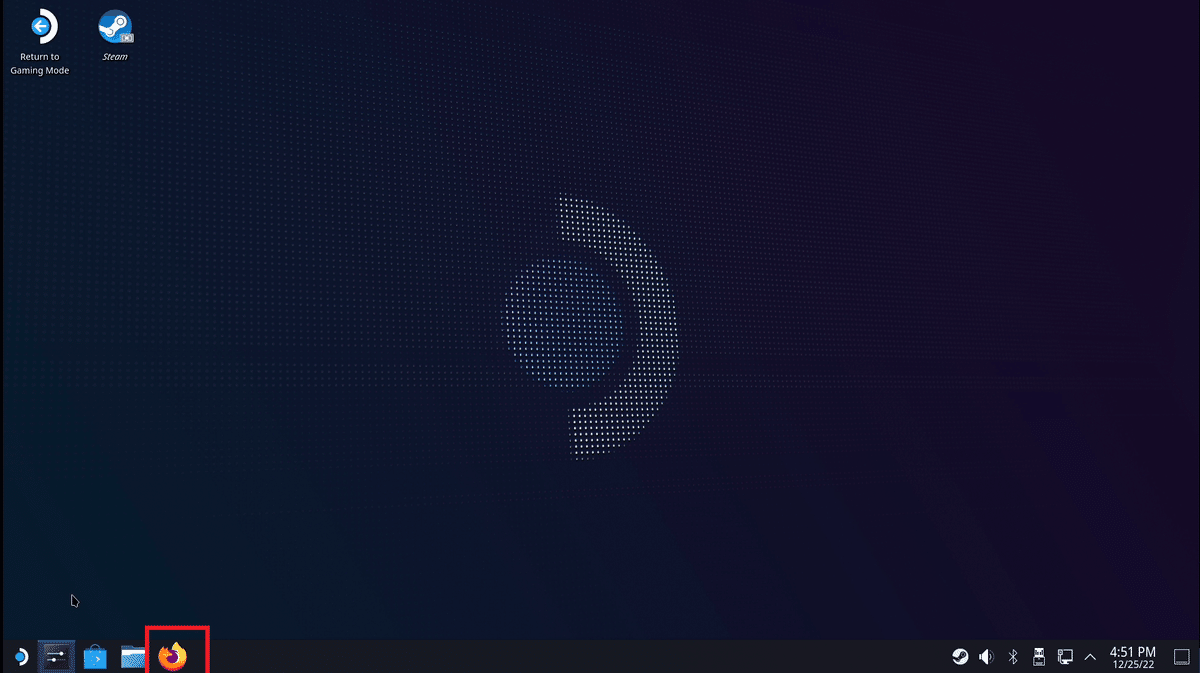
左下のカバンのような青いアイコンがストアアプリの「Discover」です。
ここから一般的なアプリがすぐに検索してインストールできます。

左メニューの「Internet」を選択します。

「Web Browser」を選択します
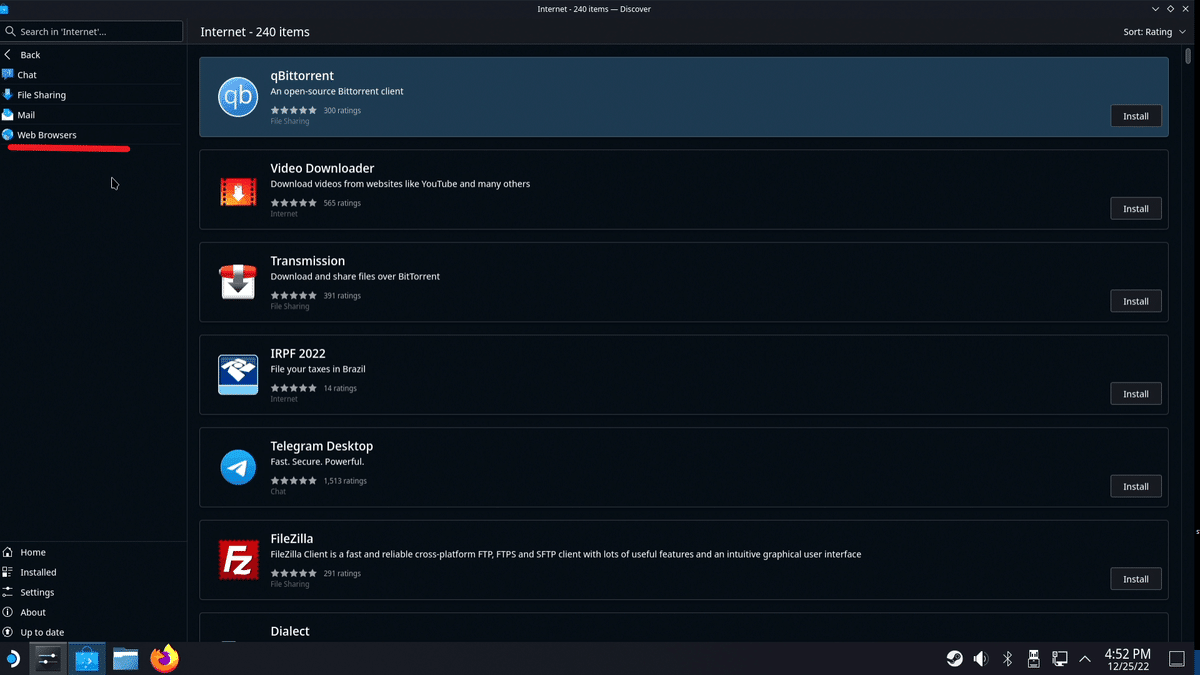
左側にアプリが並ぶので、Chromeを見つけて「Install」をクリックしてインストールします。

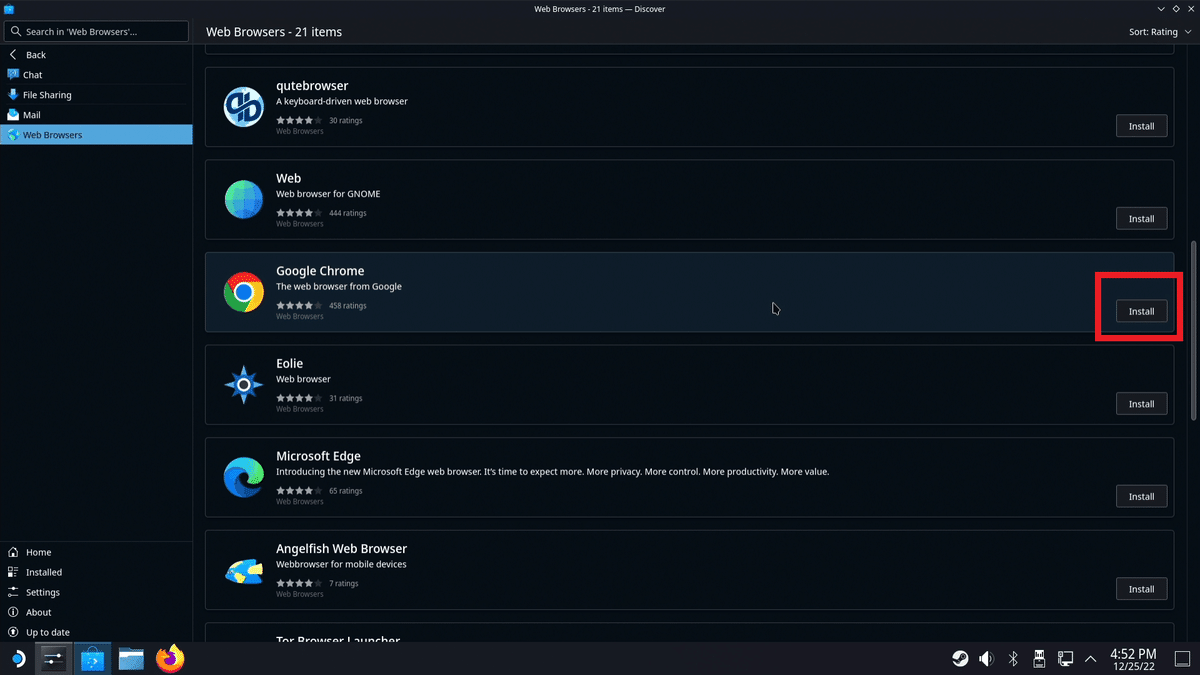
インストールが終わると左下のアイコンがFireFoxからChromeに変更されます。(切り替わらない場合もあります)
Chromeを起動出来たらここまでは完了です。

アートワークの変更について
追加したゲームやエミュレータなどは、自動的にアートワークが取得されて見栄え良く表示されますが、一部のゲームは正しく表示されなかったり画像すらなかったりします。
この問題を解決する方法を紹介します。
アートワークをデーターベースから入手する

上の画像では、いくつかゲームがが表示されていません。
この部分を変更していきましょう。
ブラウザを起動します。
検索窓に「steamgriddb」と入力して検索します。

データーベースサイトへ行きます。
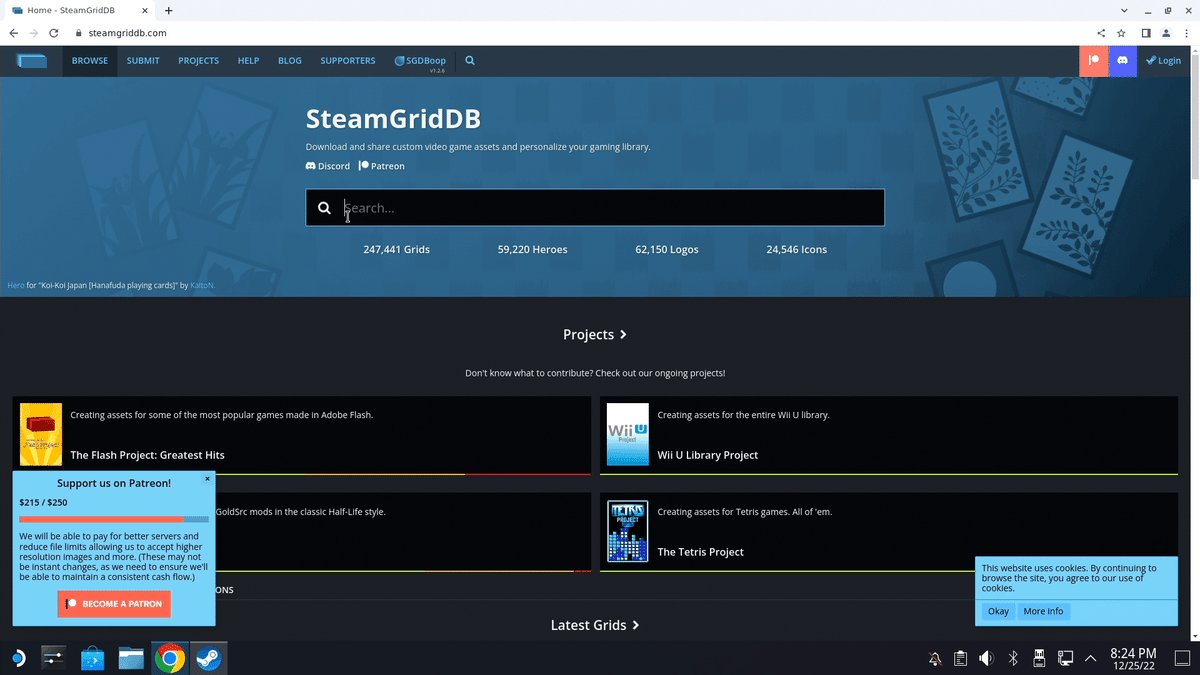
検索窓にゲーム名を入れて検索します。
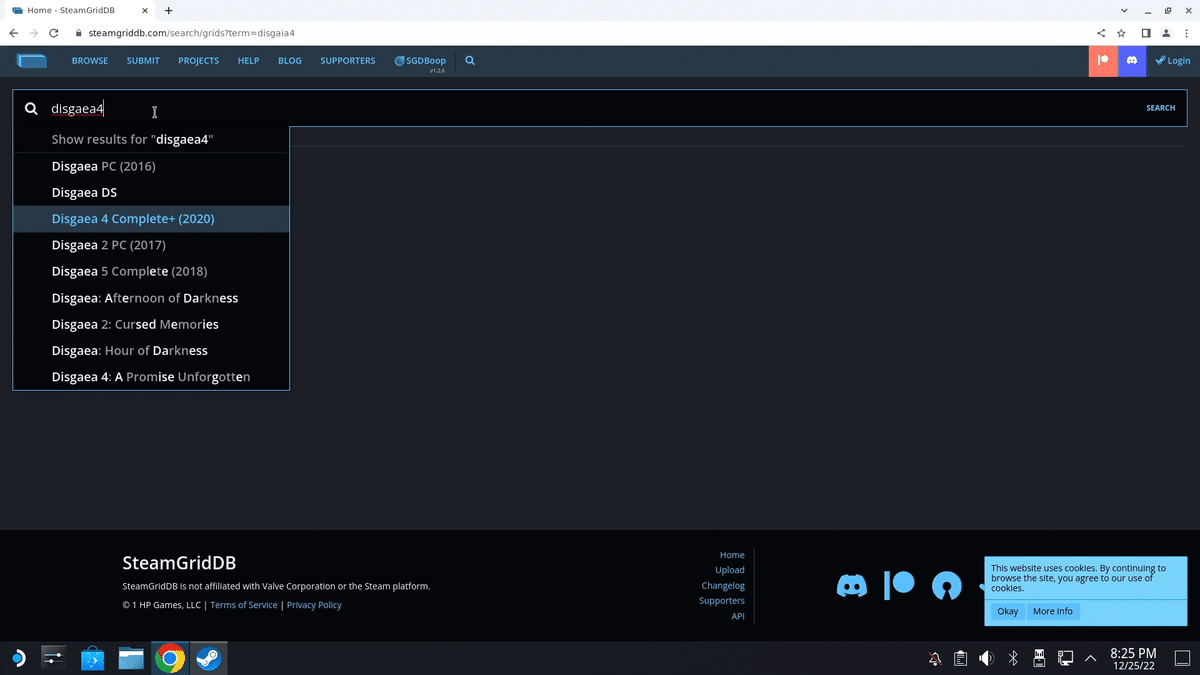
入力途中でもキーワードに該当するゲーム名が出てきますので、入手したいゲーム名が表示されたら、リストを選択してください。
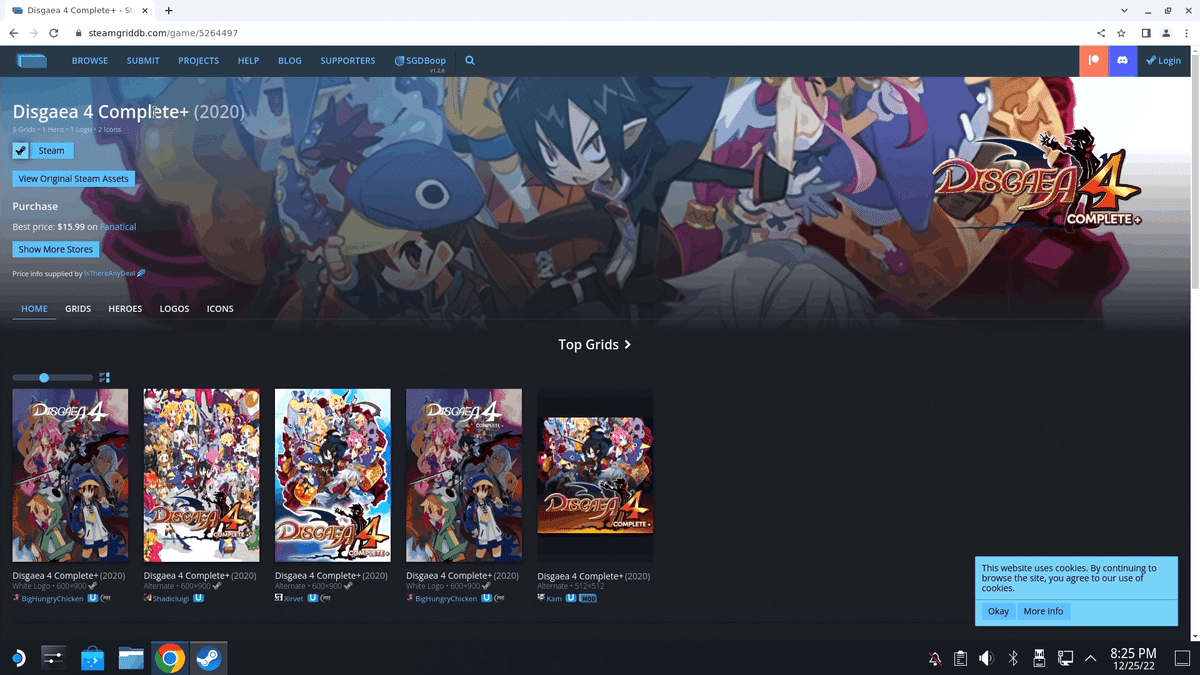
該当のゲーム画像がいくつか表示されました。
好きな絵柄の画像をダウンロードしてください。

グリッドリストに表示される画像は、横と縦が必要ですので画像があれば両方取得してください。

Downloadをクリックすると、画像のみ表示されることがあるので「Save image as…」を選択して任意の場所にダウンロードしてください。(SteamDeckの場合)
今回は外部SDカードへダウンロードしました。(SteamDeckの場合)
保存したアートワークの適用
保存した画像をSteamで適用します。

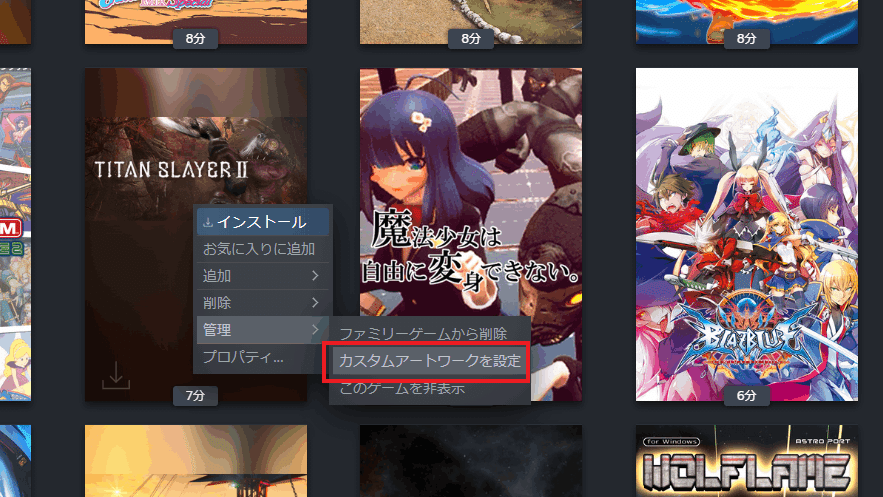
右クリックのメニューから>管理>カスタムアートワークを設定
を選んで変更します
適用を失敗した場合はこの手順で「カスタムアートのクリア」を選んでいったん削除してから設定しなおします。
SteamDeckの場合
画像の場所を選択する画面になるので、保存した場所を選択します。
今回は外部SDカードに保存したので、SDカードを選択します。
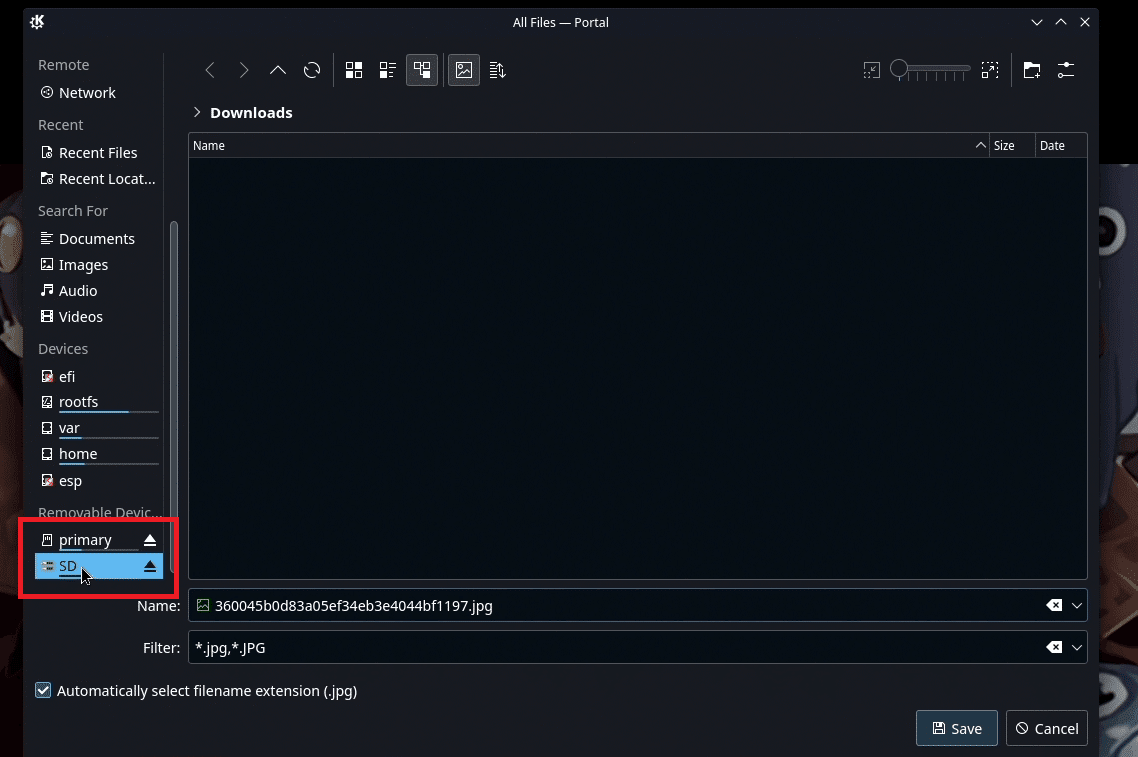
無事に適用されました。
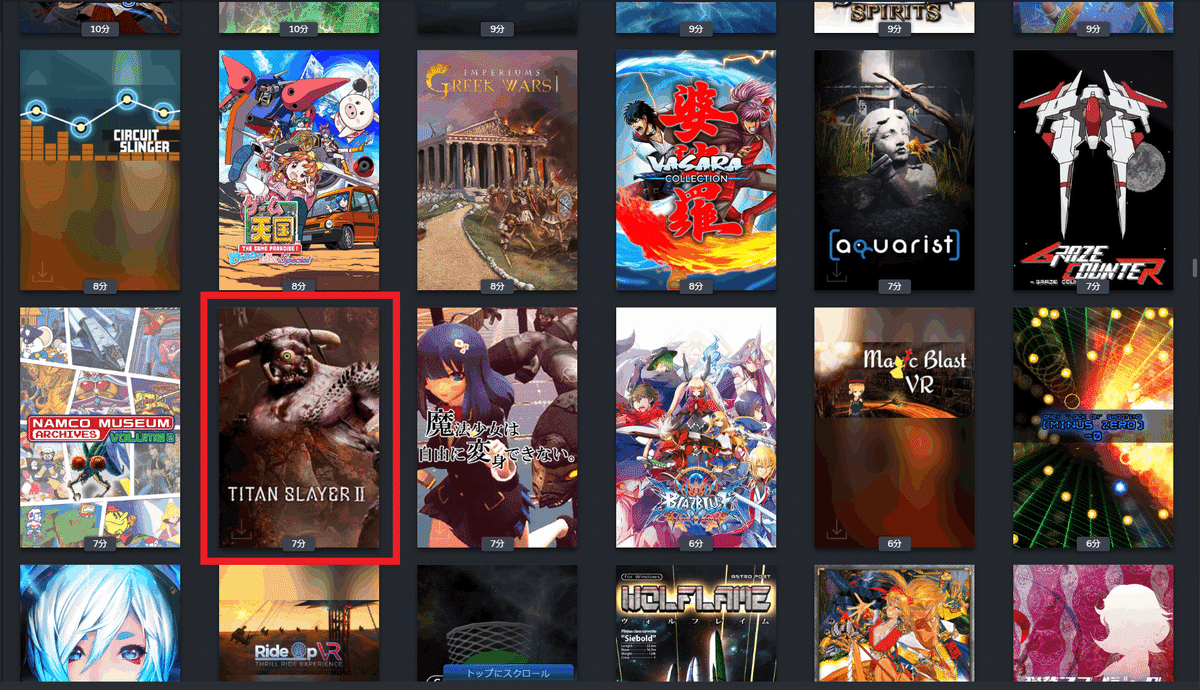
データーベースサイトで検索して画像が見つからない場合
Google検索で画像を検索して、それらしい画像を適用してください。
ゲームのスクリーンショットなどを撮って自作するのも良いですね。
まとめ
このようにアートワークを変更すると、ゲームタイトルも画像に変更できます。
変更前

変更後

この様な動く画像を適用しておくと、少し楽しい気分になりますね。
上手く活用してくだされば嬉しいです。
「Amazonのアソシエイトとして、GameCenter WASABI はアフェリエイトリンクによって収入を得ることがあります。」
サポートしてくださると私もあなたも幸せになれる。そんな気がしています。
