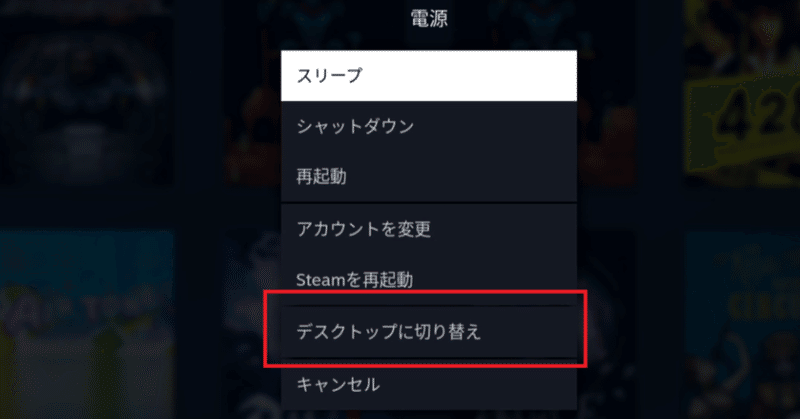
SteamDeckでデスクトップモードに入る方法
はじめに
SteamDeckを深く使いこなすためには、デスクトップモードへ移行する必要があります。
今回は、ゲーミングモードからデスクトップモードへ変更する方法を解説していきます。
難易度設定
★ とても簡単 (何も考えなくてもできる)
★★ 簡単 (初歩的なパソコンの知識があればできる)
★★★ 普通 (ある程度の技術が必要)
★★★★ 難しい(パソコンの知識があまりないと難しい)
★★★★★ かなり難しい(パソコンの知識と他の知識も必要)
★★★★★★ とても難しい(複合的な理解力が必要)
今回の難易度 ★★ 簡単
インストール前の準備(揃っていれば次へ進んでください)
本体だけでも導入は出来ますが、出来たら次のリストにあるものを用意してください。
キーボード
キーボードは何でもよいですが、今後も使うならしっかりしたものを選んでください。
Windows用のUSBキーボードが余っていれば何でも構いません。
手持ちになければ、安いキーボードでも構いません。
無線でも有線でもよいですが、トラブルになりにくいのは有線です。
USBタイプのキーボードを用意してください。
今のところUSキーボードの方が使いやすいですが、わざわざ買うと使いまわしが面倒なので日本語配列を利用してください。
一部記号などがキーボードの印字と違うので、注意して進めてください。
マウス
マウスも安いもので構いませんが、こちらも有線タイプをオススメします。
SteamDeck用のドック
基本的には純正ドックをオススメします。
頻繁にファームウエアがアップデートされているので、本体との最適化が行われていると推測します。
純正のドックはちょっと高いので、USB typeCにHDMIやUSBハブなどが付いた製品を手に入れてもよいと思います。
SteamDeck対応を謳った製品もあるので、そちらでもよいかもしれません。
純正以外を推奨しませんが、自己責任で互換製品を購入してください。
見た目や質感は純正が圧倒的に良いです。
HDMIケーブル
モニターに接続したほうが圧倒的に作業がしやすいので、繋いで作業するのをオススメします。
そもそも、外部のテレビなどに接続するのを想定して設計されているので、普通に遊ぶにも利用してください。
LANケーブル
Wi-Fiで足りますが、ドック利用時にはスピードの速い有線利用がオススメです。カテゴリ6A以上カテゴリ7までの製品がオススメですが、環境に合わせて導入してください。
デスクトップモードへ変更する前の準備
先ずは、ドックと接続してキーボードとマウスをUSBで接続してください。
SDカードは本体に差し込んで、フォーマットしておいてください。
デスクトップモードへ移行する
最初にゲーミングモードからデスクトップモードに移行します。
ファミリー共有している場合は、終了してください。
画面右上の所に表示がありますが、緑色になっていたら選択してパスワードを入れて終了します。
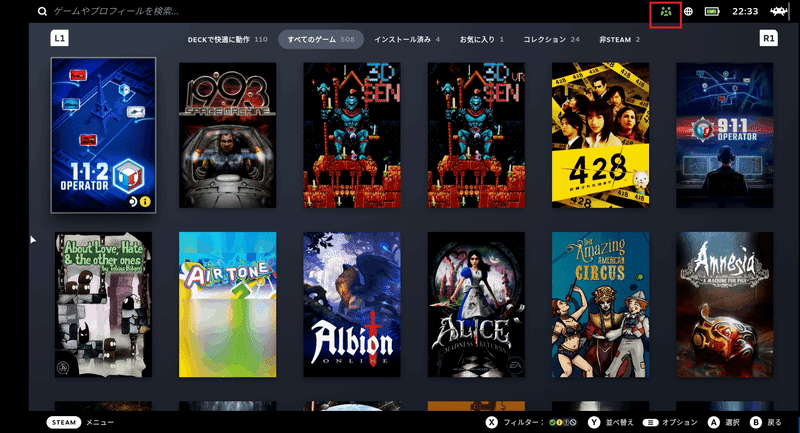
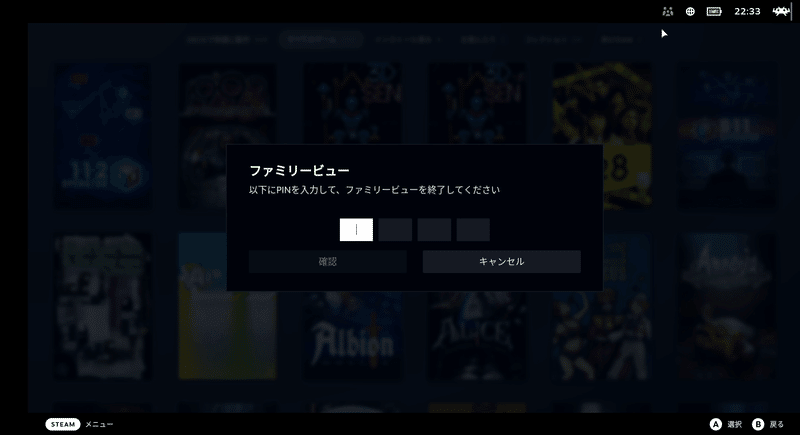
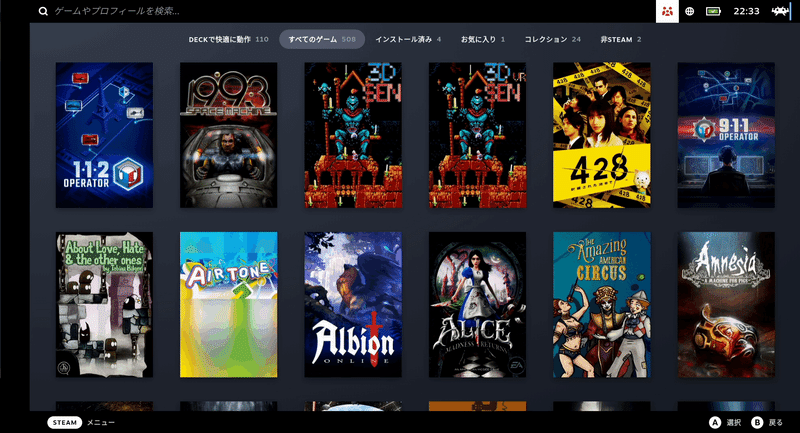
表示が赤色になっていれば次へ進みます。
電源ボタンを長押しして、デスクトップモードを選択します。
ファミリー共有をオフにしていない場合は、デスクトップモードへ切り替えできません。(メニューが表示されません)
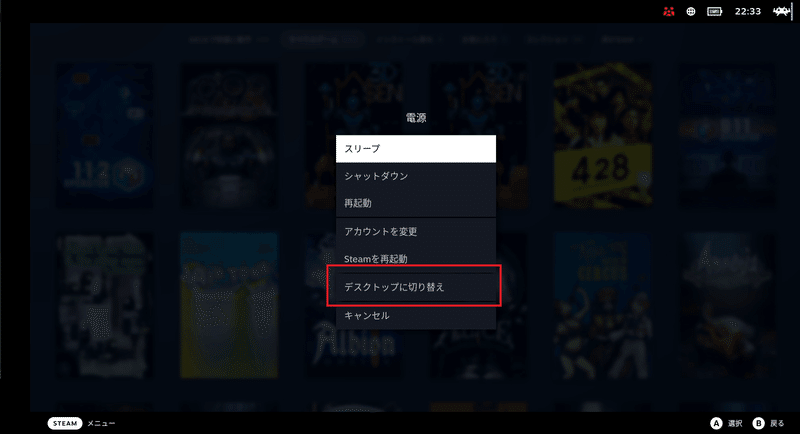
選択したら再起動してデスクトップモードへ移行します。
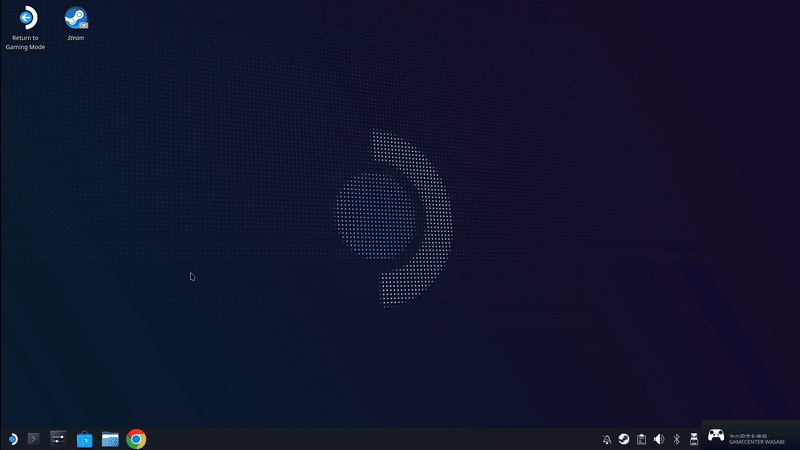
無事にデスクトップモードへ移行しました。
デスクトップモードからゲーミングモードへ移行する
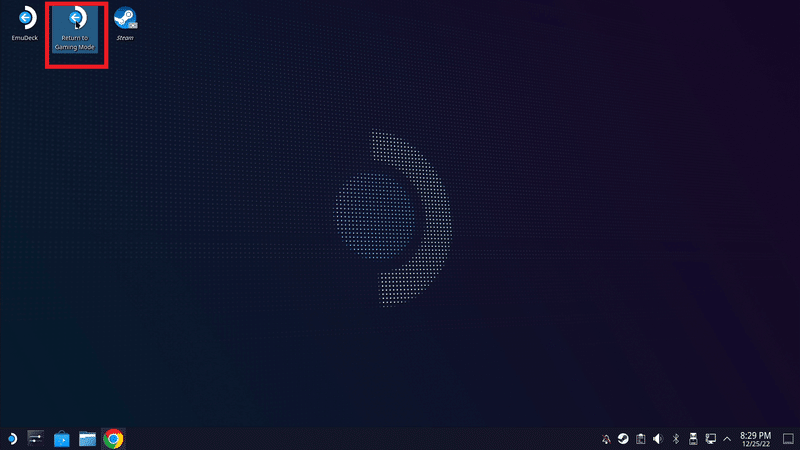
デスクトップ上にある「Return to Gameing Mode」をダブルクリックしてゲーミングモードへ戻ります。
もしくは、再起動すると今のところゲーミングモードで起動するようです。
STEAMボタンを押してメニューを表示させて再起動するか、電源ボタンを長押しすると強制終了します。
まとめ
SteamDeckが真価を発揮するには、デスクトップモードへの切り替えが必要です。
少し使い勝手がWindowsとは違いますが慣れてくれば、それなりに使えるようになるので試してみてください。
興味があれば以下のようなエミュレータのインストールにもチャレンジしてみてください。
「Amazonのアソシエイトとして、GameCenter WASABI はアフェリエイトリンクによって収入を得ることがあります。」
サポートしてくださると私もあなたも幸せになれる。そんな気がしています。
