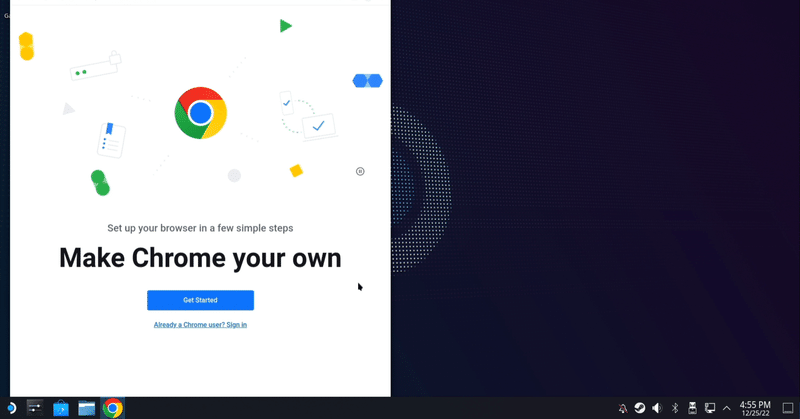
SteamDeckにブラウザをインストールする方法を解説します
はじめに
SteamDeckで色々なことをしようと思ったら、デスクトップモードへ移行して、最初にブラウザをインストールします。
ブラウザをインストールする手順を覚えると、圧倒的にSteamDeckを楽しめるようになるので、覚えておいてください。
難易度設定
★ とても簡単 (何も考えなくてもできる)
★★ 簡単 (初歩的なパソコンの知識があればできる)
★★★ 普通 (ある程度の技術が必要)
★★★★ 難しい(パソコンの知識があまりないと難しい)
★★★★★ かなり難しい(パソコンの知識と他の知識も必要)
★★★★★★ とても難しい(複合的な理解力が必要)
今回の難易度 ★★ 簡単
デスクトップモードへ移行する
先ずは、ドックと接続してキーボードとマウスをUSBで接続してください。
SDカードは本体に差し込んで、フォーマットしておいてください。
最初にゲーミングモードからデスクトップモードに移行します。
以下の記事を参考にデスクトップモードへ移行してください。
ブラウザのインストール
ブラウザを起動してEmuDeckのインストーラーをダウンロードします。
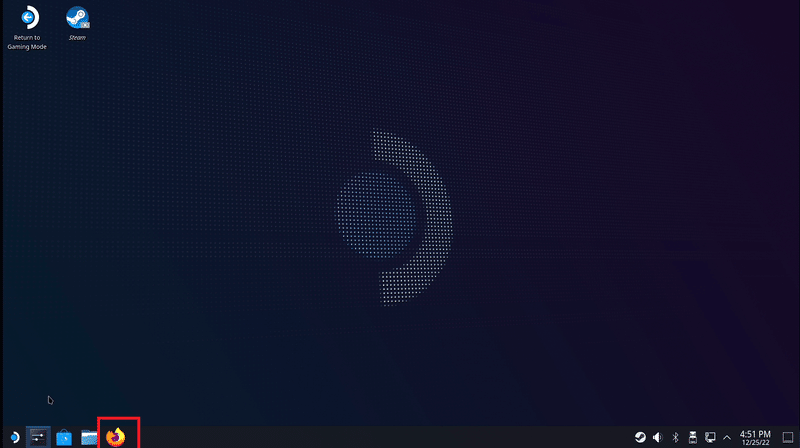
左下にFireFoxのアイコンがありますが、今回は使い慣れたChromeをインストールして使います。(edgeなどのWindowsで使い慣れたブラウザをインストールできます。)
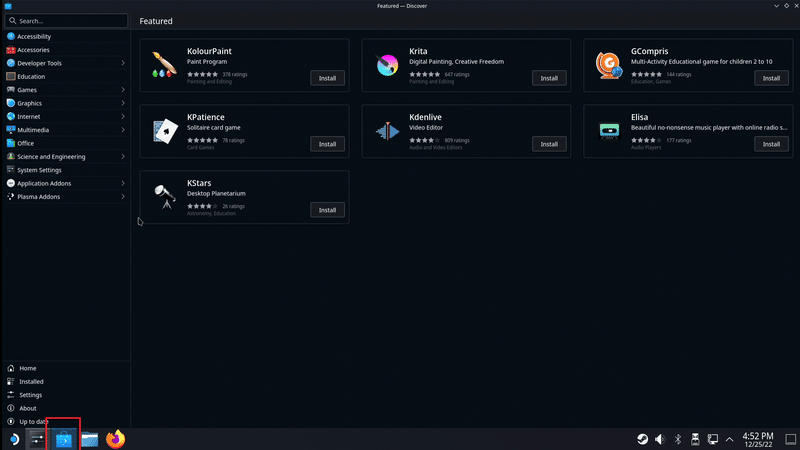
左下のカバンのような青いアイコンがストアアプリの「Discover」です。
ここから一般的なアプリがすぐに検索してインストールできます。
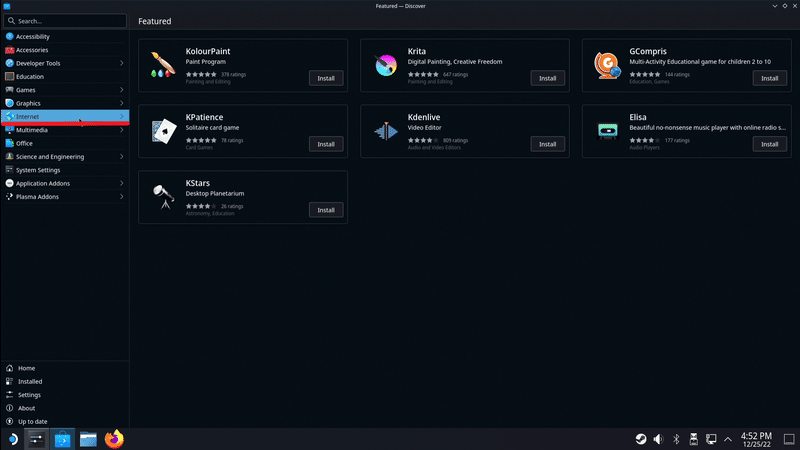
左メニューの「Internet」を選択します。
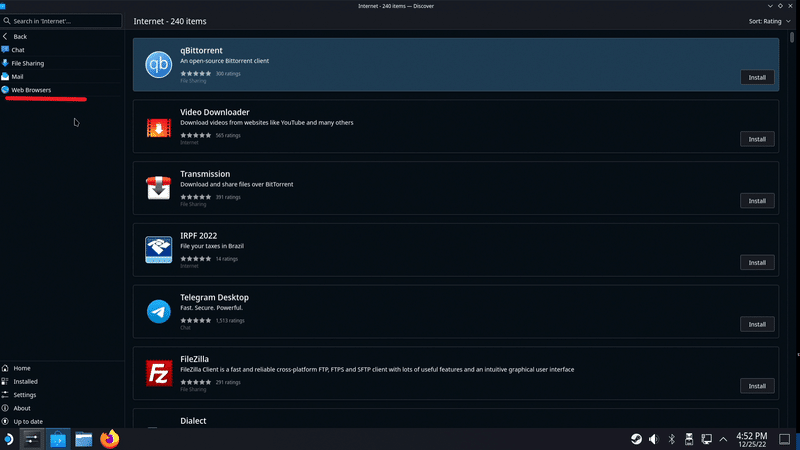
「Web Browser」を選択します
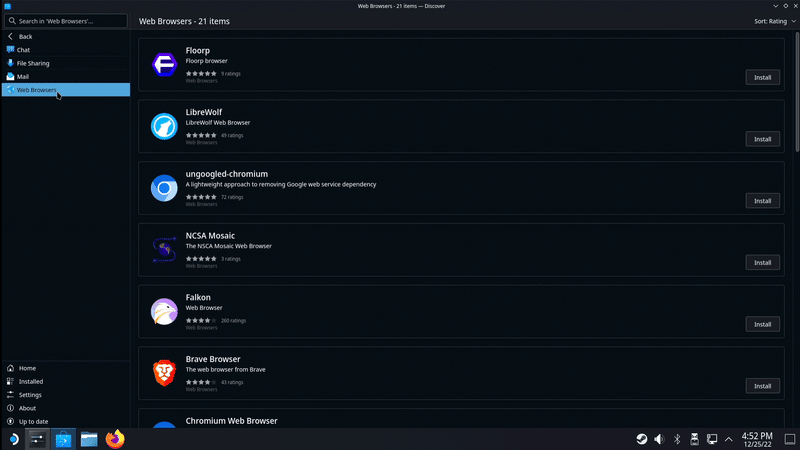
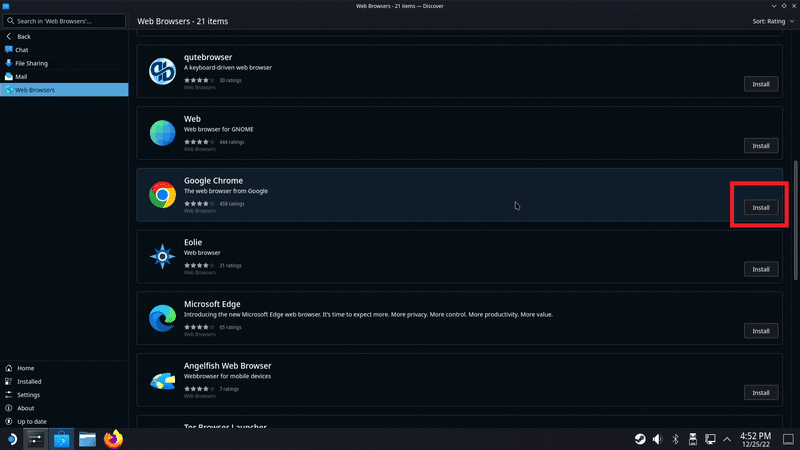
左側にアプリが並ぶので、Chromeを見つけて「Install」をクリックしてインストールします。
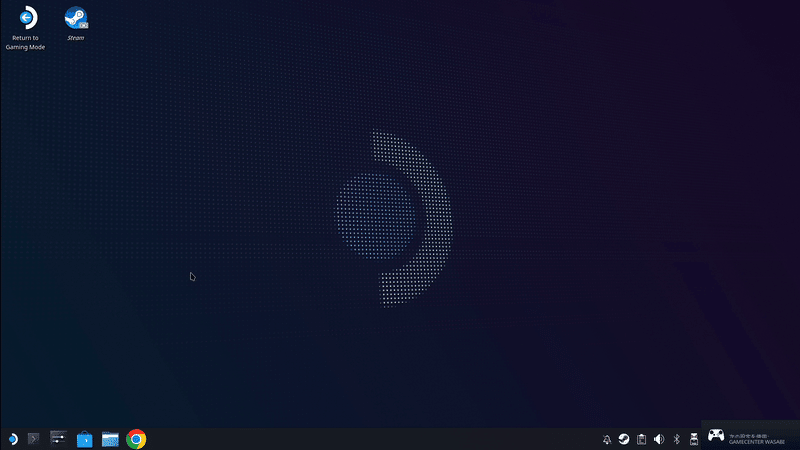
インストールが終わると左下のアイコンがFireFoxからChromeに変更されます。(切り替わらない場合もあります)
Chromeを起動出来たらここまでは完了です。
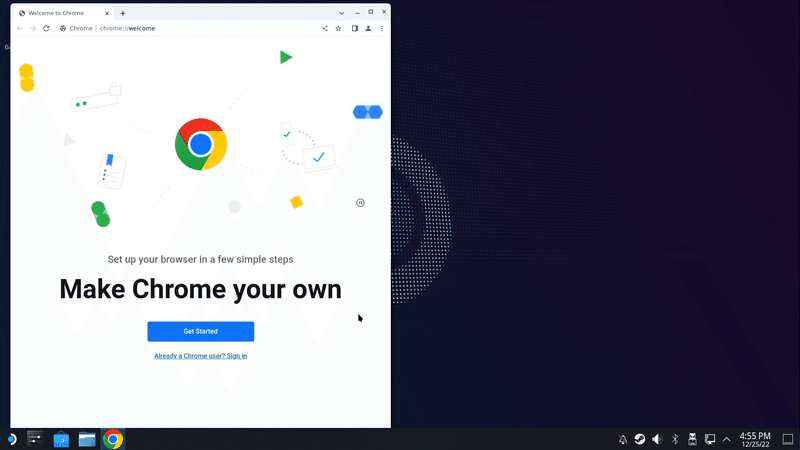
まとめ
SteamDeckにブラウザをインストールするのが、SteamDeckの活用の第一歩です。
ここさえ覚えておけば、Chromeの他にedgeをインストールするのも楽勝です。
ぜひ覚えてください。
サポートしてくださると私もあなたも幸せになれる。そんな気がしています。
