
【Affinity Photo入門】Blurで背景をぼかす
今回はAffinity Photoで背景をぼかす処理を行う手順を紹介します。背景がぼけるだけで写真の雰囲気が変わって写真のフォーカスが変わります。
Affinity Photo入門マガジンもやっていますのでぜひフォローしてください
画像を開きます
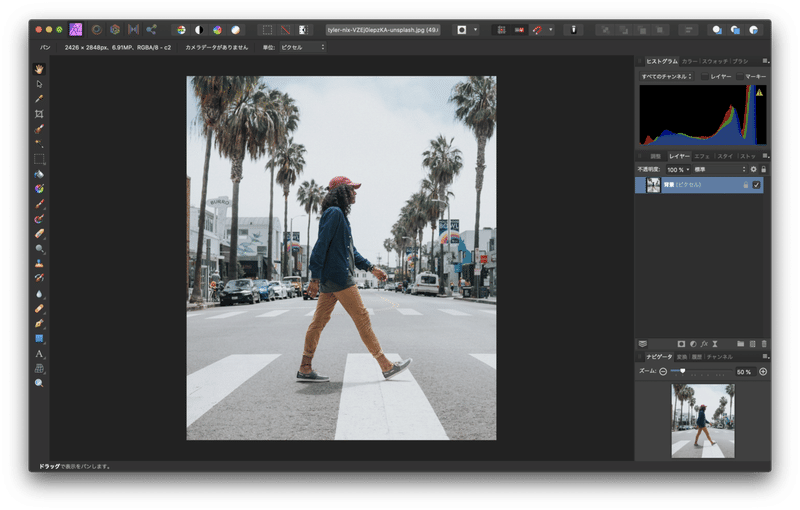
選択ブラシツール
選択ブラシツールに切り替えます
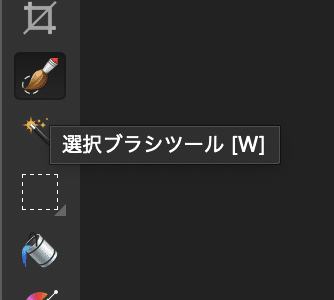
対象を選択
まずは全体を見ながら大まかに対象物を選択します

詳細を微調整
拡大して誤って選択されている部分や、選択されていない部分を選択し直します。この時、Option(Alt)を押しながらマウスで操作すると選択状態を解除できます。

選択完了
選択し終えた状態がこちらの画像になります

選択範囲の微調整
上部のツールバーにある「調整」をクリックします
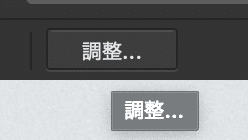
選択範囲を確認することが出来ます
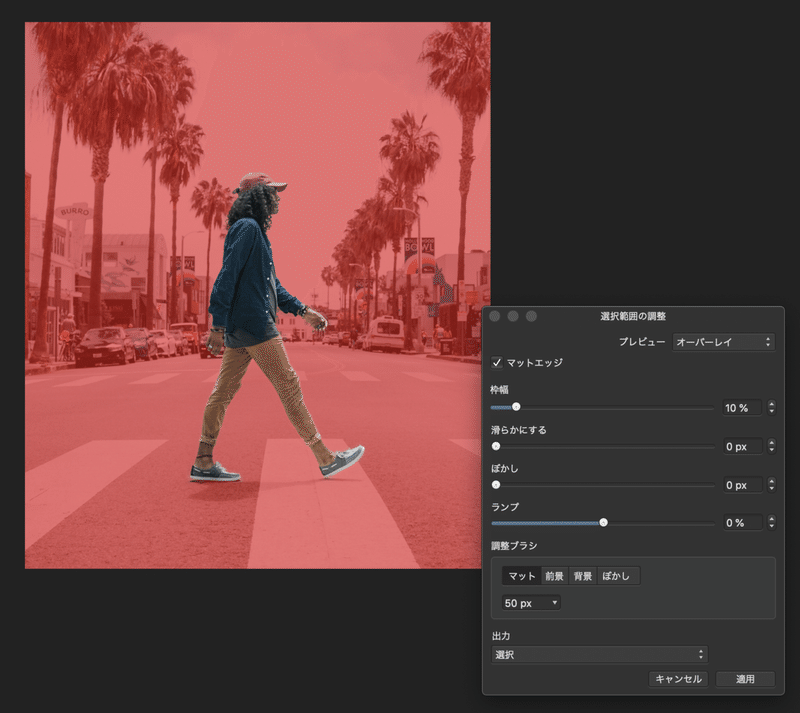
拡大して選択範囲を微調整
髪の毛等の境界線やこちらの靴や靴紐のように色が似ていてきれいに選択できていない部分もマウスでなぞるだけで、Affinity Photoが良い感じに選択し直してくれます。

選択完了
全体を見て選択範囲に問題がなさそうであれば選択完了です。
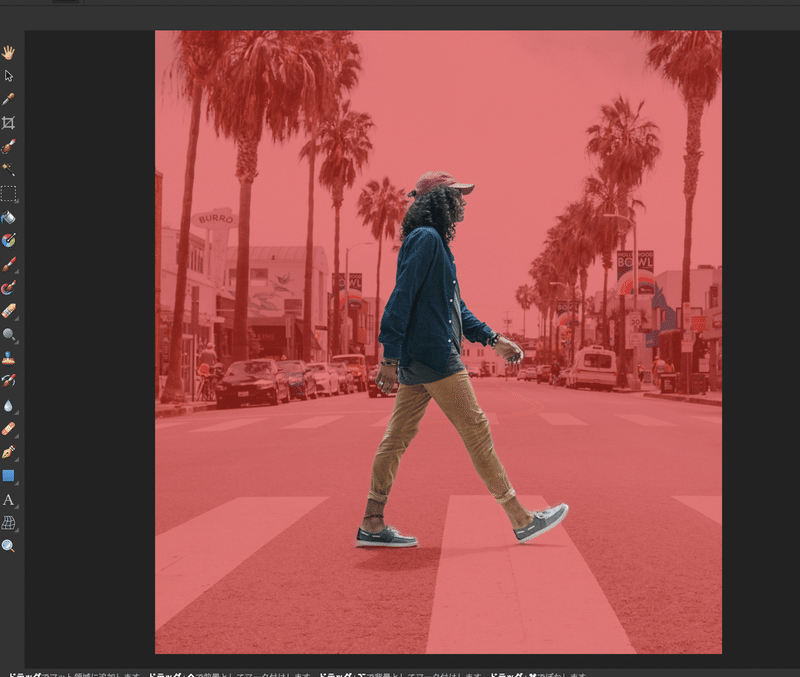
ピクセル選択範囲を反転
今回は背景をぼかすので選択範囲を反転します。
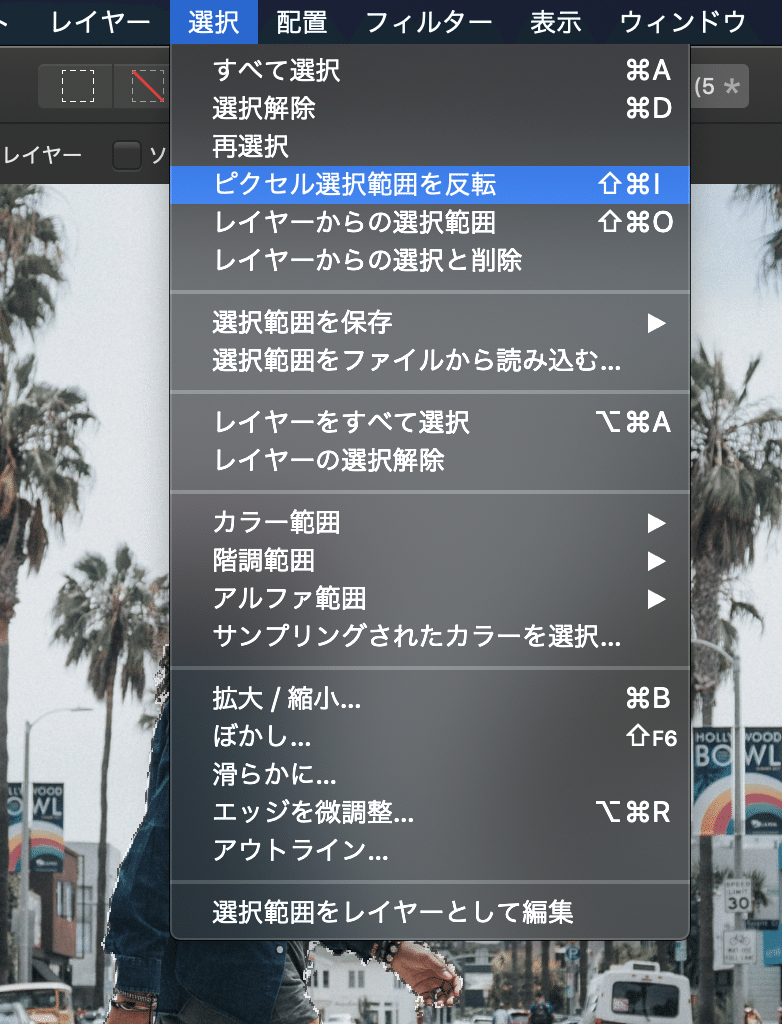
ガウスぼかしフィルター
右側のレイヤーウィンドウにあるフィルターアイコンをクリックし「ガウスぼかし」を選択します。
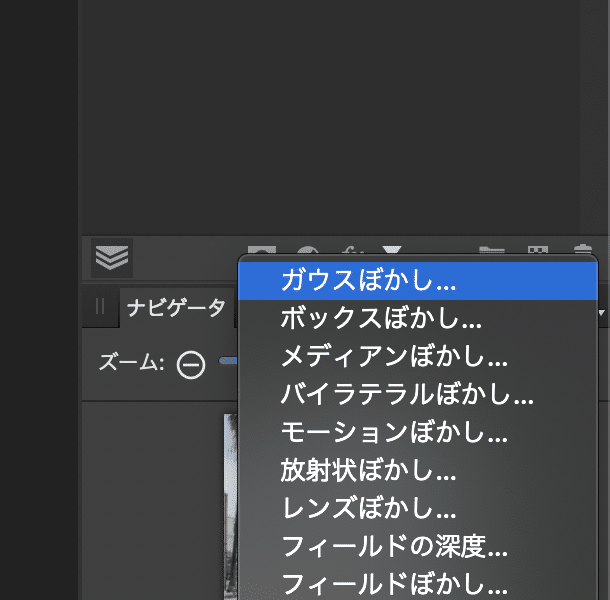
ライブガウスぼかし
ライブガウスぼかしというウィンドウが表示されますので半径スライダーを移動してお好みのぼかし具合に調整して下さい。

完成
画像を保存して完成です

「バーチャル旅行」を楽しんでいますが機会があればぜひ実際に足を運んだ写真付きレポートも書いてみたいと思います。現地の空気感を皆さんにお届けします
