
Google Analyticsのデータをスプレッドシートで取得する【入門編】
企業のWeb担当者なら毎日Google Analyticsのデータを確認して、毎月その数値をレポート化して提出する…といった業務があるかと思います。
意外と時間がとられて面倒ですよね。
そこでGoogle Apps ScriptとGoogle Analyticsを連動して、自動でアクセス解析データをスプレッドシートに反映して確認をする方法を紹介します。
まず今回は、コードレスでデータを取得できる基本的なAPI連携の方法を解説します。
Google Apps Scriptとは
今回はコードを記載しないでデータ取得をする方法を解説しますが、まずはGoogle Apps Script(以下、GAS)について簡単に説明します。
GASとはGoogleが開発しているプログラミング言語です。Java Scriptという言語をベースに作られています。
簡単に言えば、エクセルVBAのスプレッドシート版と考えていただければわかりやすいかと思います。オリジナルの関数を作成したり、シート上での動作を自動化したり、さらには他のGoogleサービスと連携をして処理を実行することができます。
例えば
- フォームに回答があったらメールで通知(フォーム×Gmail)
- Google Analyticsと連携をして、アクセス解析データをスプレッドシート上に自動で集計。その結果を週次でメールに転送(Analytics × Gmail)
- スプレッドシートが編集されたら内容をドキュメントに出力(スプレッドシート×ドキュメント)
といったような処理ができるようになります。
Google Analytics連携APIの入手方法
では、今回のテーマであるGoogle Analyticsデータの自動集計についてやり方を解説していきます。
まずはGoogle Analyticsと連携をするためのAPIのアドオンを有効にておきます。
① Google Driveにアクセスし、新規のスプレッドシートを作成する。

② メニューから アドオン>アドオンを取得 をクリック

③ アドオンの検索窓に「google analytics」と入力し、検索結果に表示された「Google Analytics」を選択しインストール。

これで準備完了です。以後アドオンのタブを再びクリックすると、新たに「Google Analytics」というメニューが追加されます。
レポートの作成方法
それでは先ほど追加したアドオンを利用して、Google Analyticsのレポートをスプレッドシート上に作成をしてみます。
① アドオンの「Google Analytics」メニューから「Create new report」を選択すると、レポート作成画面が右側に出現します。
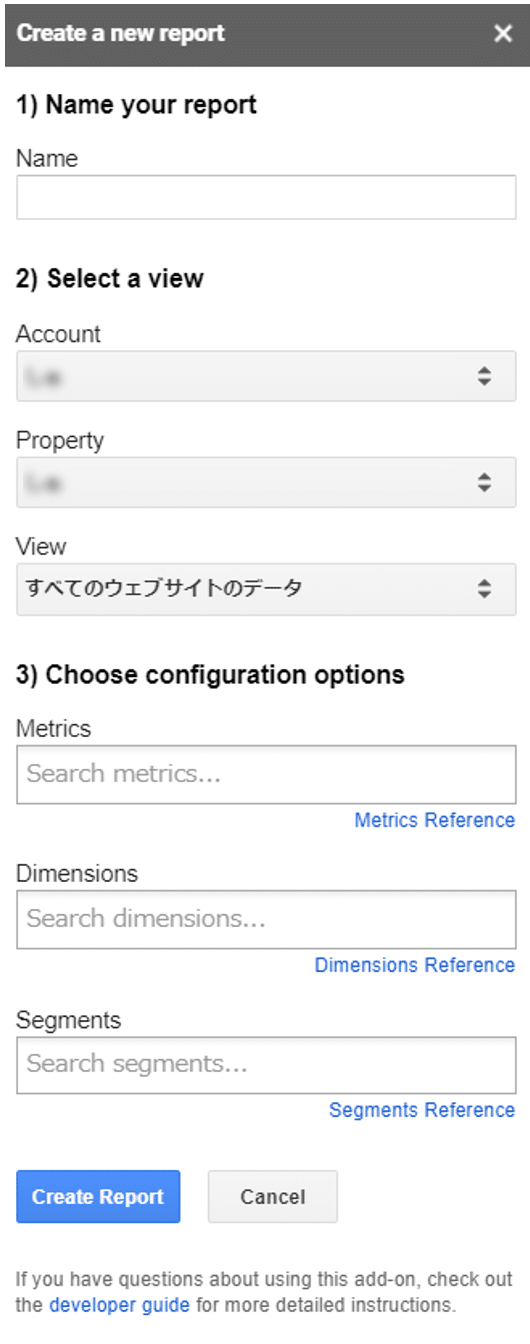
※アクセス権限を求められた場合は「許可」をして有効にしてあげます。
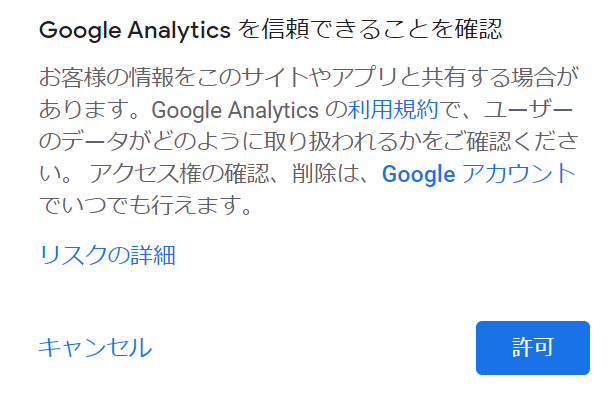
② 各指標を設定します。
・Name
作成するレポートのネーミングをします。
・Select a view
ビューごとに設定できるので対象のアカウント、プロパティ、ビューを選びます。ビューが1つしかない場合はアカウントを入れれば、すべて自動で挿入されます。
・Metrics
所謂集計の指標になります。PV数やセッション数、UU数。Eコマースの売り上げなど集計したい項目をここに設定をします。
各項目の設定内容はリファレンスをご確認ください。
https://ga-dev-tools.appspot.com/dimensions-metrics-explorer/
・Dimensions
解析をする際の単位を設定します。
例えば、日別などの時間軸や、ページごとなどの軸を設定することができます。
こちらも各項目の設定詳細は上記のリファレンスをご確認ください。
・Segments
集計の対象を設定します。
Google Analyticsで設定されていたり、保存されているセグメントを使用することが可能です。
今回は「ユーザー数」、「セッション数」、「PV数」を「日別」に「スマートフォンからのアクセス」があったものに絞り込んで集計をする設定をしてみます。
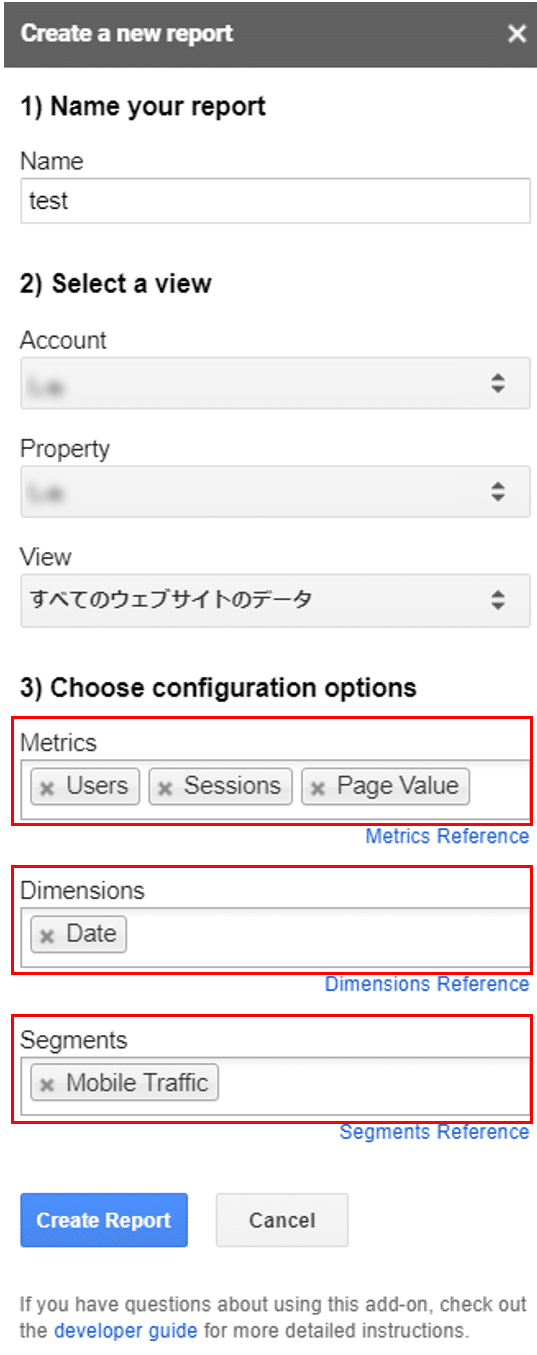
③ 設定が完了したら 「Create Report」をクリックします。
④ 以下のような画面が表示されるのでさらに設定をします。

Start Date」、「End Date」でそれぞれ集計の開始日、終了日が設定できるので、今回は、2021/2/1~2/28までの値を集計するレポートを作成します。
※ 実際の運用ではこちらの数値を、GASを用いて週次で自動更新するような形をとることが多いです。自動で集計する方法は次の段落で説明します。
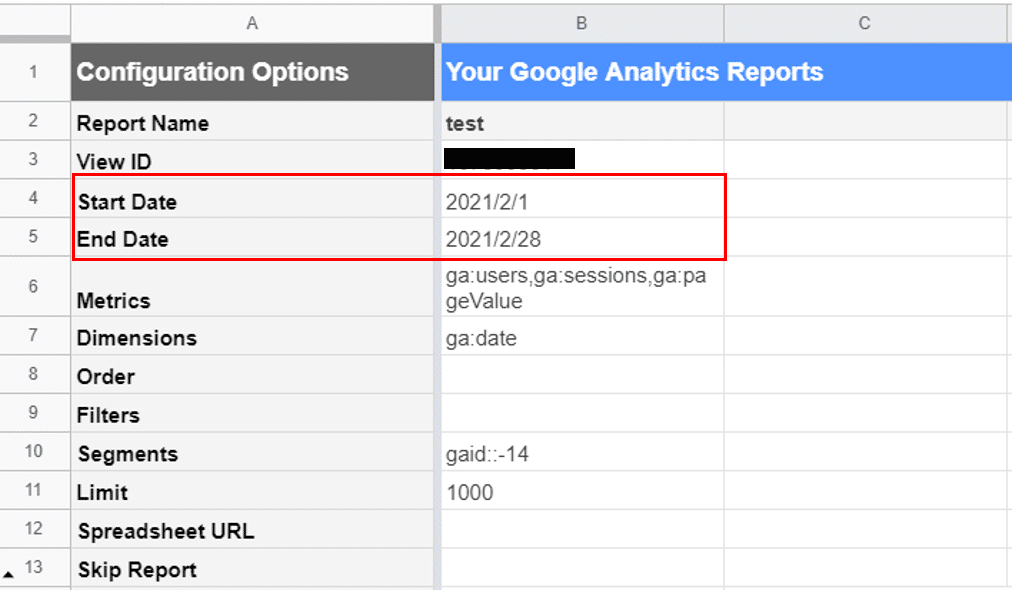
⑤ これで設定完了です!
最後に最後に、アドオン>Google Analytics>Run reports をクリックするとデータ取得が始まります。

このようなポップアップが表示されればレポート作成成功です!
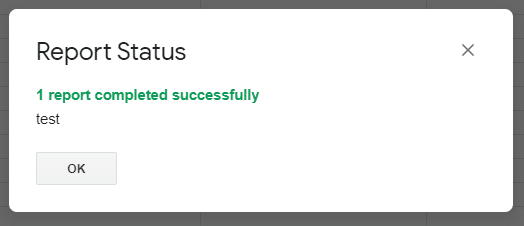
設定をした内容で集計がされた内容が記載されたシートが作成されているはずです。

今回はシンプルな設定で行いましたが、MetricsやDimensionsをさらに設定することで、より複雑なデータの自動取得も可能になります。
時間設定をして、集計を自動化する方法
このレポートは時間設定をして周期的にデータを取得して、レポートの作成を自動化することが可能です。
最後にこちらのやり方を解説します。
① アドオン>Google Analytics>Schedule reportsをクリックします。

② こちらのような画面が表示されるので、まず「Enable reports to run automatically.」にチェックを入れます。
その後、自動集計をしたいタイミングを毎時、毎日、毎週、毎月いずれかから選択し、集計をする時間軸を設定します。
※ 正確に何時何分といった設定はここでは難しく、設定した1時間の中のどこかのタイミングでこちらのレポート処理が発火するような形になります。
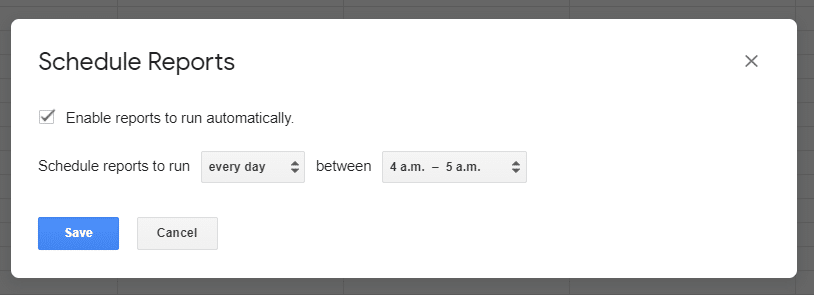
③ 設定が完了したら「Save」をクリックします。
以上で設定が完了です!
一度設定をすれば、自動的に数字の取得を行ってくれるので、毎日の数字解析や毎月の解析レポート作成に追われている方は、おススメの方法なのでぜひお試しください!
◆Twitter
お役立ち情報発信中!こちらのフォローもよろしくお願いします。
弊社 note の
— and,a 株式会社【公式】ウェブマーケに役立つ独自ノウハウを発信 (@_and_a_) March 15, 2021
データポータル シリーズ
・応用編:ユーザー行動を「見える化」して「定点観測」する方法https://t.co/4VGQ44qRZE
・応用編:GAのデータで「動線図」を定点観測する方法https://t.co/Dy8xPbu76Y
・初心者にこそオススメしたいGoogleデータポータルの使い方https://t.co/lEQHlcA4EH pic.twitter.com/8ekpHd3JK9
お問い合わせはこちら
▶ and,aホームページ
この記事が気に入ったらサポートをしてみませんか?
