
暇なので勉強しよう!Pythonインストール編(Mac)
皆さん、暇していますか?w
世の中には12連休なんていう会社もあるみたいですね。
ただ、GWと言われても外出自粛で何もすることがないですよね。
世の中では「空白の・・・」なんていう人もいますが、やることがない時こそ、新しいことを始めたり、スキルアップをするチャンスです!
っというわけで、勉強しましょう!
本日は、Pythonの勉強をしていきましょう!Pythonというのは、分析やAI(機械学習)に用いられる現状最もポピュラーなプログラミング言語です。知っといて損はないと思いますよ!Pythonが使えるようになれば、転職や昇給で有利になることは間違いなしです!
私がMac使いなので、Macでのインストールを説明していきます。窓の人はごめんなさいm(__)m
ターミナルの起動
さて、まず、PythonをインストールするためにはCUIをつかう必要があります。CUIというのは、Character User Interfaceといって、文字(Character)でPCを操作するインターフェースのことです。普段私たちが使っているのはGUI(Guraphical User Interface)と言います。
MacをCUIで操作するためには、ターミナルを開く必要があります。ターミナルはSpotlightに「ターミナル」と打ち込んでみてください。
こんなやつが開くと思います。これがターミナルです!これで準備オッケーです!
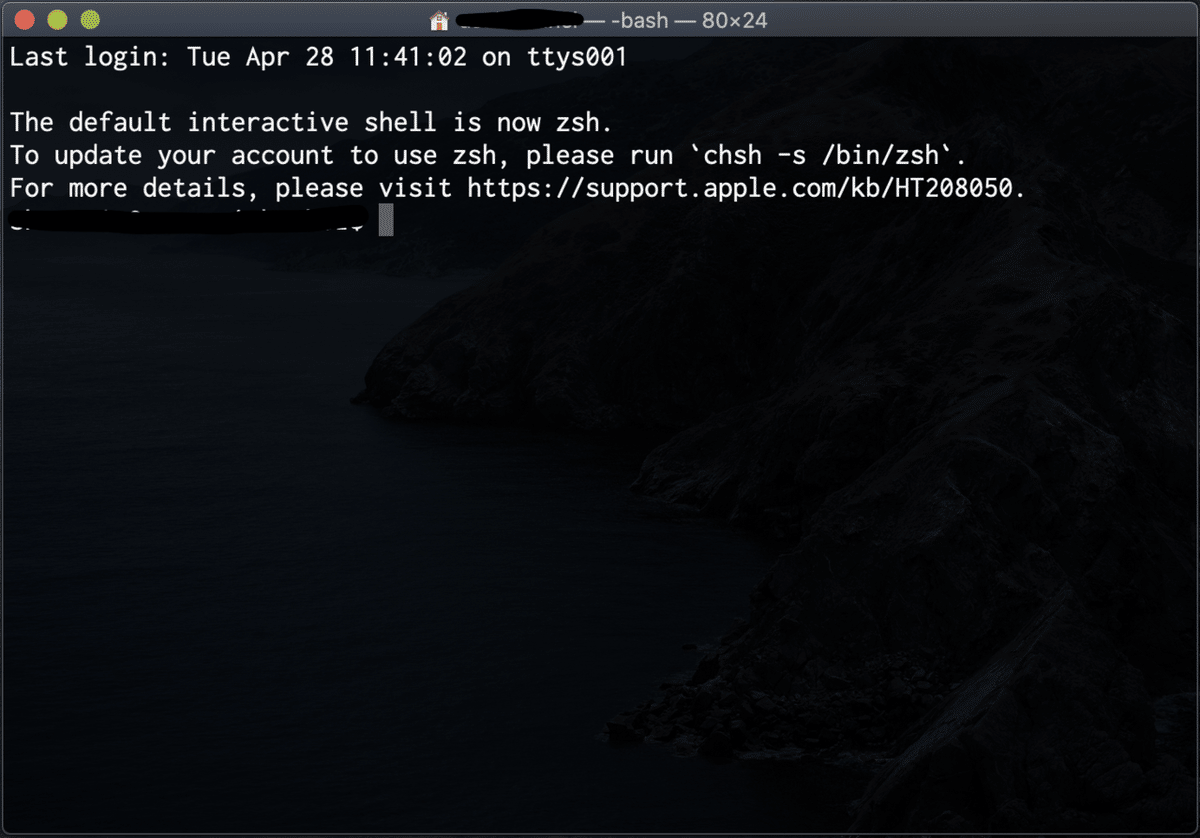
Homebrewのインストール
続いて、Homebrewをインストールしていきます。Homebrewとは、「「Mac OS Xオペレーティングシステム上でソフトウェアの導入を単純化するパッケージ管理システムのひとつである」です。要するに、各種ソフトウェアのインストールをアシストしてくれるものですね。
Homebrewをインストールする前に、xcodeをインストールします。
以下をターミナルにコピペしてエンターしてみてください。
xcode-select --installこんなの出てくるのでインストールを押してください。
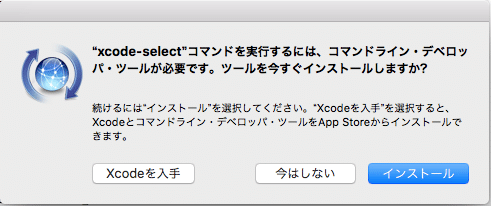
これで、xcodeのインストールは完了です。次にHomebrewをインストールします。
/usr/bin/ruby -e "$(curl -fsSL https://raw.githubusercontent.com/Homebrew/install/master/install)"途中でパスワードの入力を求められるので、PCのパスワードを入力してあげてください。終わったらインストールが完了です。
brew doctorと入力して、「Your system is ready to brew.」と返ってきたらインストール成功です。
pyenvのインストール
次にpyenvをインストールしていきましょう!いろいろめんどくさかったと思いますが、こっから先は、楽です!Homebrewの威力を体感しましょうw
一行ずつ実行してください。
brew install pyenv
echo 'export PYENV_ROOT=/usr/local/var/pyenv' >> ~/.bash_profile
echo 'if which pyenv > /dev/null; then eval "$(pyenv init -)"; fi' >> ~/.bash_profileこれでpyenvのインストールはおしまいです。pyenvというのは、Pythonのバージョン管理等をとっっっっっても楽にしてくれるツールになります。最初からpyenv上でやってるとあとで楽なので、入れておきましょう。
pyenv -vと実行して、バージョン情報が返ってくれば成功です!
Pythonのインストール
続いて、いよいよpythonをインストールしていきましょう!以下を実行してください。
pyenv install -lその中で、上の方に「3.7.2」みたいな、数字が3つ数字が並んでいるのがあると思います。その中の最新のやつを選びましょう。(devとついているのは一応やめておきましょう。)
pyenv install 3.7.2
pyenv local 3.7.2これで、pythonがインストールされました。
pyenv versionsと実行したら、3.7.2の左側に※印がついていると思います。これで、完了です!お疲れ様でした!
ターミナルに、python3と打ち込んでみましょう。
pythonの入力画面に移動するはずです。適当に「1+1」とか入力してみてください。レスポンスが返ってくると思います!「control+c」とかで抜けられます。
Jupyter notebookのインストール
最後にみんな大好きJupyterをインストールしましょう。これがあると、効率面でもモチベーション面でも爆上がりなので、是非インストールしておきましょう!
pip install --upgrade pip setuptools
pip install numpy scipy matplotlib Pillow ipython[all]
pip install jupyterこれで完了です!jupyter notebookを起動してみましょう!
jupyter notebookさて、右上に「New」→「Python3」をクリックしましょう!こんな画面になると思います。ならない時は、ターミナル上に表示されているURLを適当なブラウザで開いてみてください。
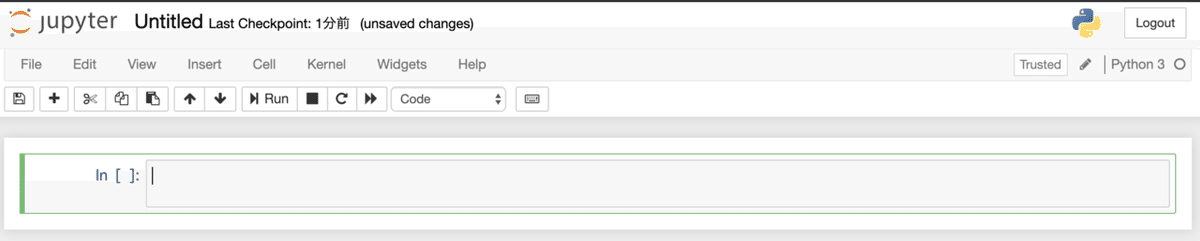
今度はこのjupyter上に書いてみましょう。慣例にならって、以下を書いて実行(shift+enter)してみてください!
print("Hello world!!")こんな感じになったら正解です!
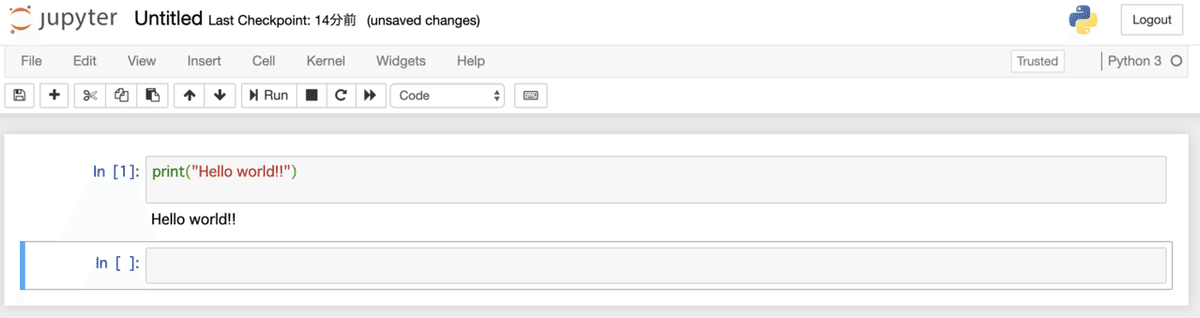
おわりに
お疲れ様でした!以上でpythonのインストールは完了しました!
これで、プログラミングの第一歩ですね!
この記事が参加している募集
サポートしていただいたお金は、新しいボードゲームやカードゲームをプレイするためのたしにします! プレイした感想は順次紹介していきます!
