
【現役SEのススメ】サクラエディタが最強な件
どうもあまやんです。
今回は超絶便利なPCアプリケーションのご紹介です。
簡単に言うとメモ帳アプリなのですが
PCを使って作業をしている方もれなく
作業効率の爆上げする最強アプリケーションです。
そして無料でダウンロードができるので
騙されたと思って試しに使ってみてください!
こちらがダウンロードできるURLとなりますので
是非PCの方は使いながら見てみてください
サクラエディタってなに?
まず、基本情報からお伝えします。
Windowsで使えるテキストエディタです。
簡単に言うとメモ帳です。
ですがただのメモ帳ではなく
高機能メモ帳 もとい 作業効率化便利ツール
と思って下さい。
デフォルトで入ってるメモ帳と何が違うの?
まず、できることはメモ帳と同じくテキストの編集ですが
編集機能の豊富さが桁違いなんです。
メモ帳は本当にメモとして使うことぐらいしかできませんよね?
プログラミングもできなくもないんですが、間違いに気づきにくいという難点もあります。
サクラエディタの場合だと
プログラミン用の拡張子(後ろに着く.batや.java、sqlなど)にすると
特定の基本構文に対し色付けがなされ、誤字脱字に気づけたり、
ソースコードが見やすくなったりします。
ほかにも文字置換や、該当行の印付け、ファイルの中身の検索など
かゆいとこに手が届く便利な機能が沢山あります。
サクラエディタが出来ること、おすすめの使い方
全て紹介すると一冊の本になりそうですし
覚えられないと思うんですよね。
ですので本当によく使うもの、最上級に便利なものを6つ紹介します。
1.行を丸ごと選択する
用途:文面の一行をすべて選択したい場合などに使います。
少ない文字ならマウスでドラックでも良いですが、
画面より長い文章の場合はこの方法は便利です。
やり方:左に表示されている番号をマウスでクリック
図:
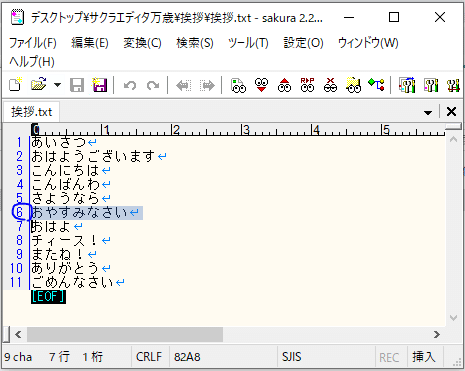
これで一行そのままカットまたはコピーができます。
2.検索、指定行にジャンプ
用途:何十行とある行の中から指定した
文字、行を選択しカーソルを移動させる
やり方:検索
[ctrl] + [F] で検索画面を呼び、
検索する文字を入力し、行いたい動作を選ぶ
図:

やり方:指定行ジャンプ
[ctrl] + [J] で検索画面を呼び、ジャンプボタンを押下
図:
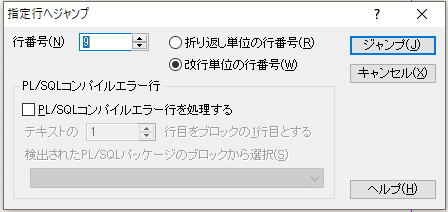
3.ひらがな、カタナカ、小文字、大文字に変換
用途:コピペしてきた文に対し編集する場合
やり方:変更する文字を選択し下図のショートカットキーを押下
図:

4.フォルダ検索
用途:特定の文言が入ったデータファイルを探す手間を省く
いちいちファイルを開いて確認しなくてもよくなる
やり方:新しいサクラエディタを開き、
[ctrl] + [G]
検索条件の文字列を入力
検索するドキュメントを選択し検索ボタンを押下
図:

5.正規表現を使って改行、tabを追加する
用途:特定の文字に対して改行を行い文を見やすくすることが出来ます。
また、エクセルではセルの切り替えはTABで区切っているので
それを応用してサクラエディタで加工して
エクセルに張り付けて見やすくするなど行ったこともできます。
やり方:[ctrl] + [R]でウィンドウを開き
改行したい文字+正規表現 を入力し置換ボタンを押下
タブ:\t
改行:\r\n
図:タブ

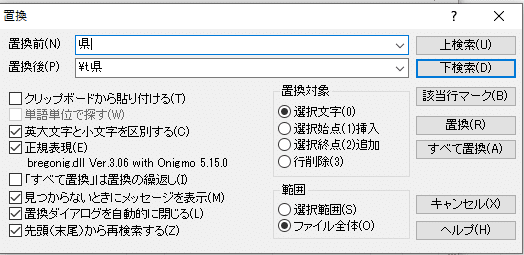

図:改行
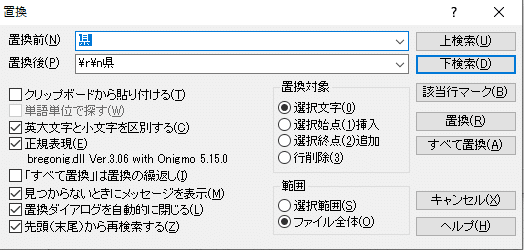

6.拡張子を変更して文字を基本構文を見やすくする
用途:プログラムやSQL(データベースに対する命令文)で
分かりやすくコードがわかりやすくなります。
やり方:保存の時に拡張子を変える
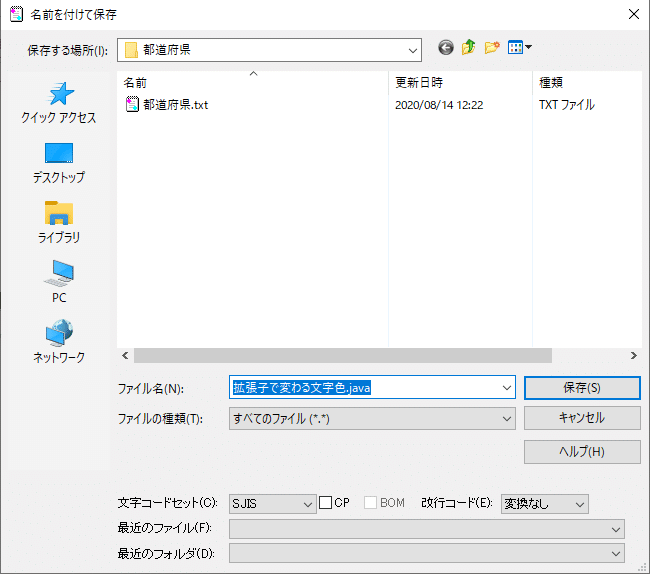
実際にコードを書いてみるとこんな感じになります。
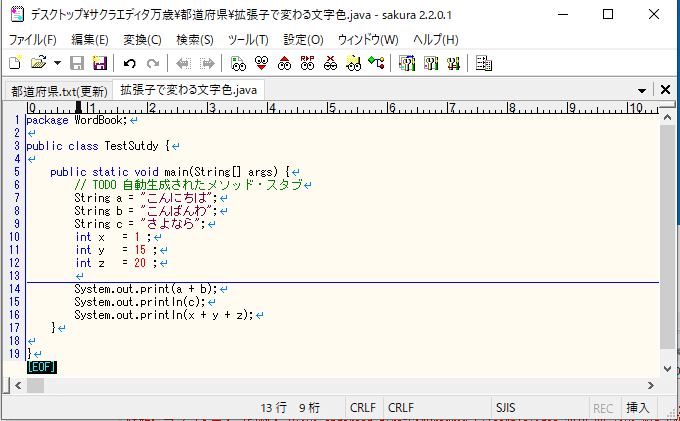
まとめ
いかがでしたか?ちょっと分かりにくかったですかね?
文字にすると伝えるのが大変だと感じました。
これに関してはYoutebeでさらにわかりやすく説明をしたいと思います。
UPしたら再度お伝えしますのでフォローして頂き、最新情報を受け取ってください!
今回紹介したのほんの上澄みでしないのでもっと知ったら
これまでの作業は無駄だったんだ!と思ってしまう程
良質なアプリケーションなんです。
サクラエディタ以外にも色々エディターはあるけど
私が一番しっくりくるのはこのサクラエディタでした。
今後どのPCを買っても必ず入れるアプリケーションですね。
この記事が気に入ったらサポートをしてみませんか?
