
一限侍 Joy-Conの接続方法とインストール方法
明大祭2022にて展示したゲーム「一限侍」の設定方法についてのページです。
ゲームデータのダウンロードはこちらから
基本的な流れとしては、ダウンロードしたzipファイルを展開。
Joy-Conを接続して、ゲームの実行ファイルを起動、になります。
MacOSのみある操作をしない場合、セキュリティシステムに拒まれてしまいランキングデータの読み書きができないので、必ず設定をお願いします。
動作環境
・Windows10
・MacOS Big Sur
(Windows11やMacOS Monterey 以上のOSでの動作確認はしていません)
必要なもの
・Bluetooth
・Joy-Con(右)
Joy-Conの接続について
Joy-Conの接続方法について(Windowsの場合)
Joy-Con(右)を用意します。
スタート→設定から、デバイスを選択して開きます。


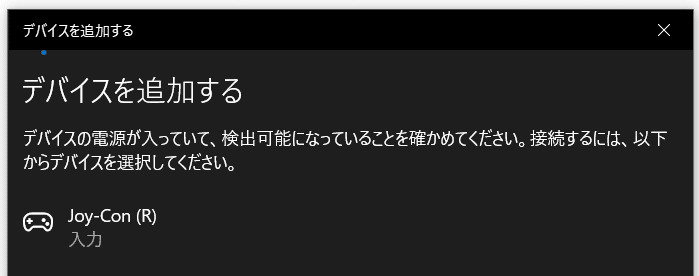
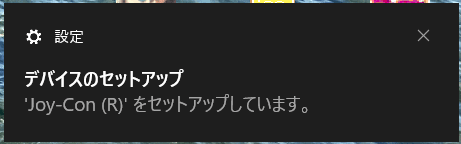
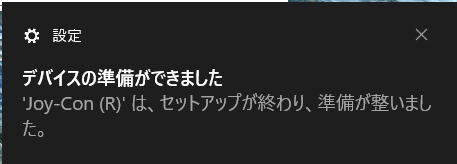
「デバイスの準備ができました」の通知が出れば接続完了です。一限侍を起動してください。
上手くいかない場合は、接続済みのデバイス一覧からJoy-Conを削除して再起動してから接続し直すと問題なく接続できると思います。

「デバイスの準備ができました」の通知が出ないときは、キャッシュなどが残っていて接続できていないことが多かったです。
Joy-Conの接続方法について(MacOSの場合)
システム環境設定→Bluetoothを開きます。
Joy-Con側面のペアリングボタンを長押ししてペアリングモードにします。

出てきたデバイス一覧から「Joy-Con (R)」をクリックします。

接続済み表記になれば問題ないはずです。
インストールと起動について(MacOSの場合)
フォルダへのアクセス権の許可
zipファイルを展開してください。
ランキングデータの読み書きができるように、
最初に以下の操作をお願いします。
新しく作成したフォルダに、
「実行ファイル」と「RankingData」をそれぞれ別々に移動させます。
これで、フォルダへのアクセス権が許可されるようになります。
ランキングをテキストファイルに書き込む都合上、
この操作が必要になります。
ランキング画面の表示前に、このような通知が出ると思いますが、「OK」をクリックすれば、ランキングが表示されます。
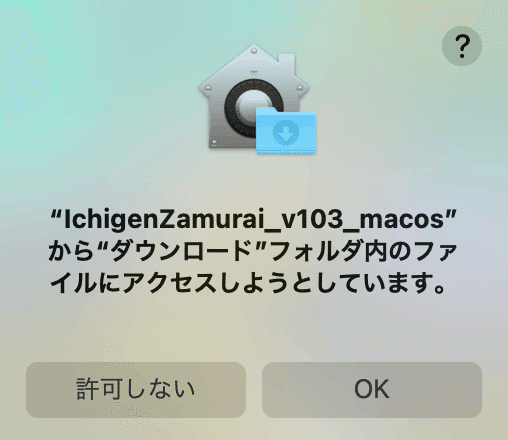
ゲームの起動
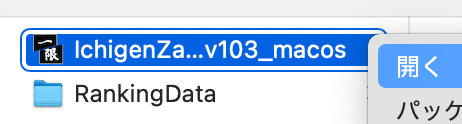
開くを押してください。
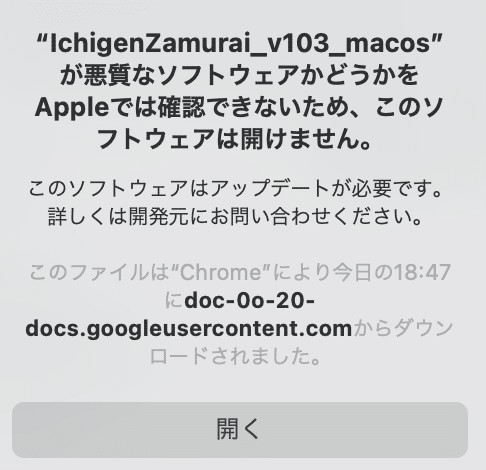
警告が出ますが、開くを押してください。
起動すれば成功です。

(補足)そのままクリックして開こうとするとブロックされてしまうので、
上記の方法でお願いします。
インストールと起動について(Windowsの場合)
zipファイルをダウンロードして、
「IchigenZamurai.exe」をダブルクリックします。

出てきた警告画面の「詳細情報」をクリックします。

「実行」ボタンが出てくるので、クリックすると起動できます。
補足
Joy-Conの補正について
たまに傾きセンサがずれていて赤いポインタカーソルが、少しずつどこかに移動してしまうときがあります。
以下のリンク先からSwichに接続して補正すると治ると思います。
【Switch】ジャイロセンサーの補正方法を知りたい。Nintendo Q&A
Windowsの場合、ウィンドウのフルスクリーン化
起動後にフルスクリーン化しない場合があります。その際は、「Alt + Enter」キー入力でフルスクリーン化できると思います。
この記事が気に入ったらサポートをしてみませんか?
