
出来て損しない!動画編集を始めよう
「映像を作りたく…」「動画を投稿したくて…」
理由は人それぞれあると思いますが、今のネット社会においてできて損はしない動画編集。
しかし、まったく知識のない人からすれば「難しそう」「設定とか面倒くさそう」と言ったマイナスのイメージが多いと思います。
ところが、実際にやってみるとそんなことはなく、少しの知識とセンスで簡単に動画編集はできます。今回は初めの第一歩となる基礎知識を解説していきます。
わけがわからない。という方でも画像を見ながらやればきっとできるので、根気強く頑張ってください。
◆動画編集ソフトは何を使えばいいの?
多くの人はまず、使用するソフトで悩んでしまうと思います。
今の時代、無料から有料、用途別でいろいろなソフトが存在します。
「動画編集 ソフト おすすめ」←こんな感じで検索すると五万と出てくるでしょう。
単刀直入に言います。
初心者の方は「AviUtil」というソフトを使いましょう。
◆「AviUtil」って何?
AviUtl(エーブイアイユーティエル)は「KENくん」が個人で開発している動画編集ソフトウェア。YouTubeやニコニコ動画などの動画サイトに投稿するコンテンツの作成によく利用されている。wiki参照
もちろん無料です。
そして、このソフトの1番の魅力は拡張編集pluginを導入することで初期状態からどんどんいろんな機能を追加していくことができます。
例えるなら、最初は電話とメールしかできないiPhoneにアプリを入れていき、「ストップウォッチ」や「地図、案内」などの機能を増やしていく感じです。言わば、可能性は無限大。
さらに、上記で書かれてある通り「Youtubeやニコニコ動画などの動画投稿サイト」でよく用いられる。Youtubeもニコニコ動画は誰しも知っている動画投稿サイトで多くの人が利用しています。そんなサイトでよく使われるよいうことはそれだけ使用人口がいるというわけです。使用人口が多いということは解説サイトなどが多く存在するというわけです。
そこがAviUtilの強みの1つでもあります。
◆AviUtilの導入方法

①上記のUrlから「AviUtilのお部屋」というサイトへ行きます。
②「ダウンロード」の1番上にある「aviutl100.zip」をクリックしてダウンロードしてください。
③ダウンロードした「aviutl100.zip」を右クリックして、「すべて展開」
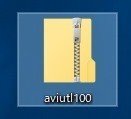
↑展開前
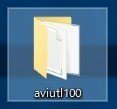
↑展開後
これで導入は完了です。
しかしまだ、初期状態で最低限の編集しかできないので拡張編集pluginを導入します。「何を言っているのかさっぱりわからない」という方でも、写真を参考に記入通りにやればできると思います。
◆拡張編集plugin「exedit」の導入
①また、先ほどの「AviUtilのお部屋」を開いてください
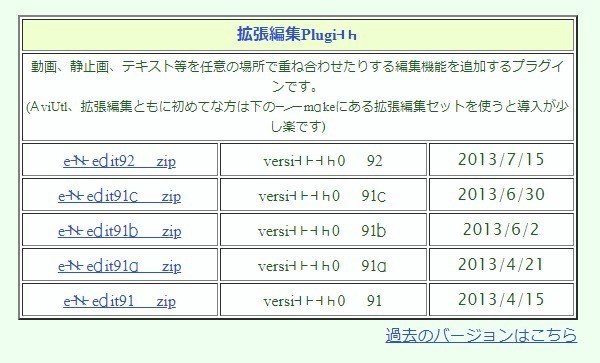
②ここから1番上の「exedit92.zip」をクリックしてダウンロードしてください。
③「AviUtil100.zip」同様に、右クリック→「すべて展開」

↑展開前

↑展開後
④展開した「exedit92」を「AviUtil100」に導入する。
※何を言っているかわからない方は画像の通りにやってください。
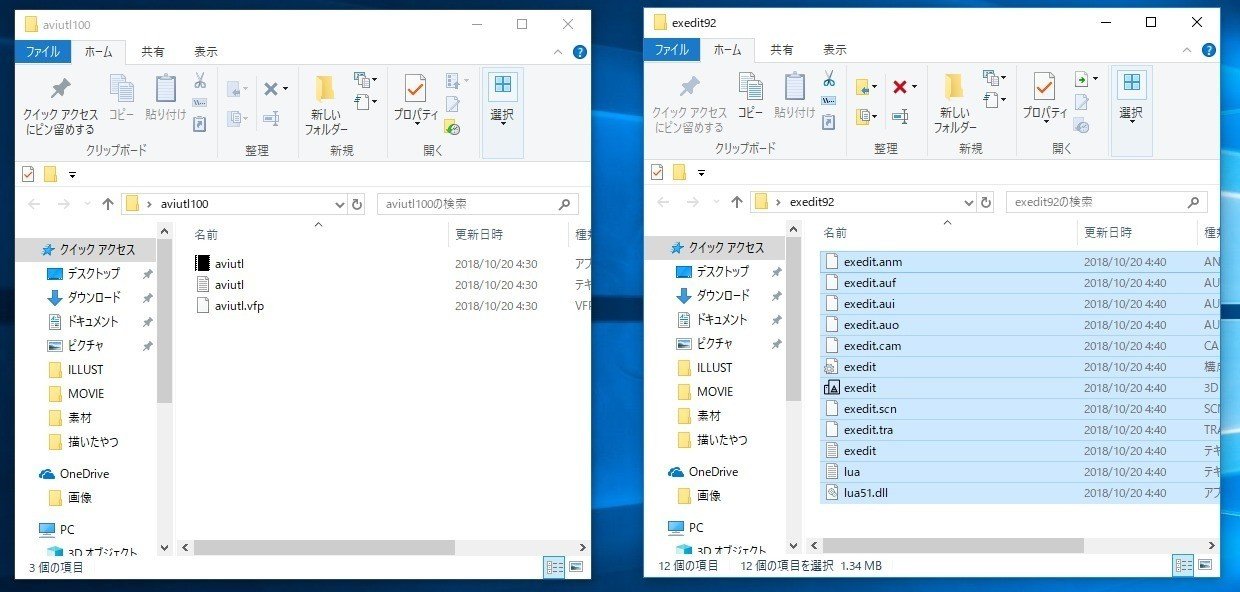
展開した「AviUtil100」と「exedit92」を開きます
↓
「exedit92」の中身をすべて選択します
↓
「AviUtil100」の中に選択したファイルの中身を移動させます。
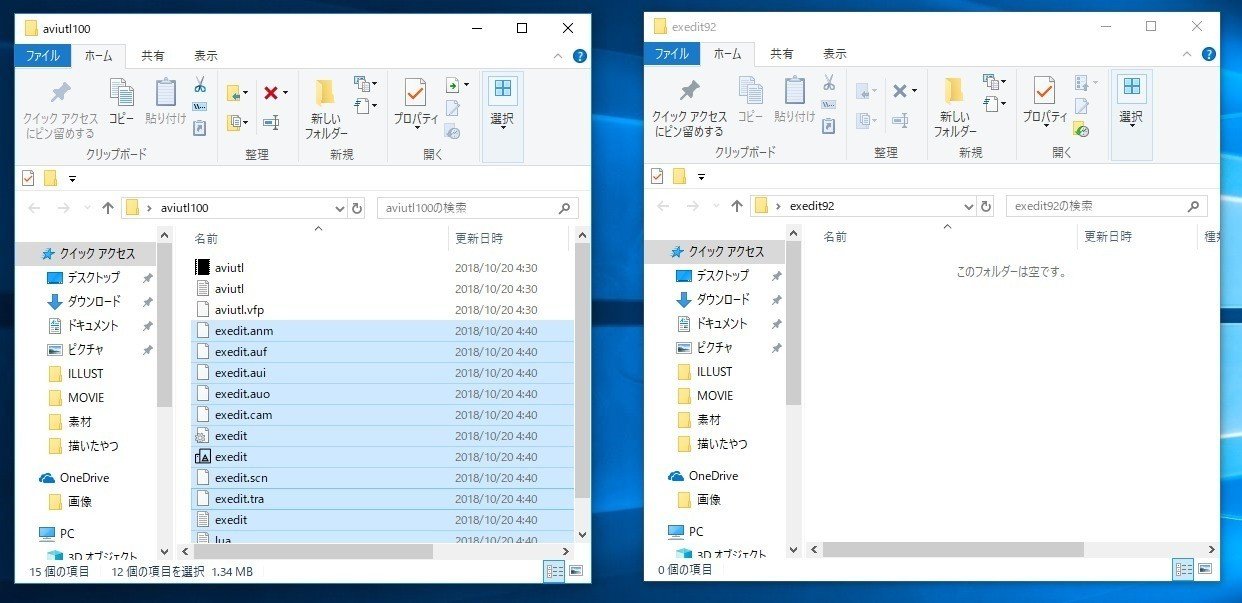
これで導入完了です。
やっと動画編集することができます。
実際に開いてみましょう

このアイコンから起動することができます

最初に開くとこんな感じ。何やら殺風景。
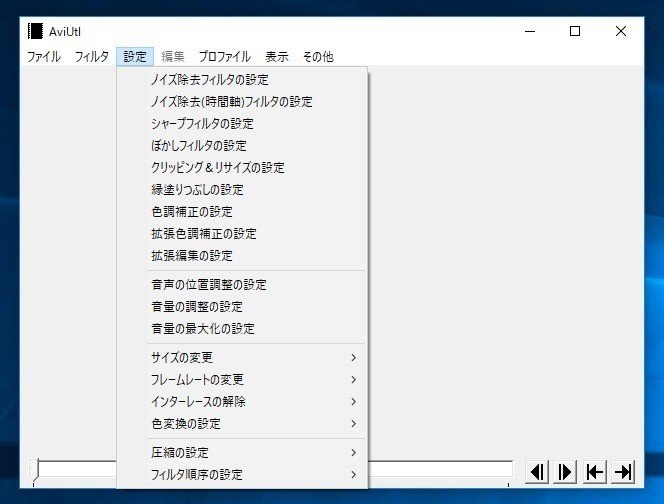
上のところで設定をクリックして、真ん中らへんにある「拡張編集の設定」をクリックしてください。
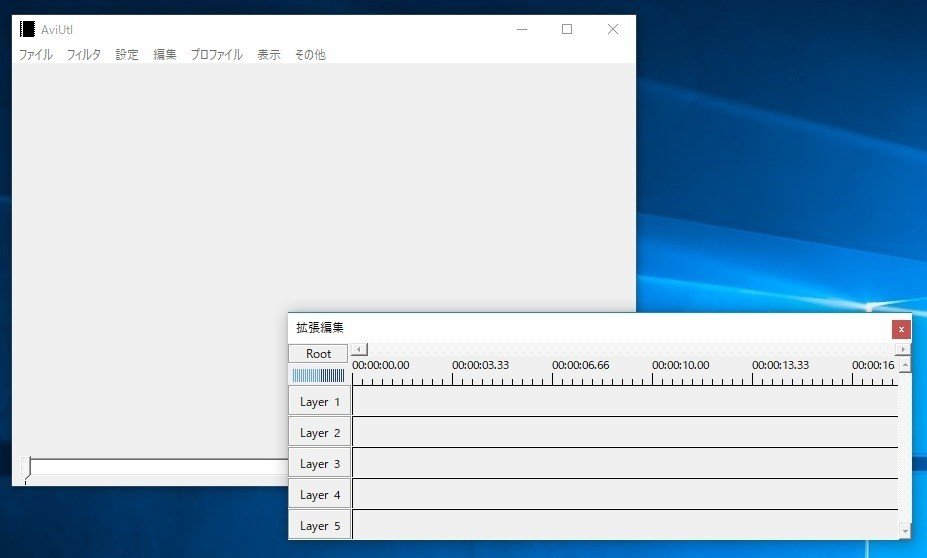
拡張編集のウィンドウがでてきて、一気に動画編集らしくなりました。
◆AviUtilで動画を開いてみよう
ドラッグアンドドロップで動画を入れてみると…

ファイルの読み込みに失敗しました。
このファイル形式には対応していないか
対応するコーデックやプラグインが
登録されていない可能性があります。
※読み込めた人は飛ばしてください。
◆動画のファイル形式を対応させよう
「ファイル形式?」「コーデック?」頭がパニックになりそうな方もいるかもしれませんが、例えるなら
「日本語と英語しか話せないのに中国語で話しかけられた。」という感じです。対応していないので答えることができないというわけです。
しかし、Pluginを導入すればそんなことは関係なくなります。
導入するPluginは「L-SMASH」です。
一応説明すると、基本的にどんなファイル形式でも読み込めるようになります。このPlugin1つでこの問題は解決します。

①上記のUrlからRePOPnというサイトへ
↓
②ダウンロードの欄から「L-SMASH Works r935 release2」をクリックしてダウンロードしてください。
↓
③先ほど同様、右クリック→「すべて展開」
展開したらL-SMASHは一旦置いておきます。
↓
④AviUtilのフォルダ内に「Plugins」というフォルダを作ってください
フォルダの作り方はフォルダ内で右クリック→「新規作成」→「フォルダー」です。名前を「新しいフォルダー」から「Plugins」に変えることをお忘れなく。
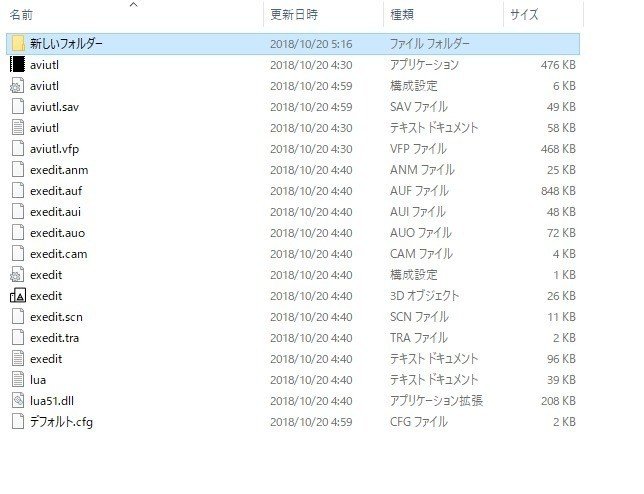

⑤「Plugins」と「L-SMASH Works r935 release2」を開いてください。
↓
⑥「L-SMASH Works r935 release2」の中の以下4つのファイルを「Plugins」にドラッグアンドドロップしてください。
・lwcolor.auc
・lwdumper.auf
・lwinput.aui
・lwmuxer.auf
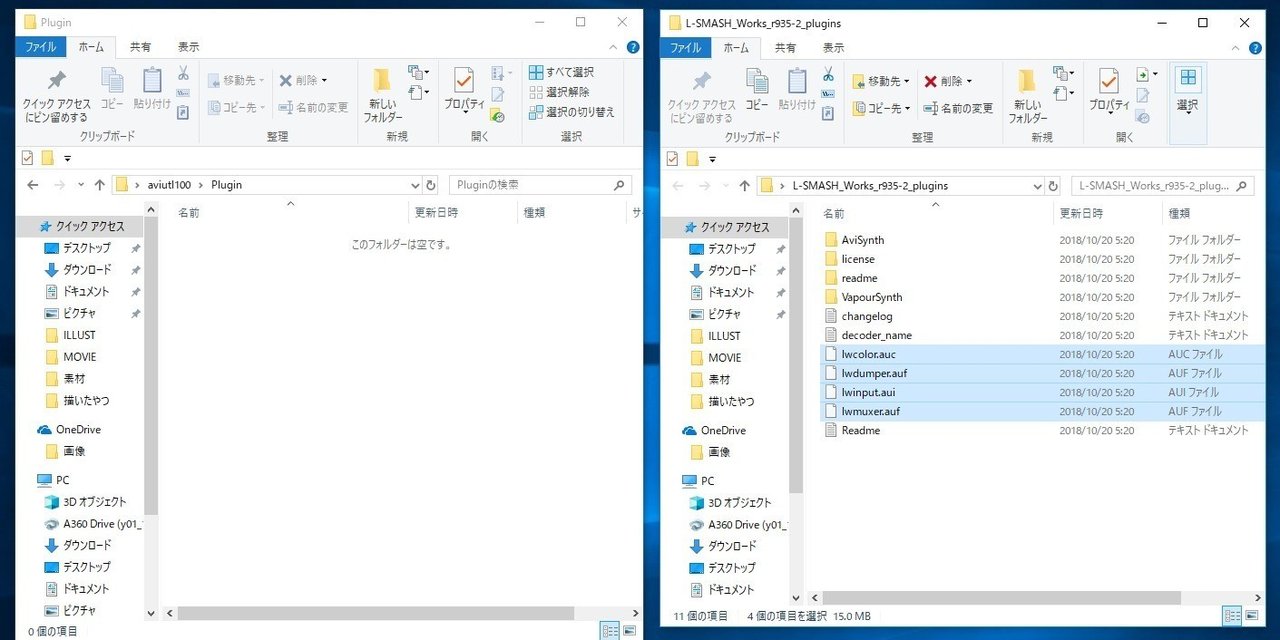
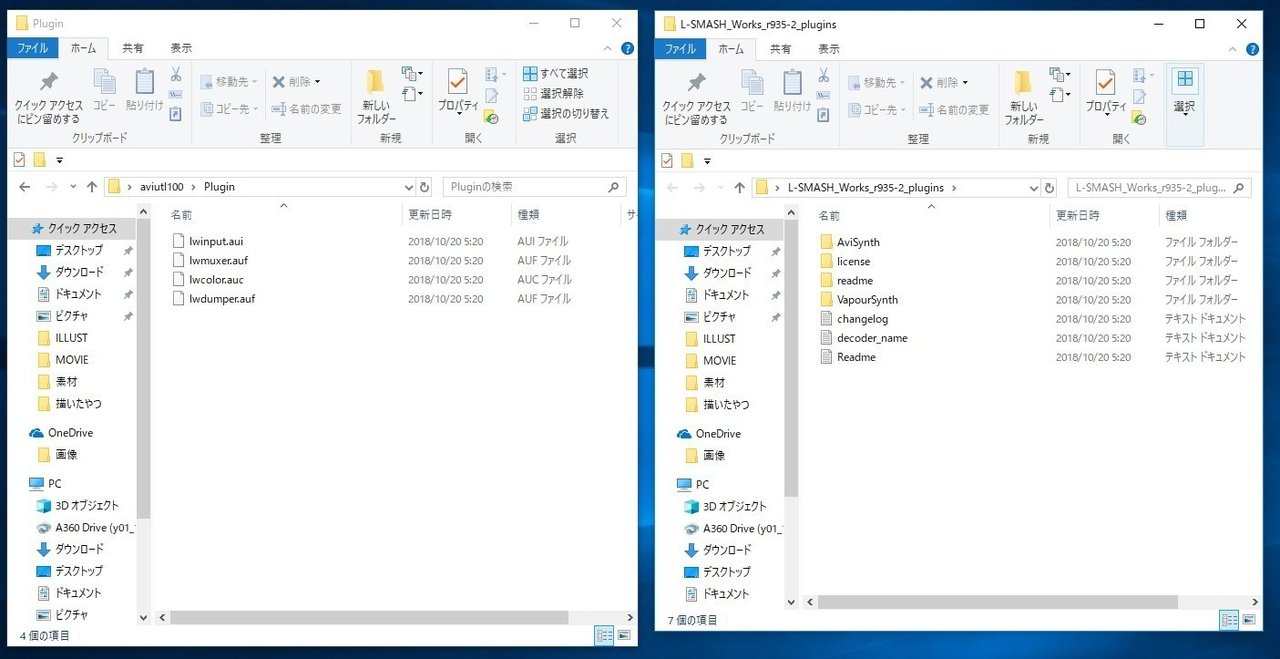
これでL-SMASHの導入は完了です。
残った「L-SMASH Works r935 release2」のファイルは?というと…
もう上記の4つのファイル以外は使用しないので、削除して大丈夫です。
◆もう1度動画を開いて見ると…

また新しい問題が発生。動画編集ができるようになるまであと少しなのでついてきてください。

左上の「ファイル」→「環境設定」→「システムの設定」を開きます

最初はこんな感じ

最大画像サイズ 幅1980 高さ1080
(画像だと間違えて幅1984になってますが気にしないでください)
リサイズ設定の解像度リストも1980×1080にしましょう。
再生ウィンドの動画再生をメインウィンドに表示する
にチェックを入れましょう☑
すべて終わったら「OK」
◆やっと動画編集
ここまで来れた方おめでとうございます。
これで動画編集が始めれるところまで来れました。
AviUtilの拡張編集の中に編集したい動画を入れてみましょう。

こんな画面が出てきます。これは動画の大きさを決める画面です。
分からない方は画像サイズを1280×720に変えましょう。
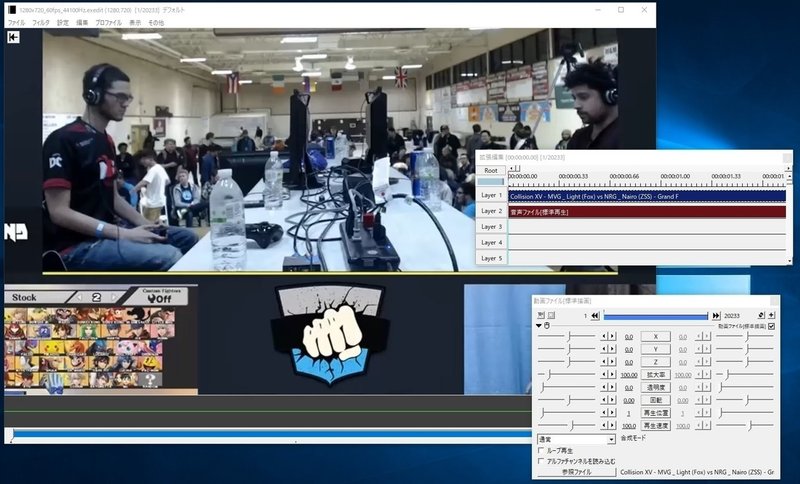
開いた画面がこちら
次は実際に動画編集をしていきます。
画面がはみ出している。
上の画像を見てもらえば変わると思いますが、やや動画のサイズが大きく画面からはみ出しています。
そんなときは、画像右下のウィンドウで動画を調整します。
拡大率を100から、67にすると…
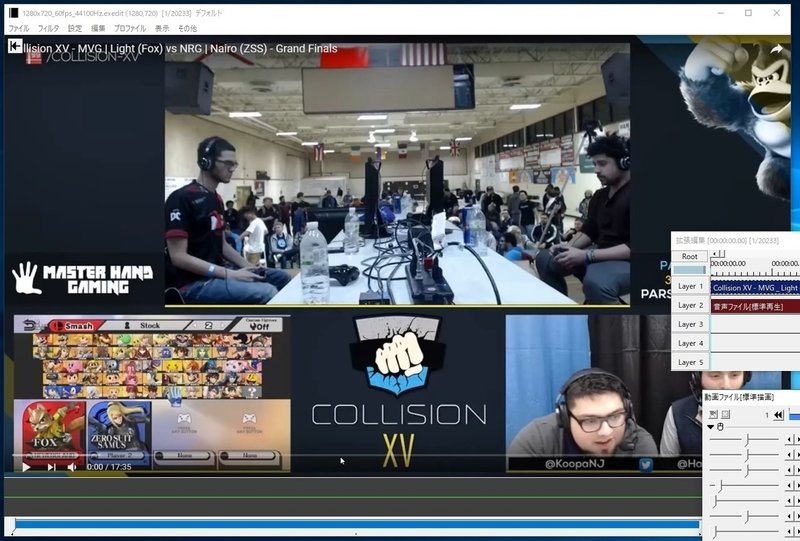
画面全体にピッタリ収まりましたね。
動画編集の超基本 カット
まずカットしたところの最初と最後を選びます。
そこで拡張編集画面の青い帯を右クリック→「分割」
で動画と動画を分けることができます。

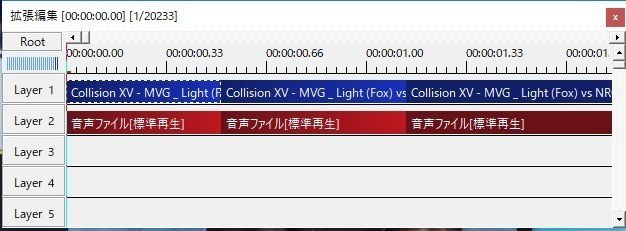
最初と最後、2回分割するとこのようになります
そして真ん中のところを右クリック→「削除」でカットできます


このままでは動画と動画に間が空いているので後ろの動画をドラッグアンドドロップして詰めてきましょう。

◆文字を入れる
カットができるようになったら今度は文字を入れてみましょう。
文字を入れるにはまず、拡張編集の何もない部分を右クリック→「メディアオブジェクトの追加」→「テキスト」


テキストウィンドの下の空白に文字を入れるとテキストを動画に入れることができます。
大きさや位置はこのテキストウィンドウで編集できます。

こんな感じ。
これでは少し見にくいので、見やすくしてみましょう。
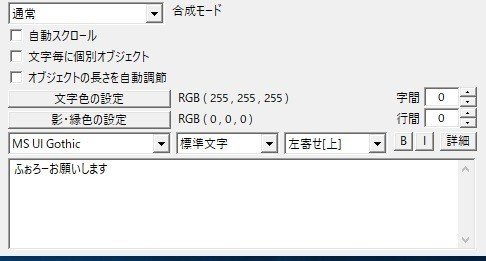
「標準文字」→「縁取り文字」
「文字色の設定」で文字を水色に。
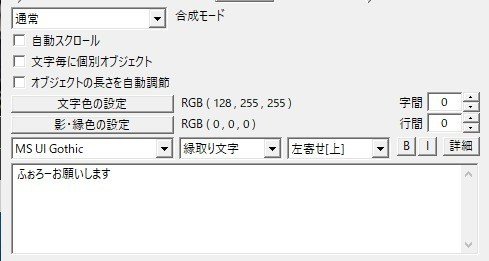

だいぶ見やすくなりましたね。
これだけできれば誰でも動画編集者!
非常に長いノートになりました。最後まで見てくれてありがとうございます。AviUtilは奥が深く何でもできてしまうので可能性は無限大です。これを機に動画編集を趣味にしてみてはいかがですか?
「こういう編集の仕方を教えてほしい」という要望があればできる限り答えます。
それではよいAviUtilライフを✋
この記事が気に入ったらサポートをしてみませんか?
