
容量が大きいPDFを圧縮してメールなどで送りやすくしよう:Acrobat活用術
写真や画像などを多数含んだPDF文書を作成すると、思いのほか容量が大きくなってしまう場合があります。メールで送るときも添付ファイルの容量制限で送れずにオンラインストレージサービスを使う手間が発生したり、相手先のストレージを圧迫してしまうなど迷惑をかける可能性もあります。そんなときは、PDF文書を圧縮して容量を小さくするのがおすすめです。
「PDFを圧縮」を選ぶだけで簡単にファイルサイズ縮小
PDF文書のファイルサイズを小さくしたい。そんなときに試して欲しいのが「PDFの圧縮」です。目的のファイルをAdobe Acrobatで開いたら「すべてのツール」→「PDFを圧縮」を選びましょう。あるいは、Adobe Acrobatを起動して「すべてのツール」から「PDFを圧縮」を選んでから目的のファイルを指定することもできます。
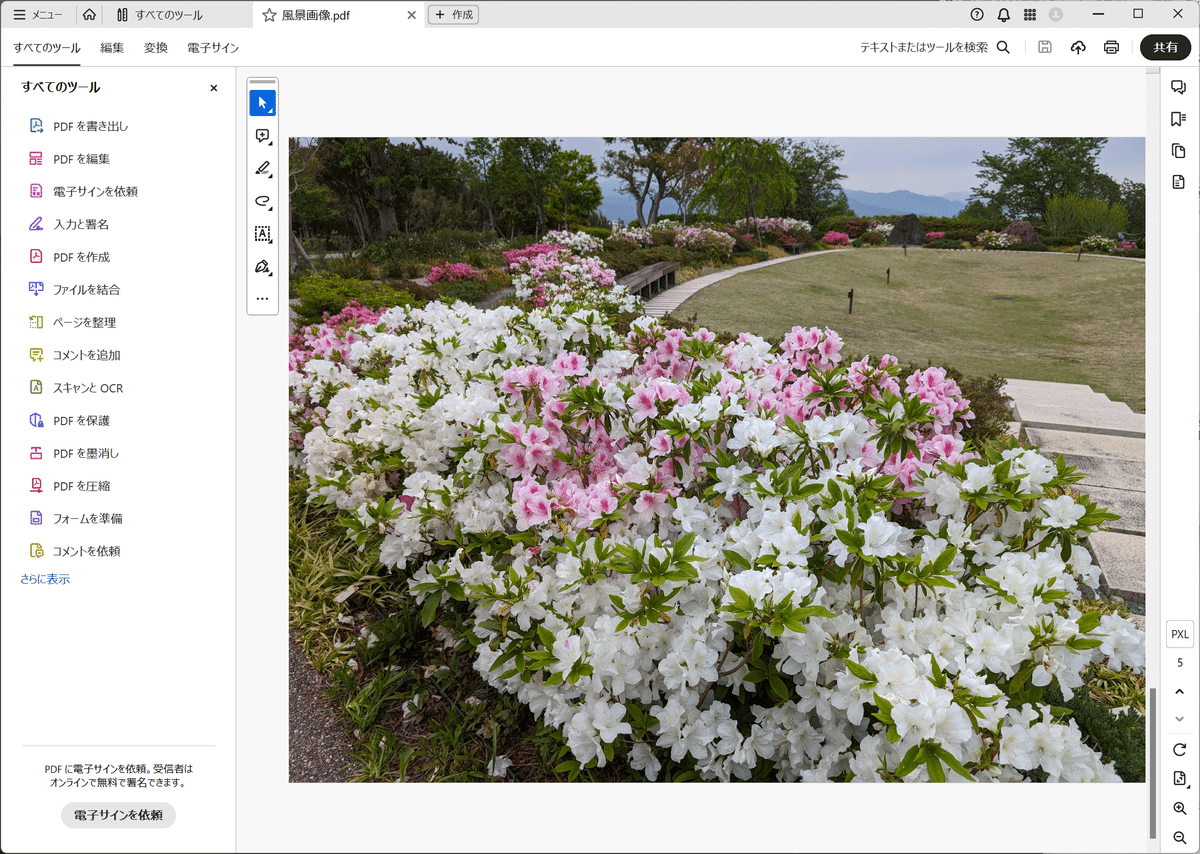
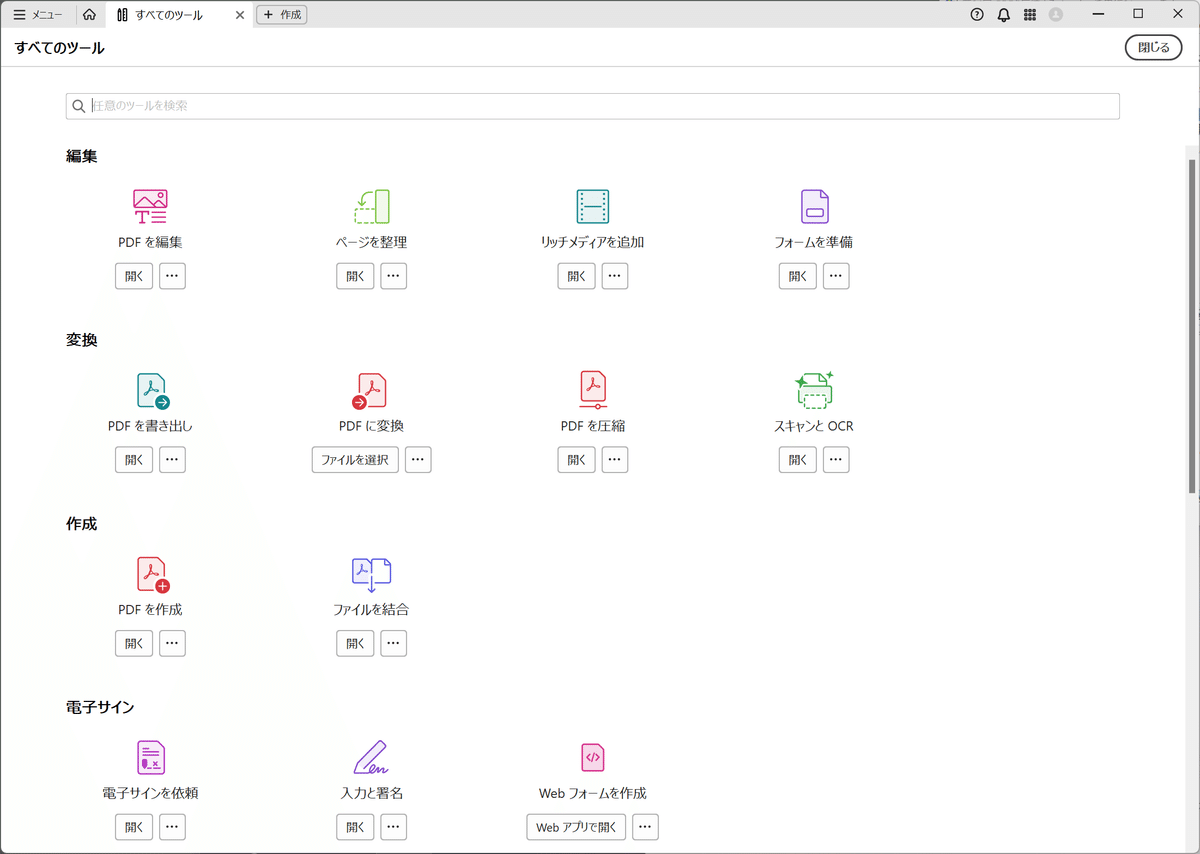
画面左側に表示されるサブメニューから「単一ファイル」を選択。続いてファイルの保存先を指定すると圧縮が始まります。
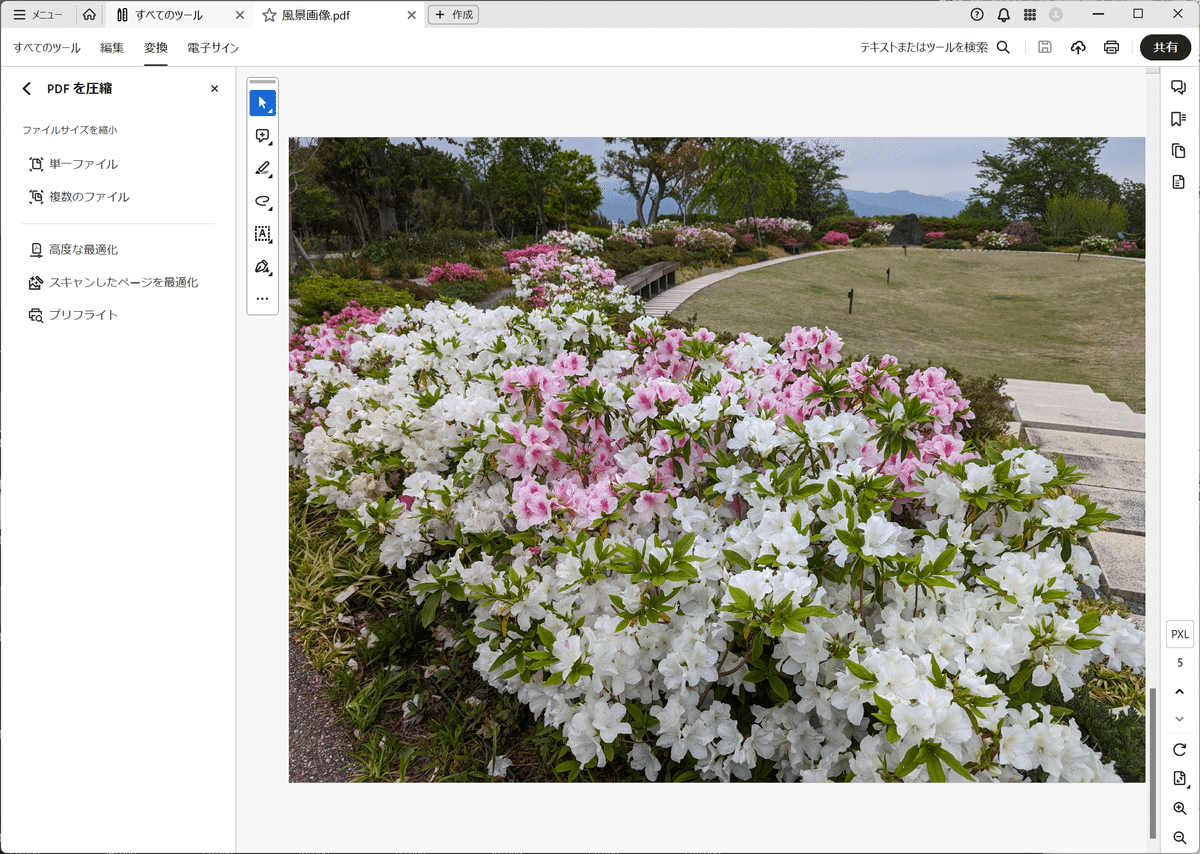
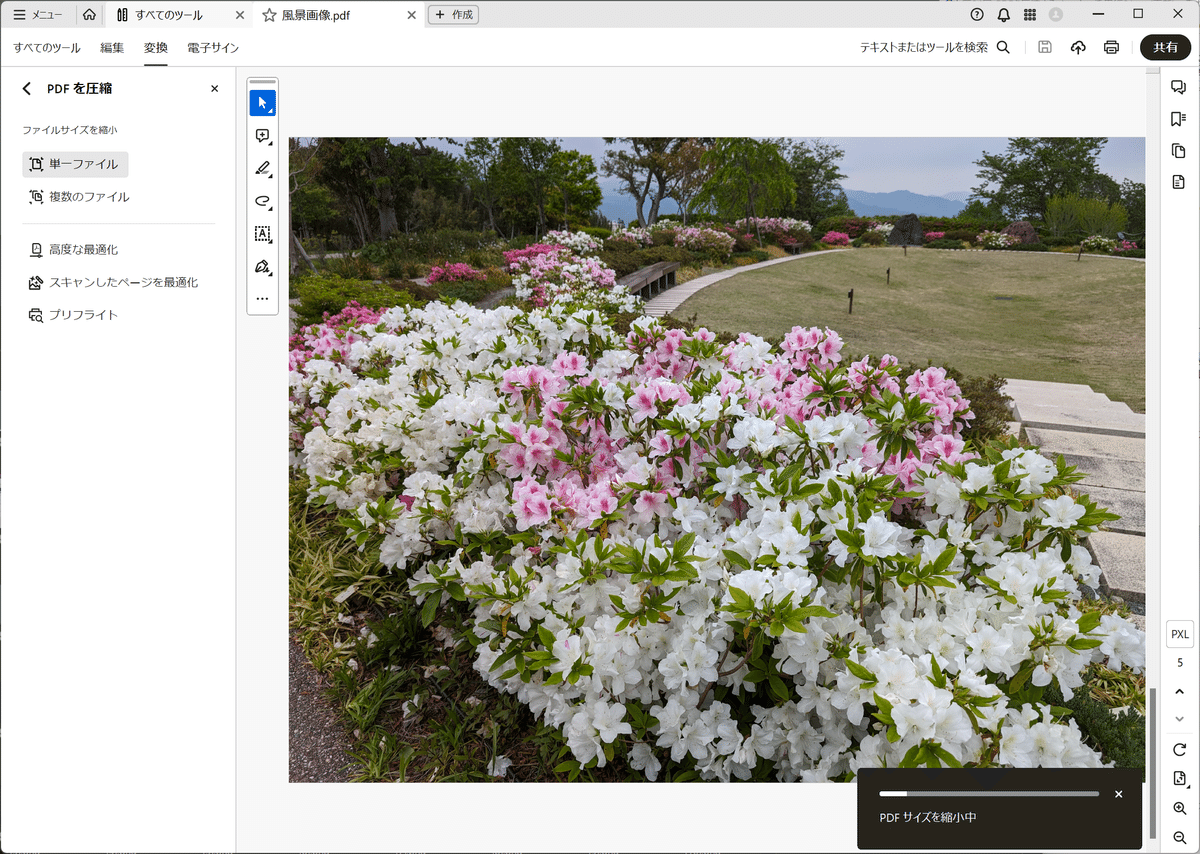
圧縮効果のサンプルとして、3~6MB程度の写真を合計5枚並べただけのシンプルなPDFを作成したところ、当初のファイルサイズは約22MBでしたが、圧縮で約3分の1の6.9MBにまで縮小できました。あくまで一例ではありますが、画像に対してはかなり大きな圧縮効果があることがおわかりいただけるでしょう。
なお、サブメニューで「単一ファイル」ではなく、「複数のファイル」を選べば一度に複数のPDFを圧縮することも可能です。
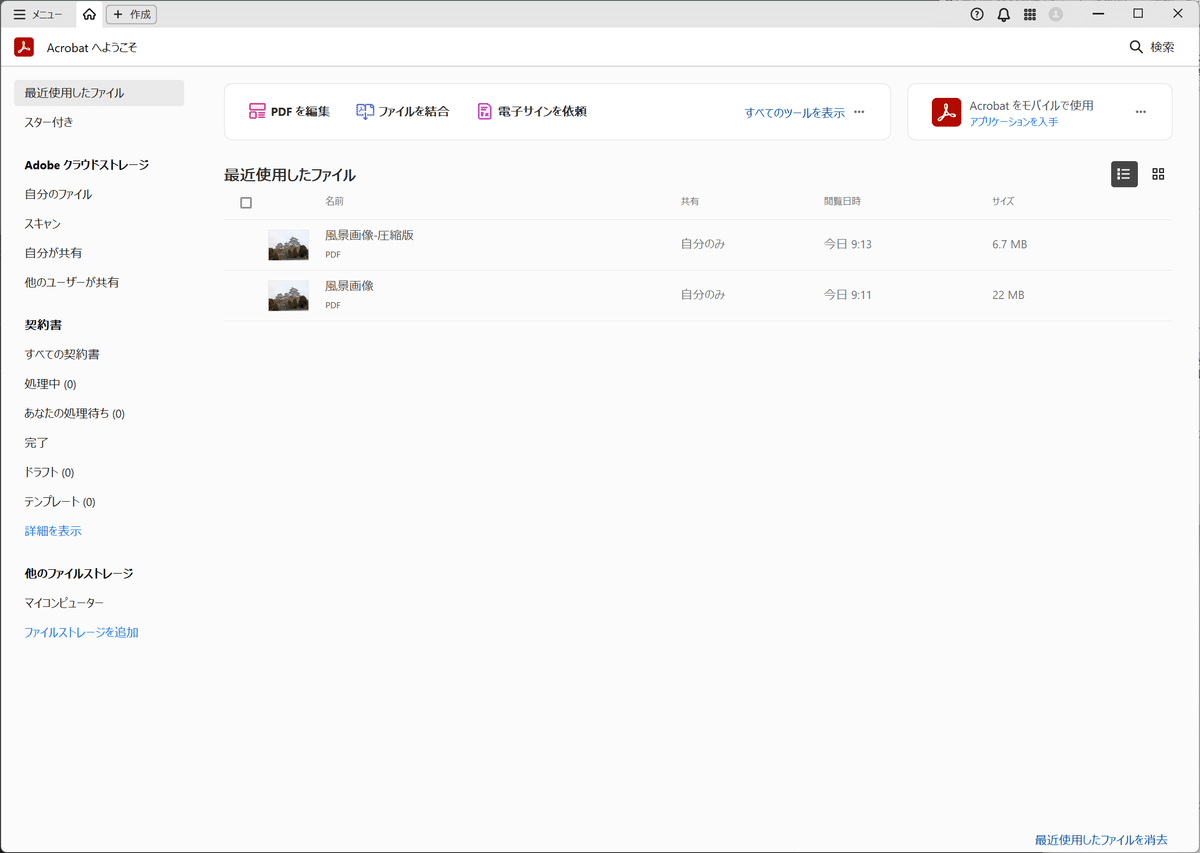
細かな解像度指定、フォントの扱いなどは「高度な最適化」から
圧縮では画像の解像度を落とすなど、さまざまな処理が行われます。そのため、高精度な印刷を前提としたPDF文書には向きません。
圧縮の設定を詳しく指定・確認したい場合は、「単一ファイル」「複数のファイル」と並ぶもう1つの項目、「高度な最適化」を実行しましょう。カラー画像、グレースケール画像、白黒画像をどんな基準で圧縮し、どんな形式で保存するか。そしてフォントをPDF文書に埋め込むかどうかといった詳細な工程を選択できます。
処理項目はプリセット値として複数登録できるので、対象とするPDF文書に応じて圧縮内容を簡単に切り替えられます。
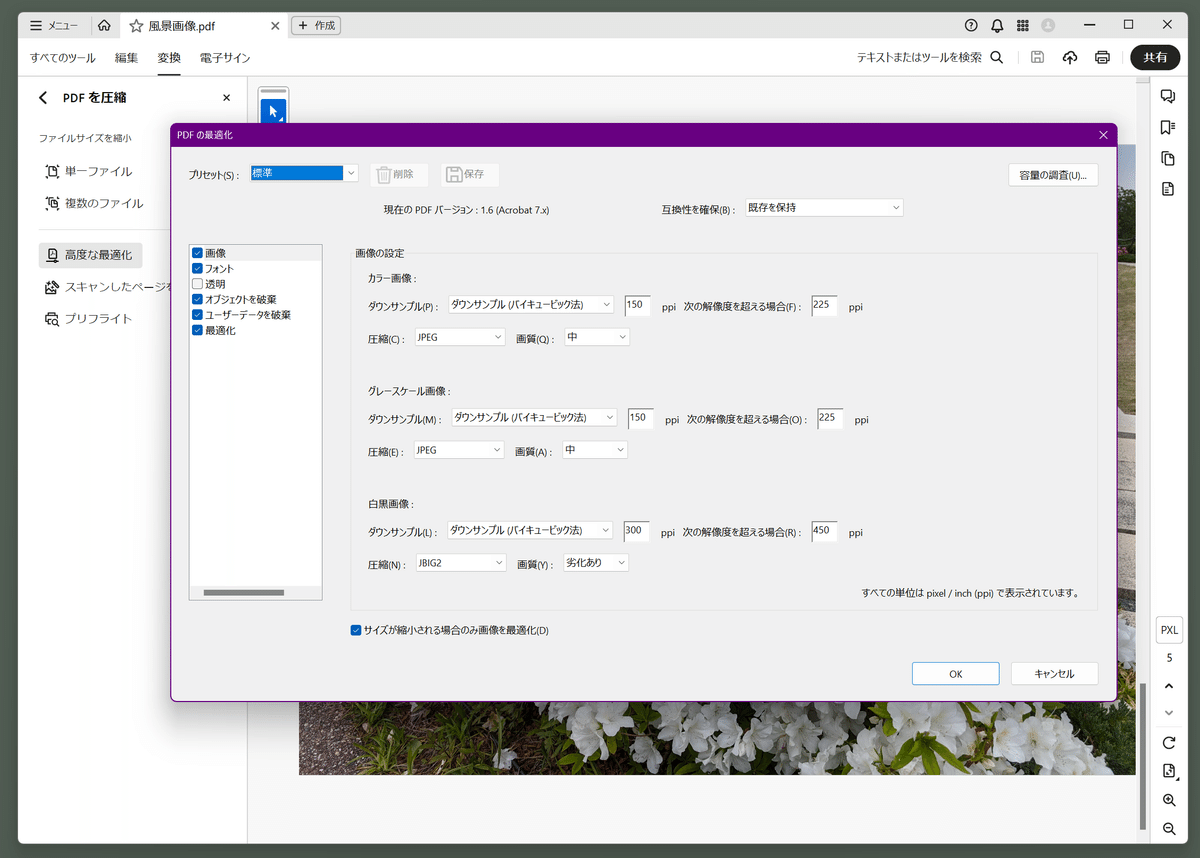
より詳しくお知りになりたい方は、チュートリアル記事をご覧ください。
