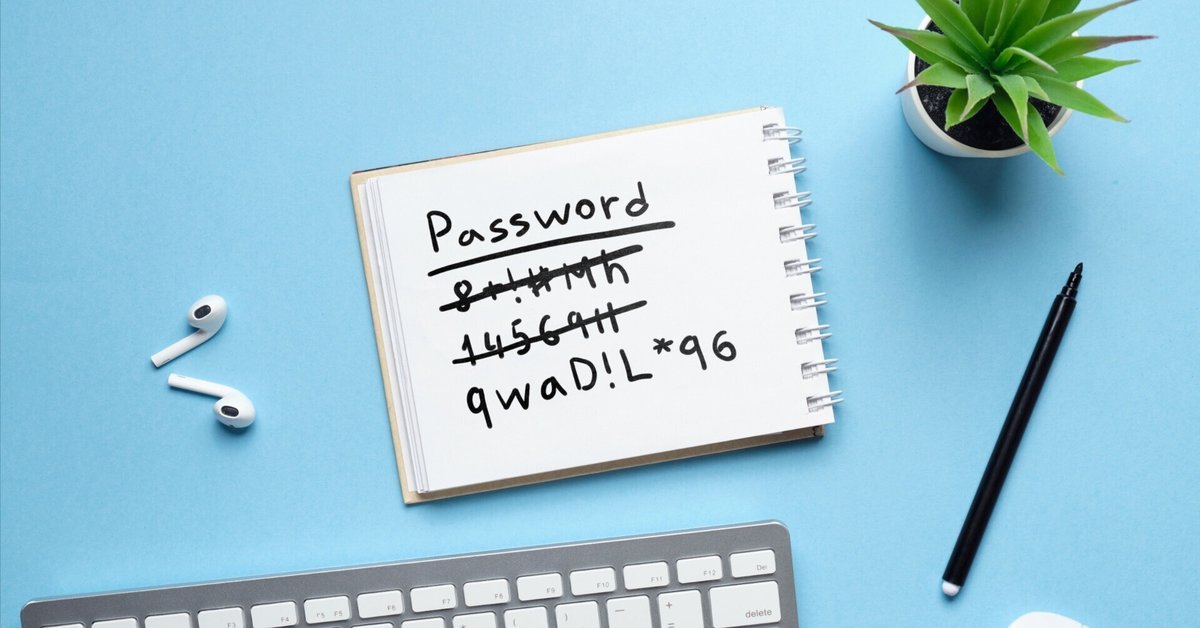
設定だけでなく解除も可能、パスワードでPDF安全に保護しよう:Acrobat活用術
作成したPDF文書を配布したいけれど、誰にでも簡単に開けられてしまっては困る。そんなときは、Adobe Acrobatを使ってPDF文書そのものにパスワードをかけておくと良いでしょう。パスワードを知っている人だけが、中身を確認できます。
パスワードによる「閲覧制限」と「編集・印刷制限」が可能
PDF文書にパスワードを設定するには、まず対象となるPDF文書を開き、Adobe Acrobatのメイン画面の左上にある「メニュー」から「セキュリティ」→「セキュリティプロパティ」を選びましょう。PDF文書のプロパティ画面(Ctrlキー+D)を開いて、「セキュリティ」タブを選んでも設定できます。
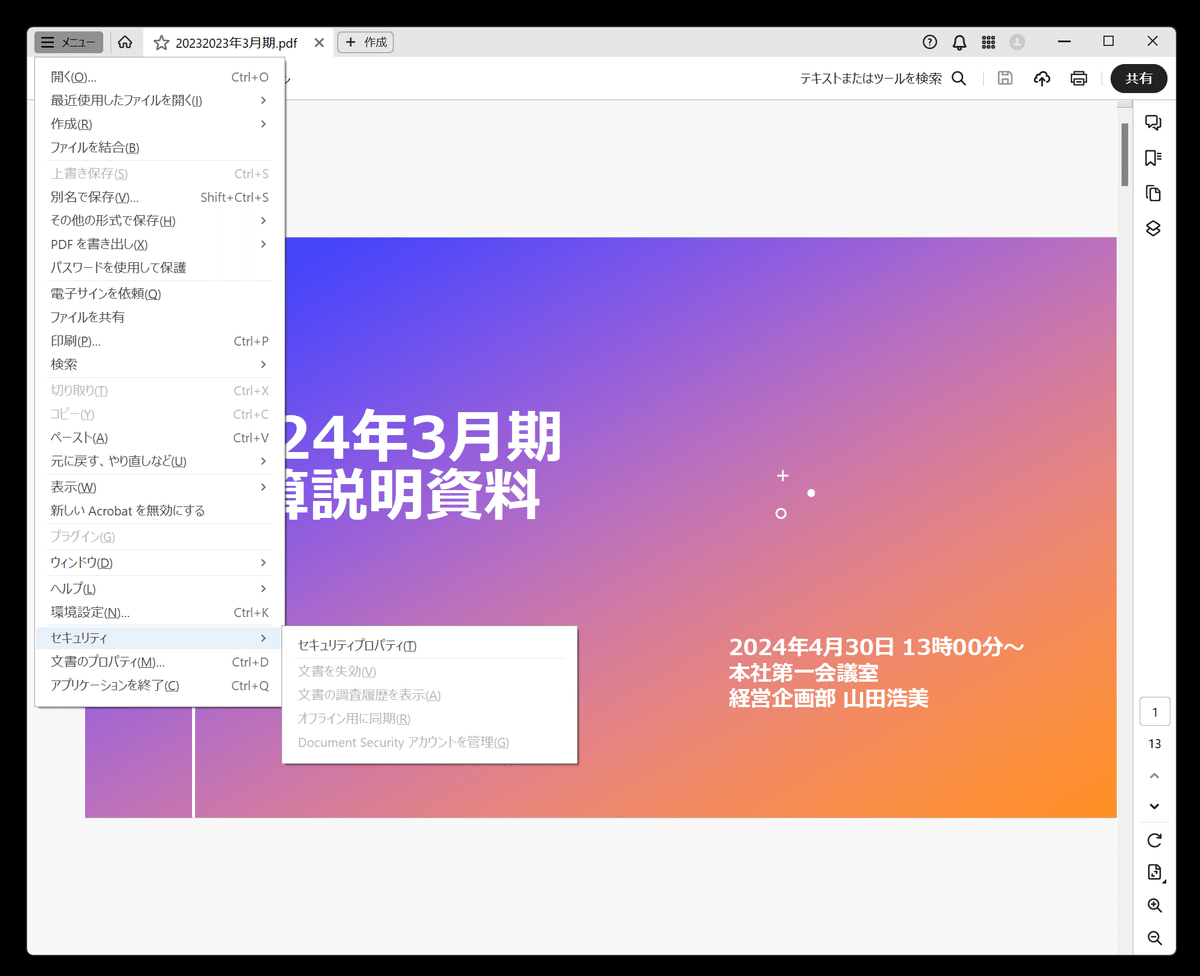
続いて、ウインドウ内の「セキュリティ方法」のプルダウンメニューをクリックして、「パスワードによるセキュリティ」を選択。するとセキュリティ設定画面が開きます。
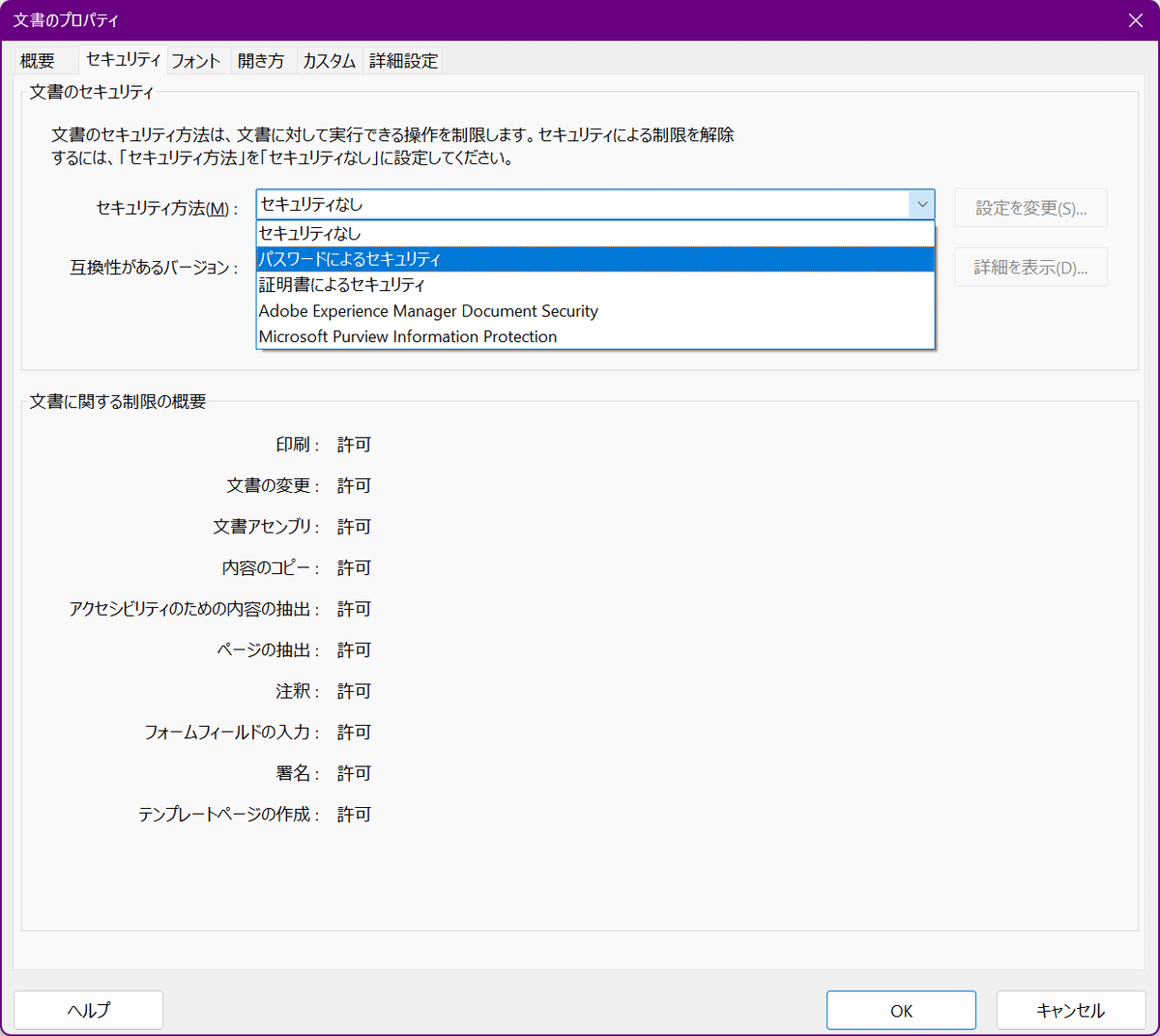
パスワード制限の種類は2つ。「文書を開くときにパスワードが必要」と、「文書の印刷および編集を制限。これらの権限設定を変更するにはパスワードが必要」があるので、どちらか(あるいは両方)の項目をチェックし、任意のパスワードを設定すれば完了です。シーンに応じてパスワードを求められるようになり、さらにファイルが暗号化されます。
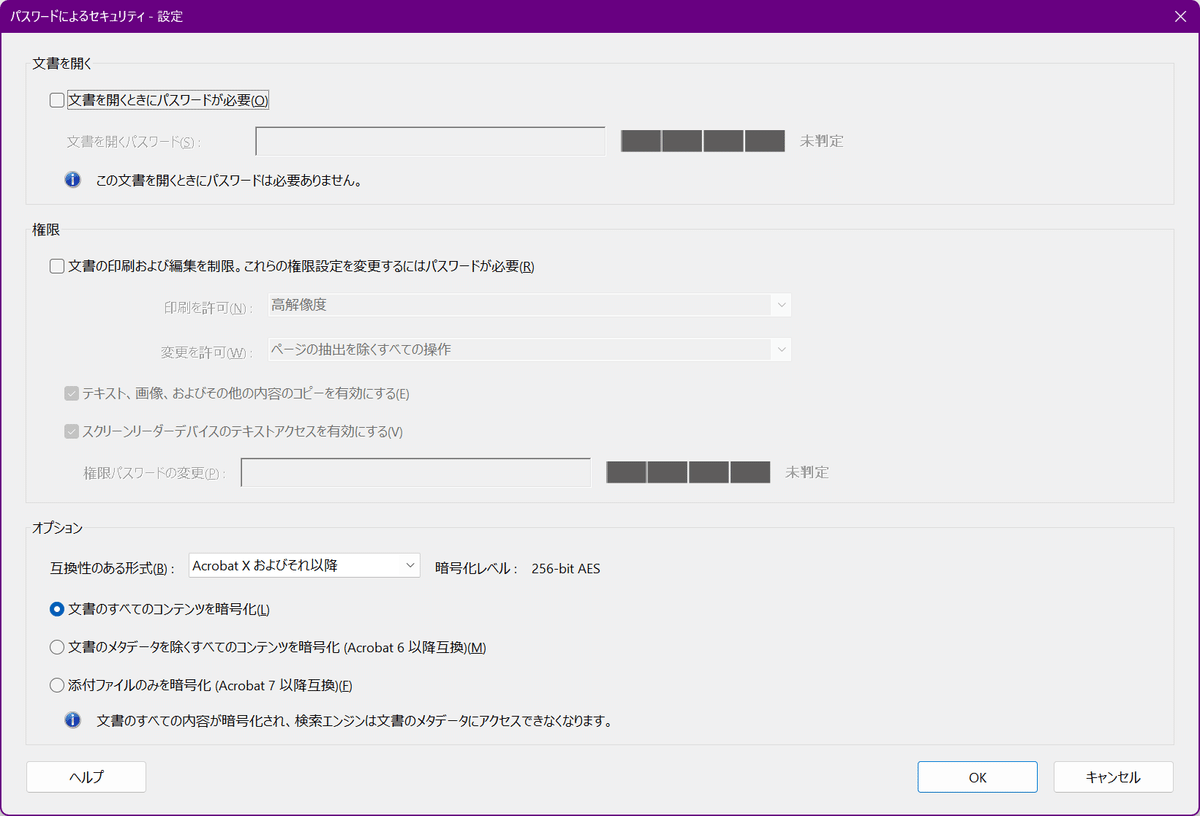
パスワード入力欄の右側には、パスワード強度メーターがあります。設定するパスワード文字列に応じて「弱・中・強・最強」の4段階で判定してくれるので、参考にしましょう。
パスワードを知っていればパスワード保護の解除も可能
なおパスワードを知っていれば、そのPDF文書のパスワード保護を解除することもできます(パスワードを入力しなくてもファイルを開けるようになる)。前述のパスワード設定画面「パスワードによるセキュリティ」の項目を選んだところで、「セキュリティなし」を選択しファイルを上書き保存するだけと、操作も簡単です。
パスワード設定画面のオプションでは、「文書のすべてのコンテンツを暗号化」を選んでおきましょう。ただし暗号化が施された状態でも文書内検索ができるようにしたい場合は、「文書のメタデータを除くすべてのコンテンツを暗号化」を選択します。
また暗号の強度は「互換性のある形式」項目から調整できますが、現状では「Acrobat Xおよびそれ以降」(暗号化レベル256-bit AES)で特に問題ないでしょう。
何度も開くことがあるPDF文書は、その都度パスワードを解除するのも手間がかかります。PDF文書を受け取った相手との了解を得た上で、必要に応じてパスワードを解除するのも良いでしょう。
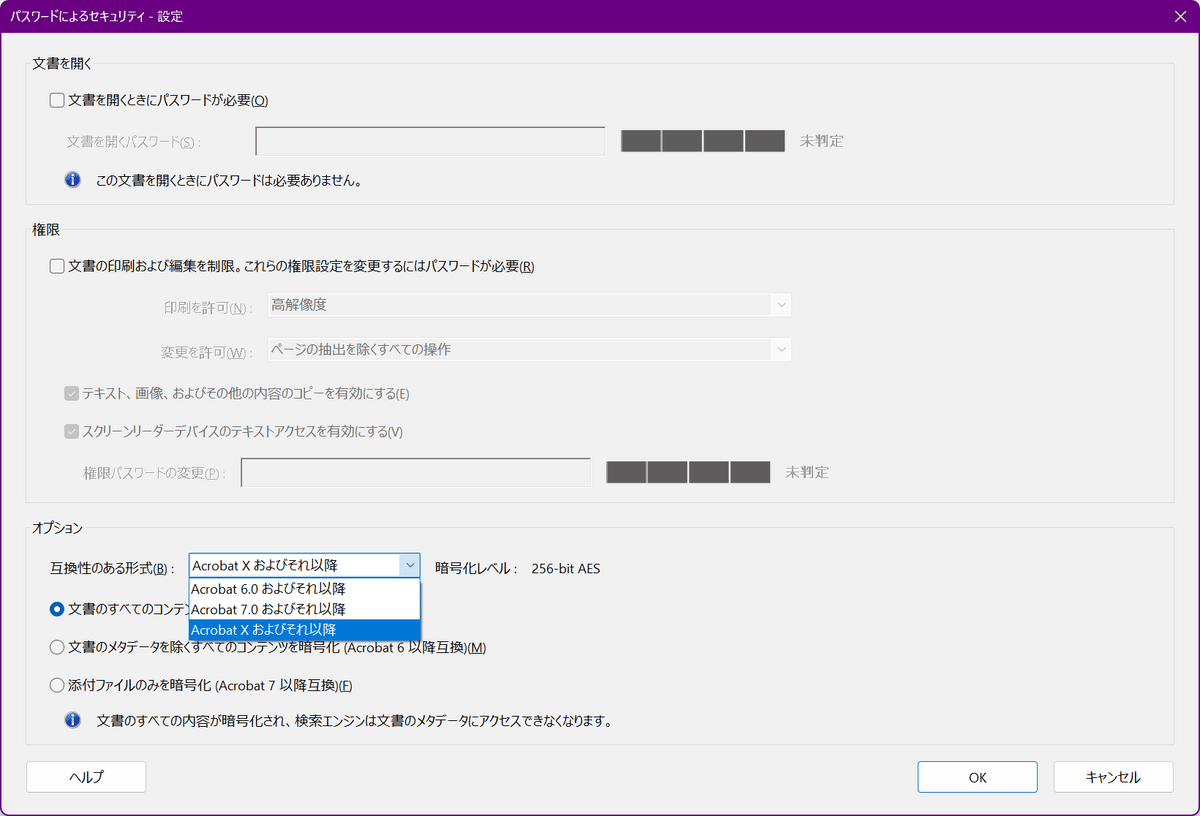

どんなパスワードにして、どう相手に伝えるかも重要
セキュリティを高めるためには、どんなパスワードを設定するかも重要です。内閣サイバーセキュリティセンター(NICC)が公開している「インターネットの安全・安心ハンドブックVer 5.00」(2023年1月31日公開)では、ZIP形式のファイルなどを開くための“暗号キー”に用いるべき文字列は「英大文字、英小文字、数字、記号を組み合わせて15桁以上」にすることを推奨しています。
「123456」「password」などのわかりやすいものや、企業名をローマ字表記にしたものをパスワードにすることは可能です。しかし、これでは誰からも推測されやすくなり、せっかくのパスワードの意味が薄れてしまいます。
インターネット上には、強力なパスワードをランダム生成してくれる無料サービスが多数あるので、ぜひ活用してみてください。代表的なものとしては、セキュリティソフトを手がけるAvastの「ランダムパスワードジェネレータ」などがあります。
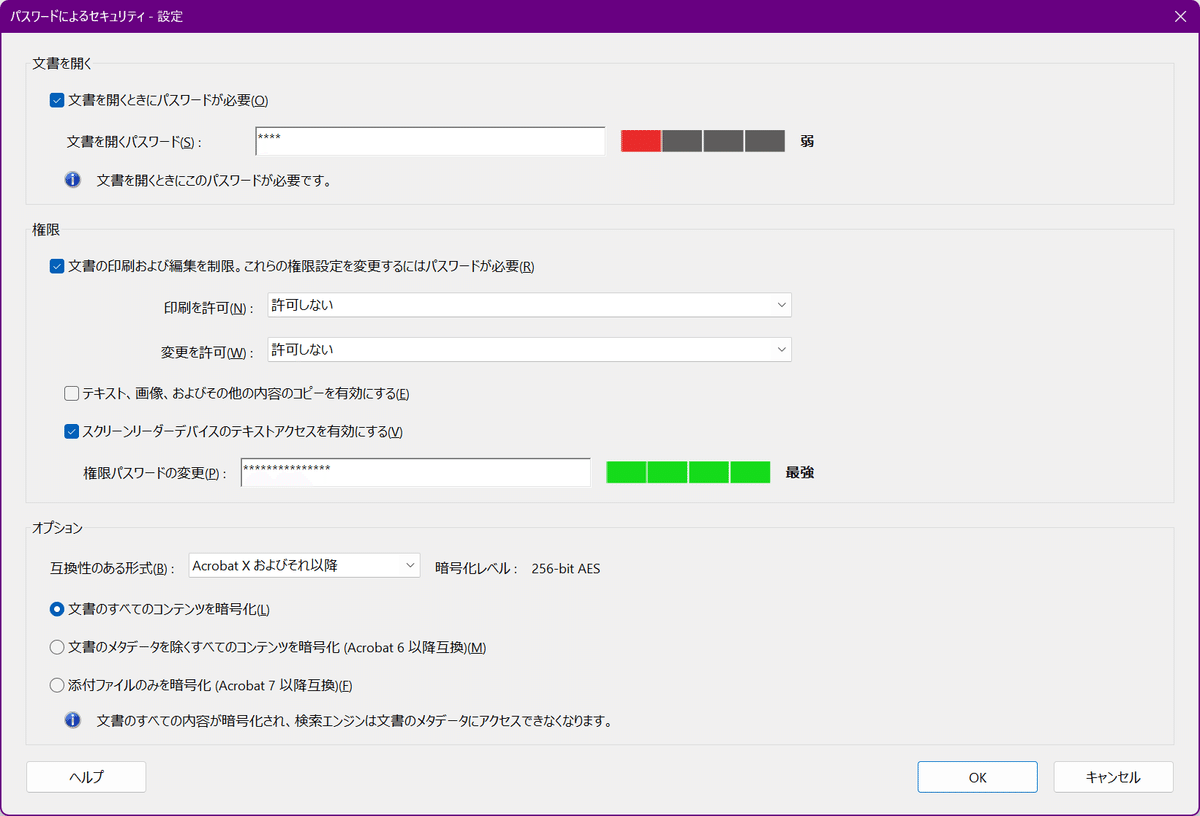
相手にパスワードを伝える方法にも注意しましょう。近年、1通目のメールでパスワード付きPDF文書を送信し、続く2通目でパスワードを伝える方法は、誤送信の予防にも電子盗聴の対策にもならないことが指摘されています。
もしPDF文書自体をメールで送ったとしたら、メール以外の方法で送るのが良いでしょう。電話など音声でのやりとりは正しく伝えるのも大変なため、ビジネスチャットやグループウェアといったサービスや、パスワード管理ソフトなどを使って共有することをおすすめします。
