
#2 マクロを記録してみよう【Excelマクロ講座】



実際にマクロの記録を使ってみる

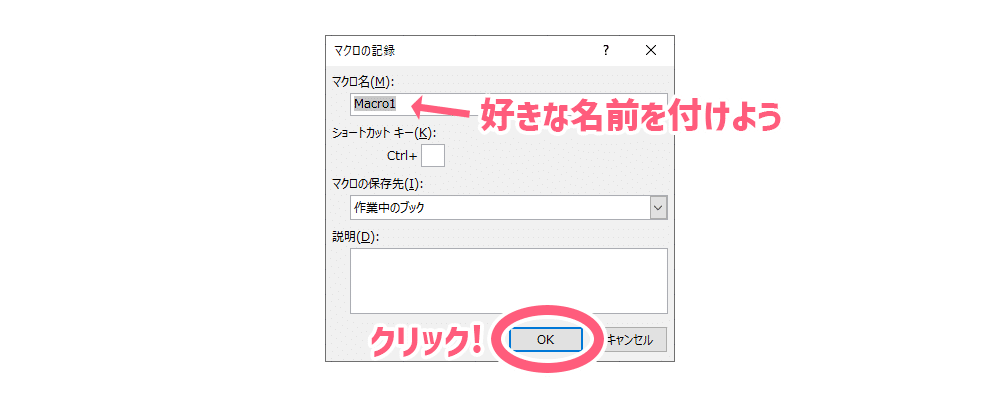
マクロ名はなんでもOK!日本語可!
OKを押すと記録開始される。
あれこれしてみる

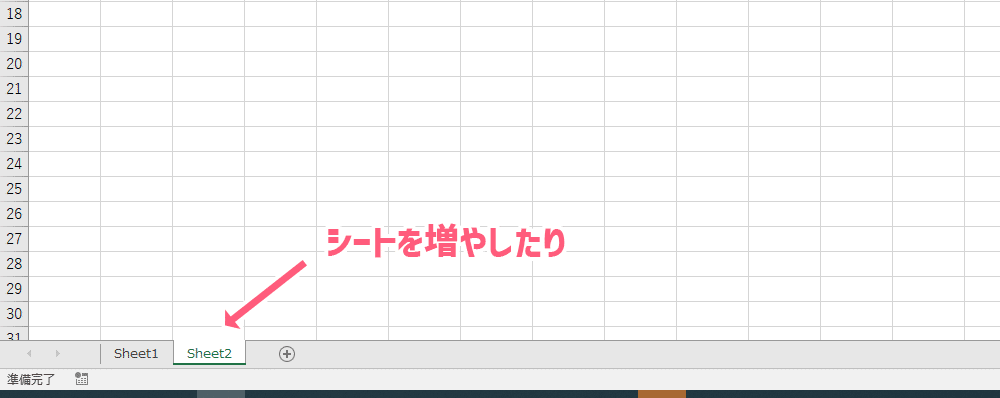
気が済んだら、記録を終了する

記録したマクロの内容を見てみる


記録したマクロを実行してみる

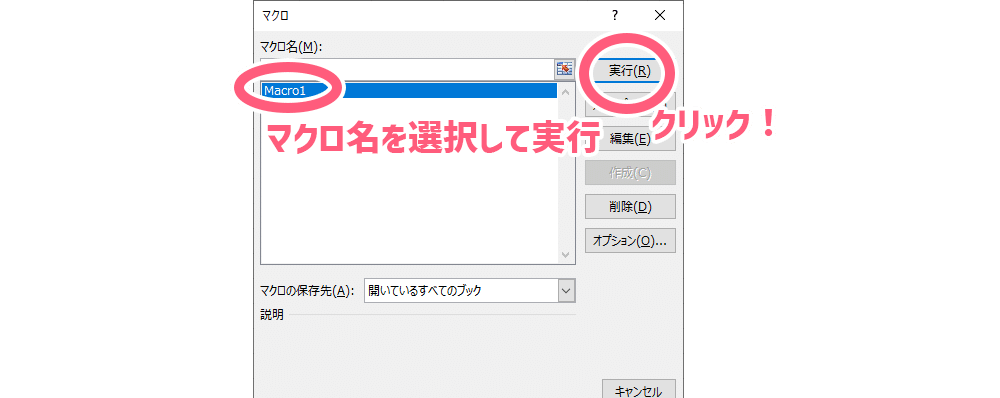

「マクロ有効ブック」として保存する
「マクロ有効ブック」という形式でしかマクロは保存できないので注意しよう!拡張子は.xlsmになる。

マクロ有効ブックを開く
さっき保存したファイルを開いてみると…
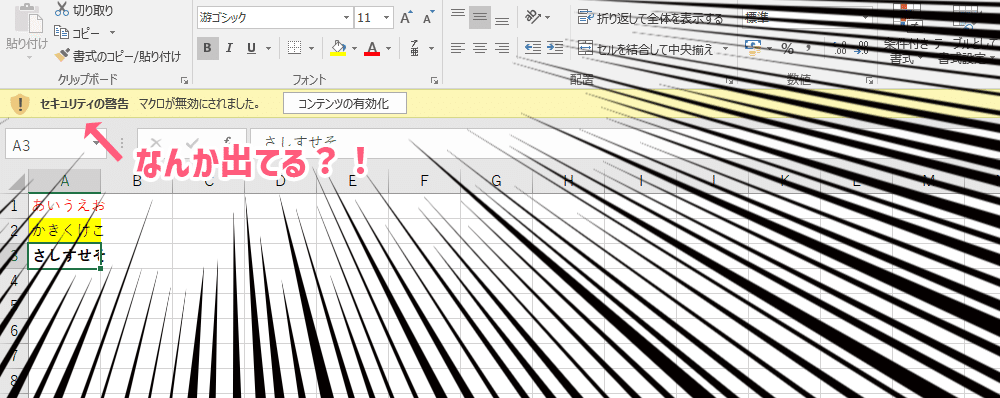

マクロ有効ブックを開くとこのような警告メッセージが表示される。
これは悪意のある人が作ったマクロが勝手に実行されてしまうリスクがあるため。
安全だと分かっていれば「コンテンツを有効化」をクリック!
毎回この表示を出したくない場合は…

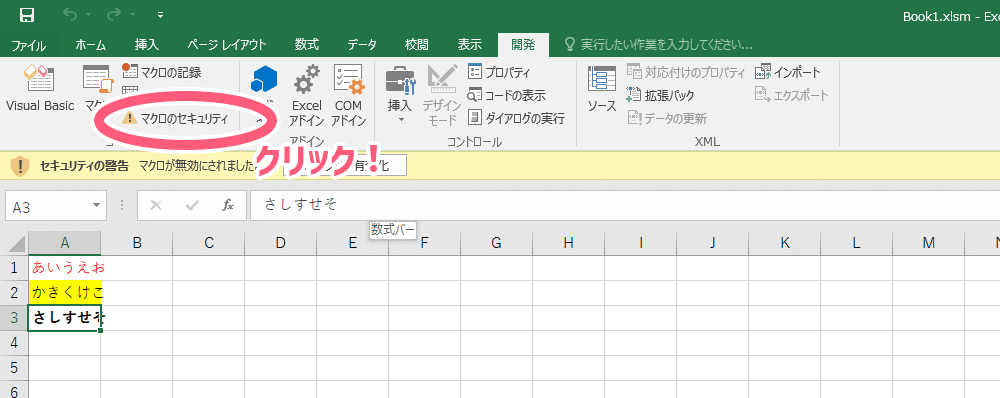

ここまでお疲れさまでした!
次回:
いよいよマクロを自作してみる?!まずは挨拶から!
この記事が気に入ったらサポートをしてみませんか?
