
#3 マクロを作ってみる【Excelマクロ講座】

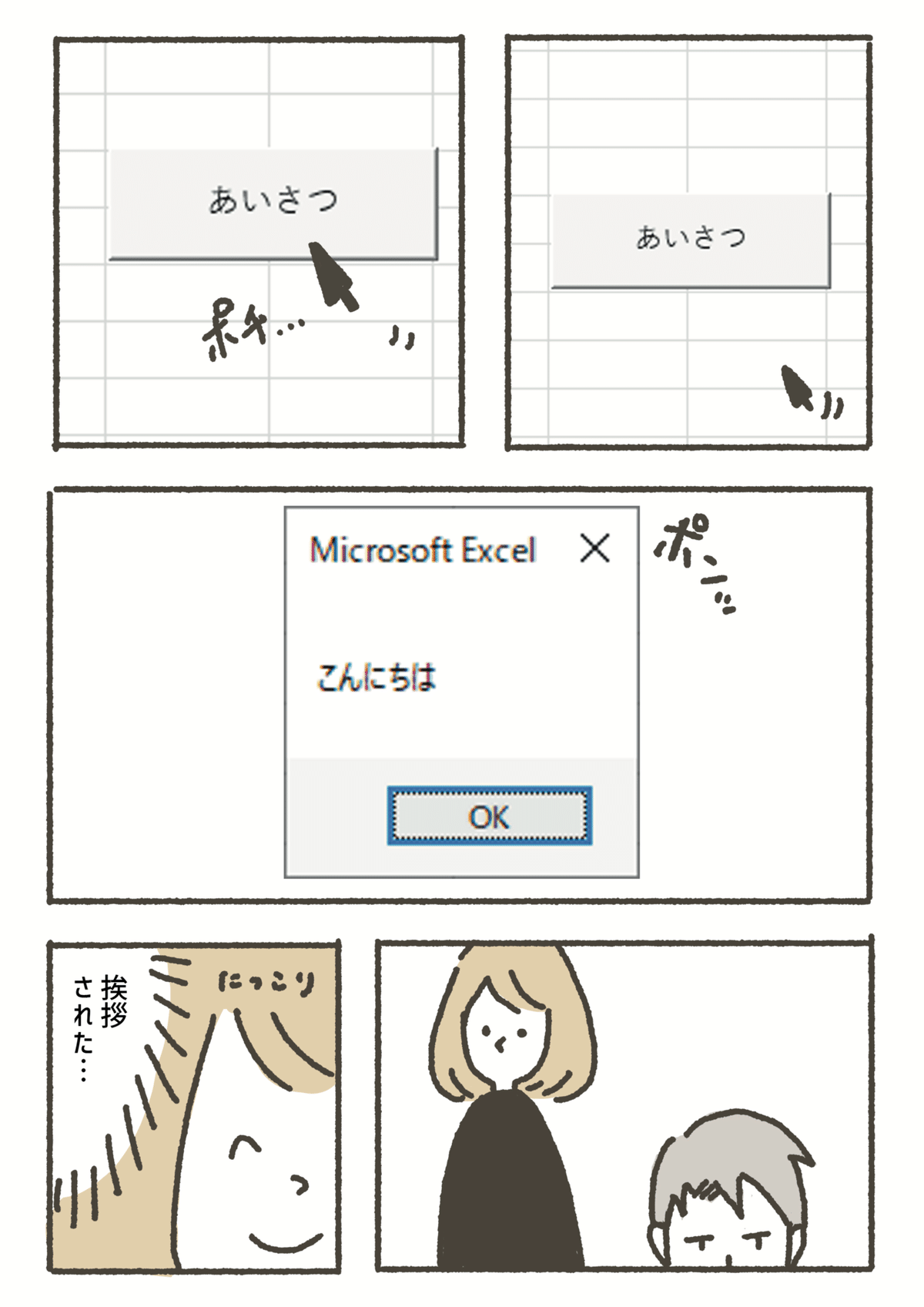
マクロの書き方
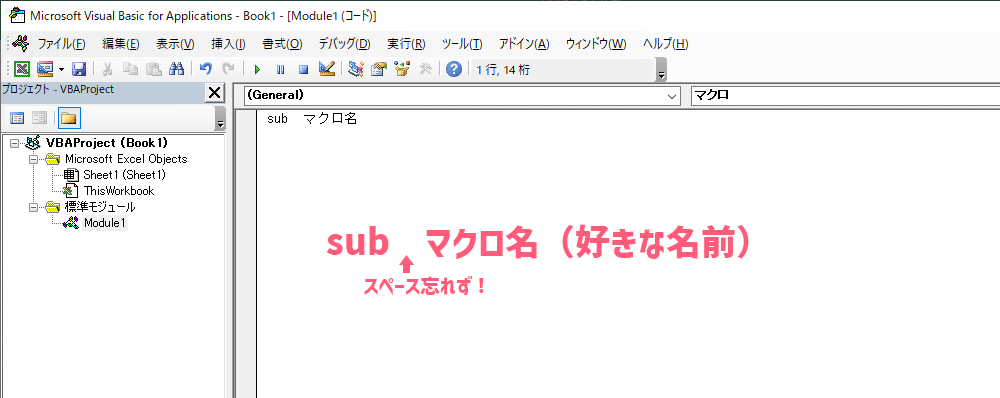
「sub マクロ名」と入力したらエンター!
すると…
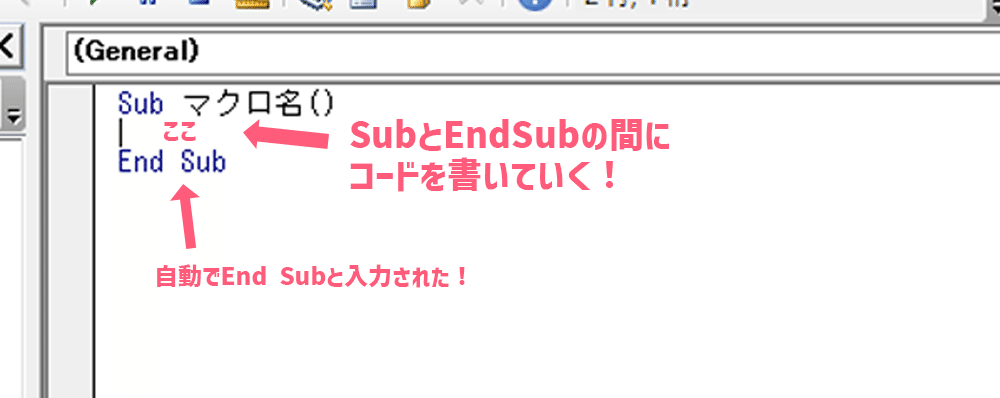
自動で「End Sub」と入力される。
「Sub マクロ名()」~「End Sub」までが一つのマクロになる。
----ついでに!----
マクロ名に使用できるのは「漢字・ひらがな・カタカナ」「アルファベット」「数字」「_(アンダースコア)」
ただし、数字と_(アンダースコア)は先頭には使えないので注意!
--------------------
メッセージボックスを表示させてみよう
↓入力する内容 ※英数字・記号は半角で!!
Sub あいさつ()
MsgBox "こんにちは"
End Sub
【解説】
MsgBox
メッセージボックスの略(覚えておくと便利!)
”こんにちは”
→ 文字列を扱う時は「”」ダブルクォーテーションで囲む。
コメントについて
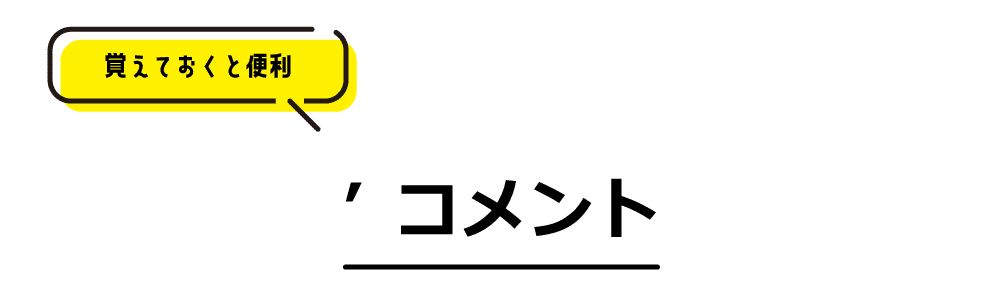
「'(シングルクォーテーション)コメント」の中身は何でも好きに書けるので自分用のメモとして使おう!
「'」から改行されるまでがコメントとして扱われる。
使用例↓
Sub あいさつ()
'メッセージボックスを表示する
MsgBox "こんにちは"
End Subマクロを実行してみる(ボタン編)
今回はボタンから実行させてみる。
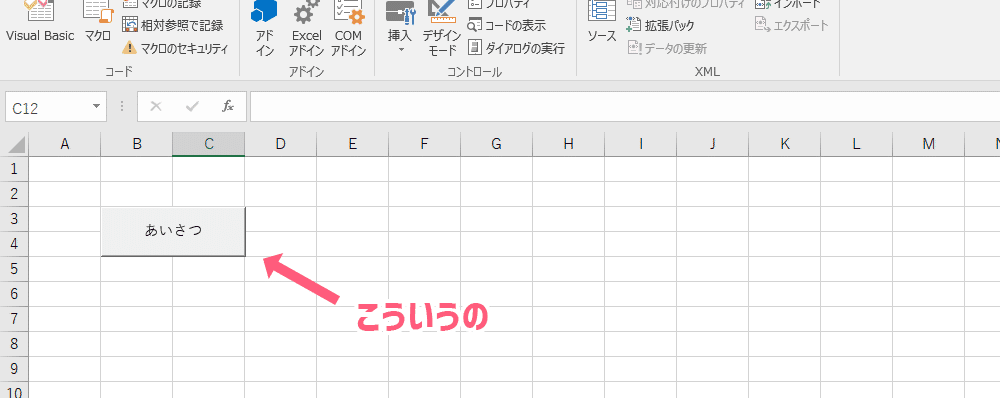
ボタンの作り方
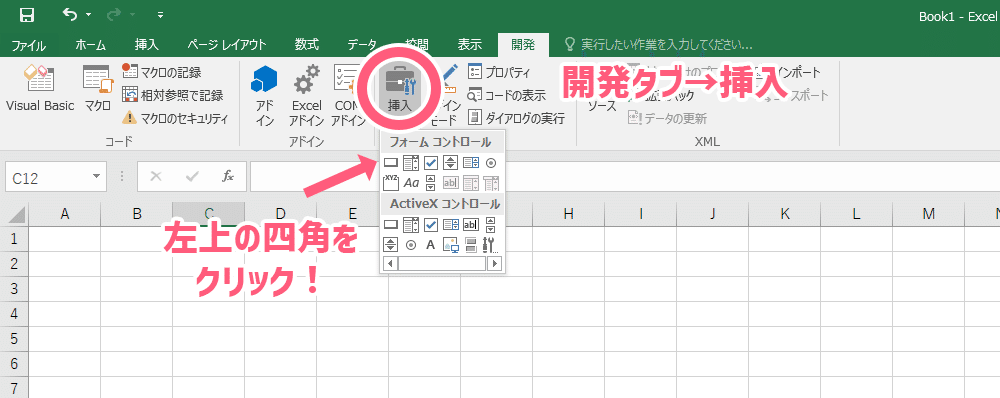
カーソルが+になったら好きな場所にボタンを作ろう
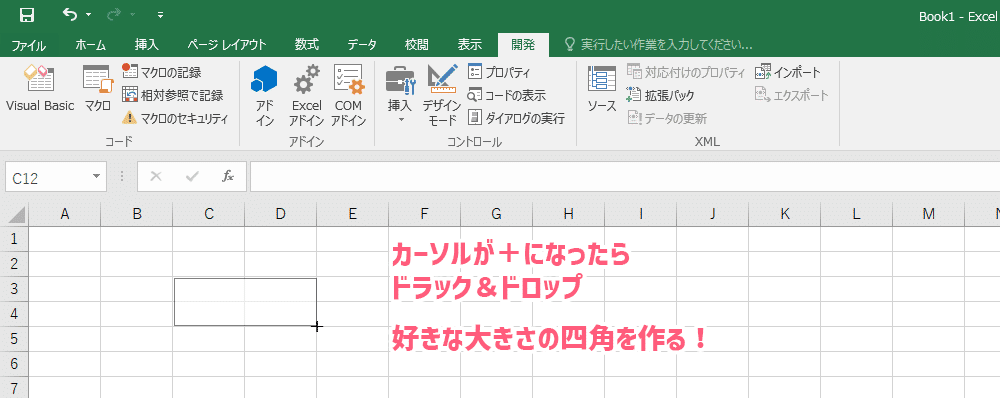
マクロの登録画面が表示される
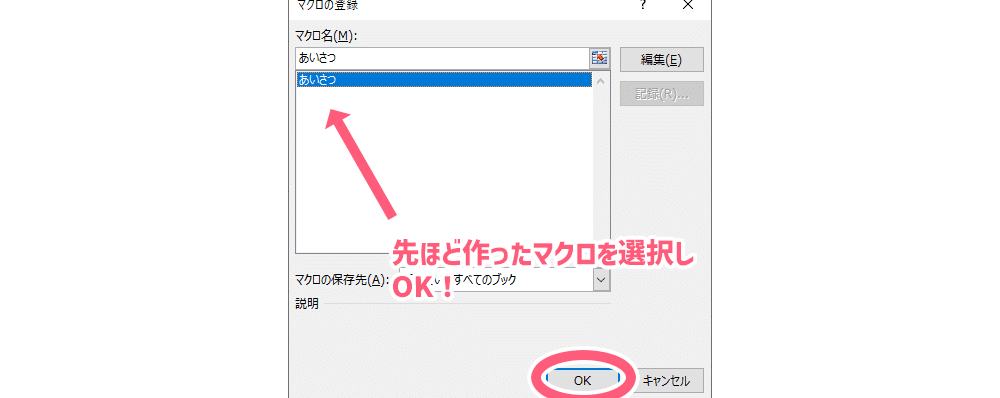
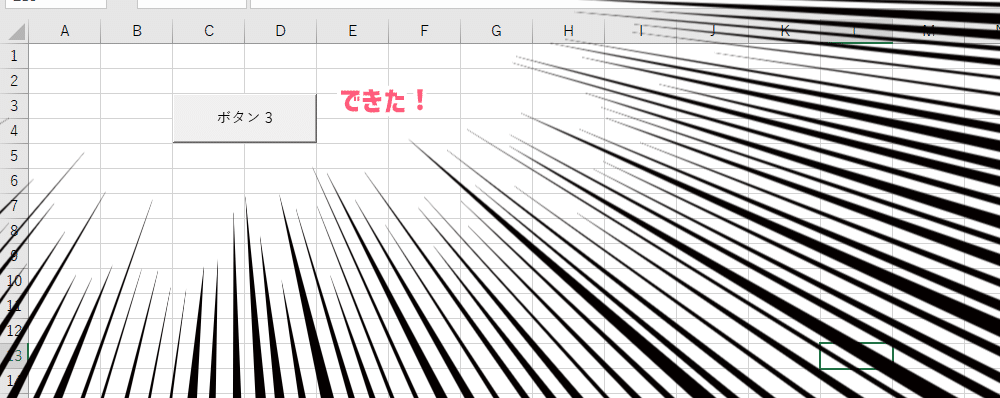
memo:ボタンの文字の変え方
文字の上で2回クリックで入力できる
ボタンを押すと…
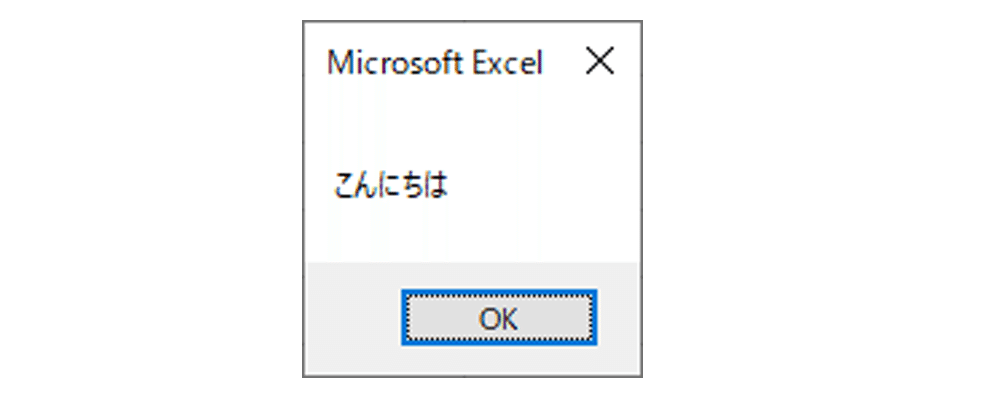
マクロが実行される!

マクロに計算させる
先ほど作ったあいさつマクロの下に、新しくマクロを作っていこう
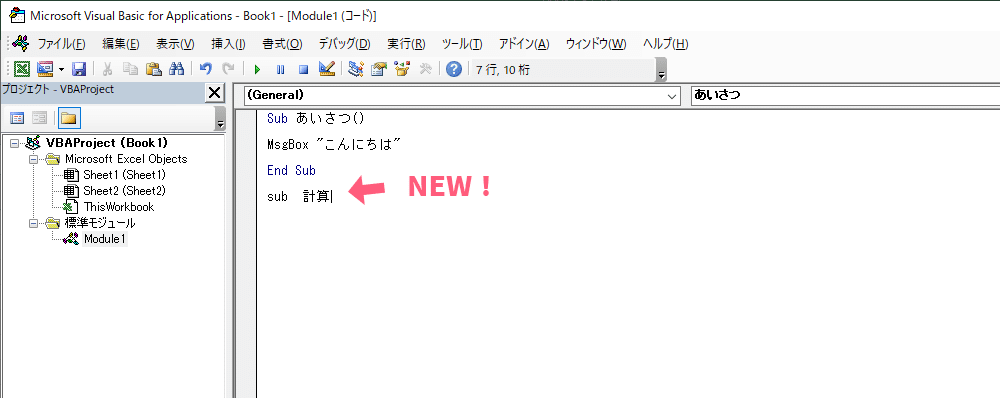
Sub 計算()
'1+1をするマクロ
MsgBox 1 + 1
End Sub同じ手順でボタンを作って実行すると…

計算結果を教えてくれる!
他の計算式も色々試してみよう!
1 + 1 足し算
1 - 1 引き算
1 * 1 掛け算
1 / 1 割り算
1 ¥(半角にしてネ) 1 割り算の商
1 mod 1 割り算の余り
ちなみに「1+1」にダブルクォーテーションを付けて文字列として扱うと…?
MsgBox "1 + 1"
そのまま「1+1」と出力される!
----------
おまけ
他のマクロの実行方法
ダイヤログボックスから実行

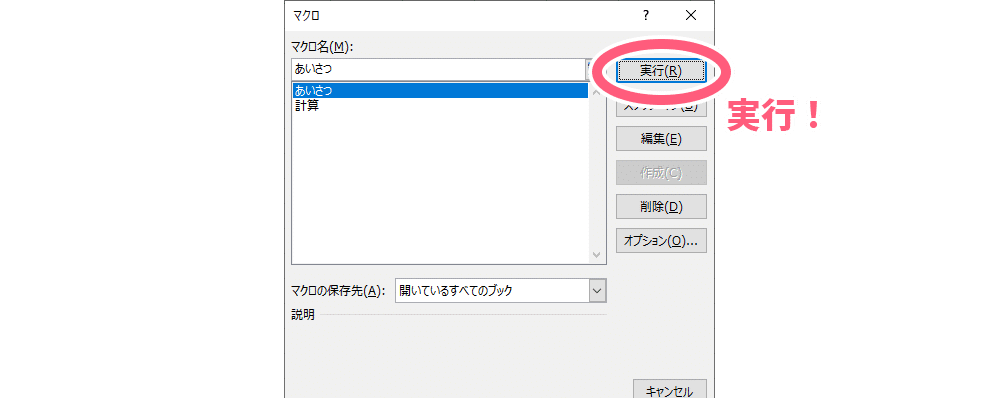
ショートカットキーで実行
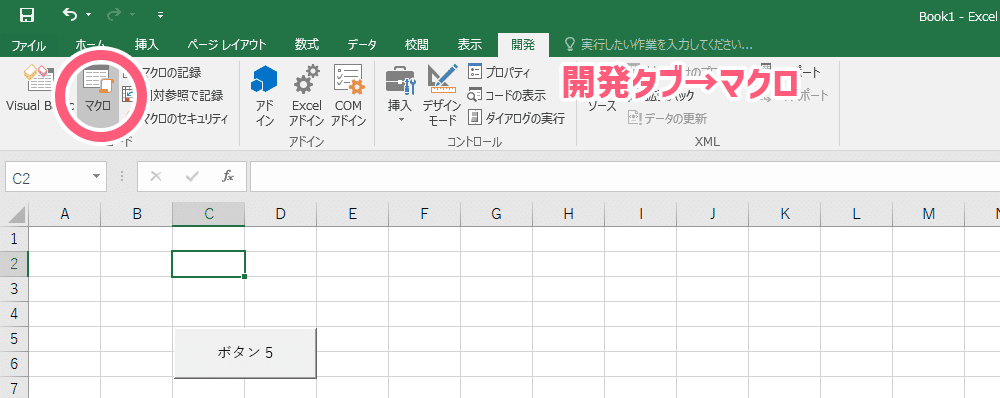
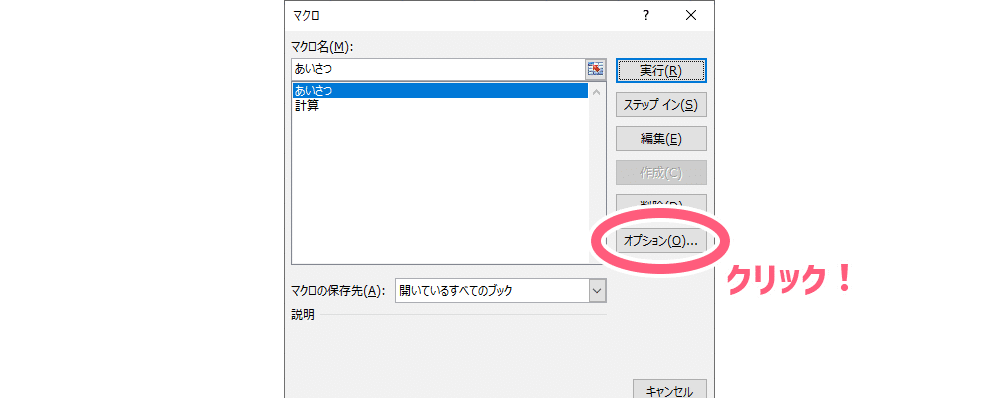
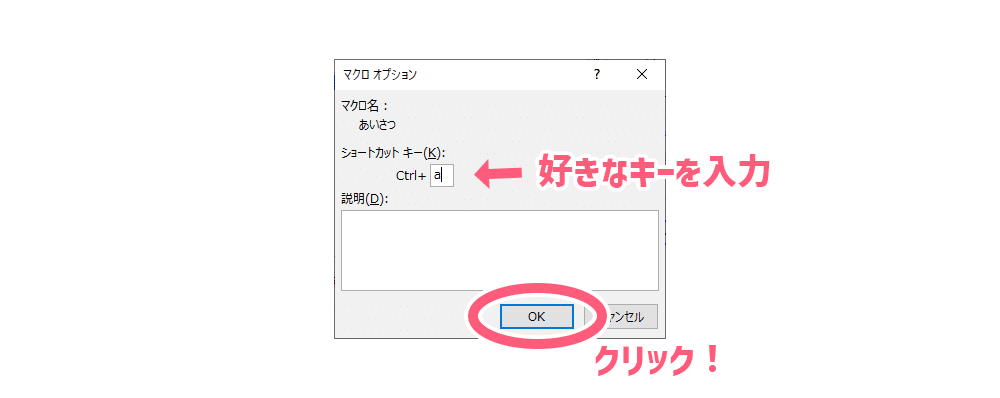
Ctrlキー+a(自分で入力したキー)で実行される!
ここまでお疲れ様でした!
次回:
セルとシートを自在に操る?!
この記事が気に入ったらサポートをしてみませんか?
