
【PowerQuery】Excelシートの比較:中編【備忘録】
追記:修正して2024/06/24に再公開
前回はPowerQueryにインポートした表の整理を行いました。
不要な行を削除したり、データ形式を整えたり、1行目を見出しに変更したりと作業を行いました。
今回は表をマージして比較までを進めていきます。
画面左側のクエリの位置で右クリックをして「新しいクエリ」>「結合」>「クエリを新規クエリとして追加」をクリックします。
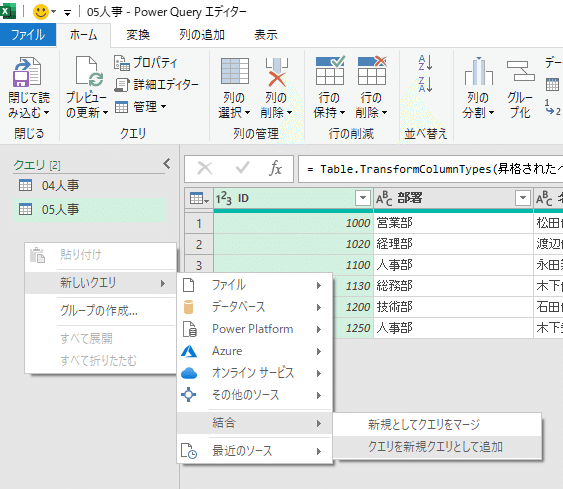
「追加」というウィンドウが表示されるので、結合する2つのテーブルを選択します。ここでは比較前である「04人事」のシートを最初に選択します。
選択が完了したらOKをクリックします。
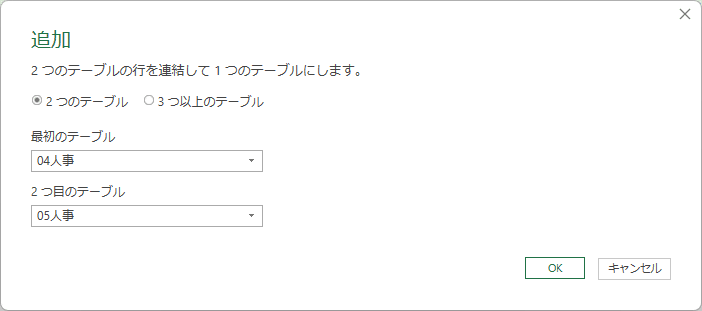
新たに「追加1」というクエリが作成されて、選択したテーブルの行が結合されています。
結合時に比較前のテーブルより列が増えている場合は、比較するテーブルの結合前の列のデータ形式が揃ってない可能性があるので注意して下さい!
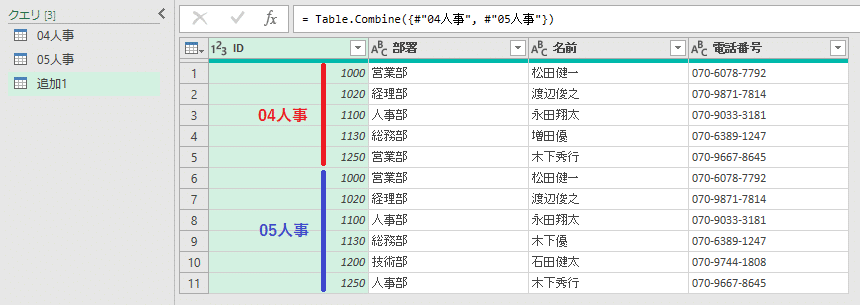
このExcelシート比較ですが、全ての列で変更点があると比較ができません。利用条件にもあったように「データが変わらない列がある」ことが条件になります。
このテーブルの「ID」は入社時に割り振られ退職するまでは変わらないものとするため、今回はこちらを基準の列として進めていきます。
ヘッダーのIDで右クリックをして「その他の列のピポット解除」をクリックします。
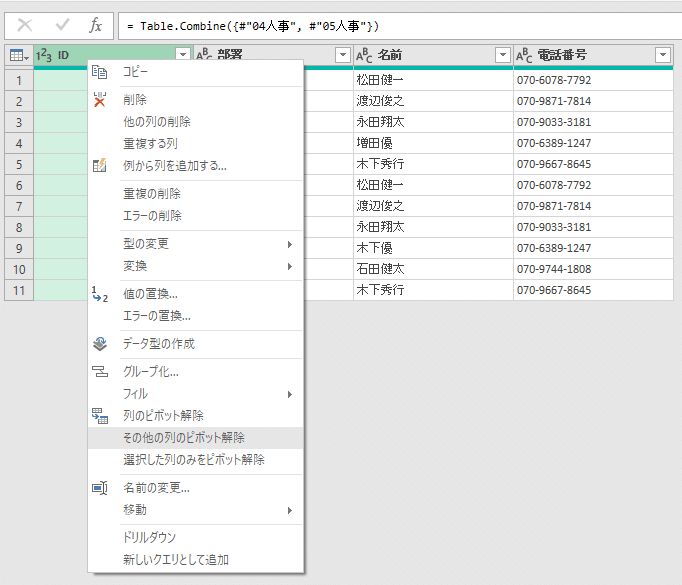
これによって1列目のIDは固定されたままで、2列目がヘッダー、3列目がIDとヘッダーに対応する値が入力されています。
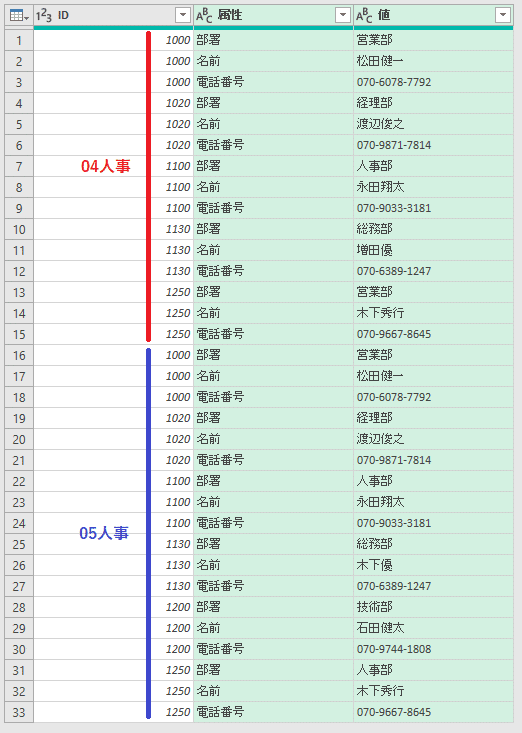
さらに1列目と3列目を選択して「列の追加」>「列をマージ」を行います。設定に指定はないですが、今回はこのように設定しました。
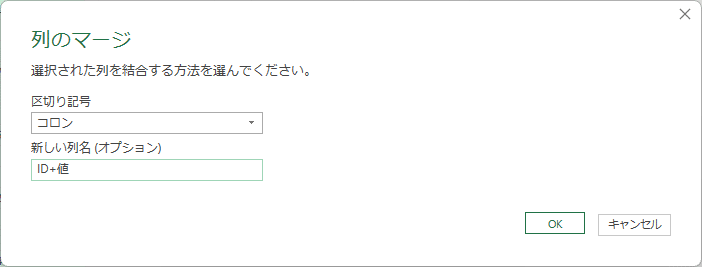
列のマージ後はこのような表になりました。
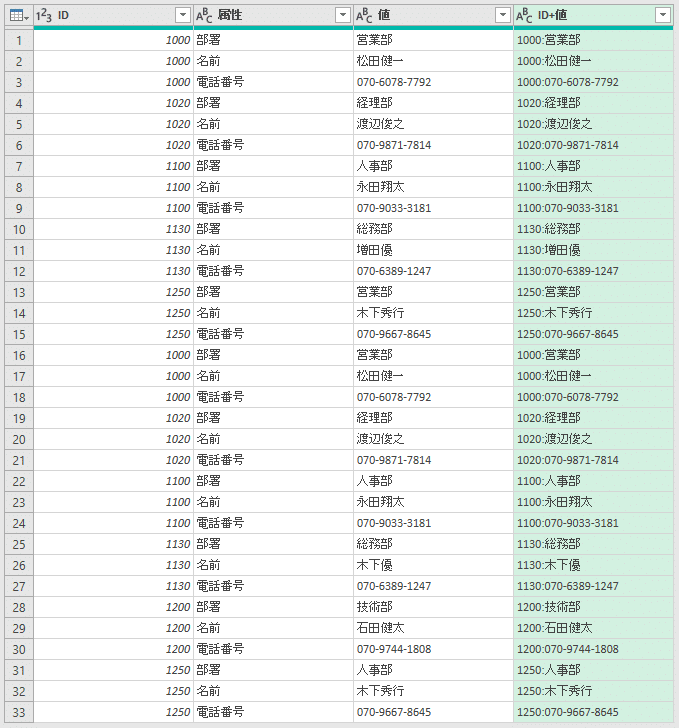
ここまででPowerQueryでの準備は完了です!
保存して読み込むをクリックしてExcelの画面に戻ります。
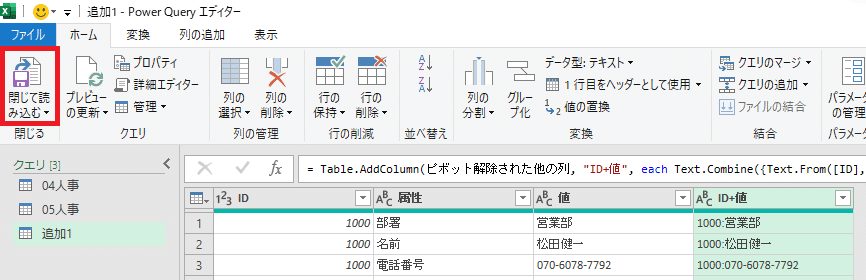
続く…
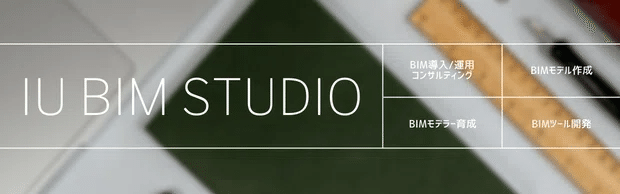
この記事が参加している募集
この記事が気に入ったらサポートをしてみませんか?
