
【ARCHICAD】作業環境を活用しよう / ダイアログボックスとパレット編①
作業環境プロファイルについては上記の記事へ
ARCHICADの作業環境を活用し、もっと使いやすくしていきましょう!
今回は環境設定のダイアログボックスとパレット編です。
1.設定画面の開き方
まずは「ダイアログボックスとパレット」の設定画面までの操作を見ていきましょう。
タブバーの[オプション]から[作業環境]をクリックし、そこから表示される[作業環境]をクリックします。
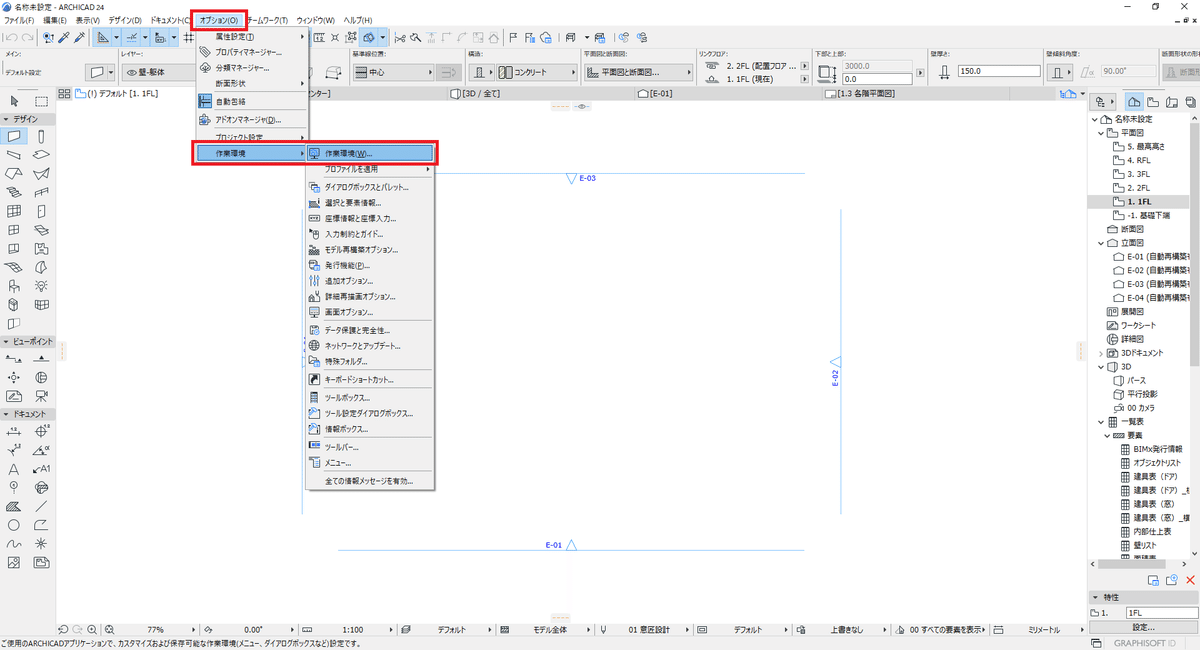
作業環境の設定画面が表示されたら、左側のメニューの環境設定の中にあるダイアログボックスとパレットをクリックします。
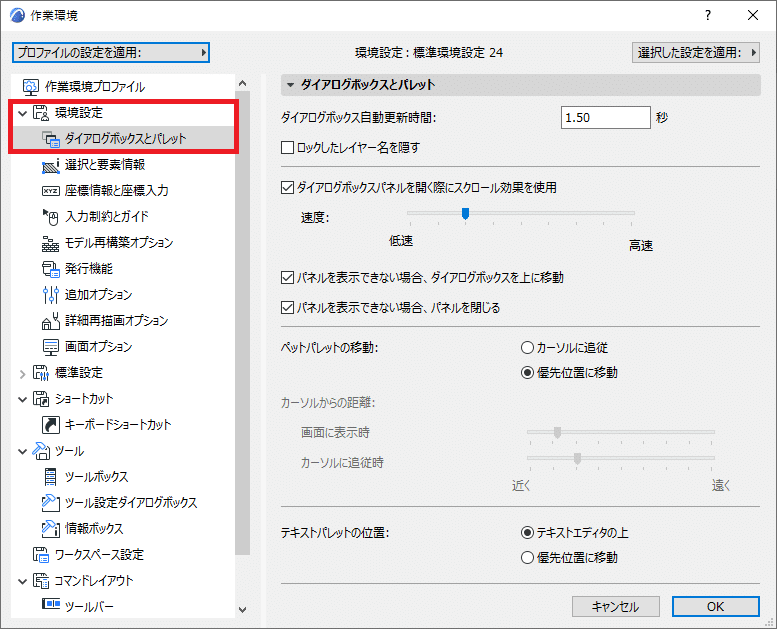
これでダイアログボックスとパレットの設定画面が開けました。
次は中身を見ていきましょう!
2.ダイアログボックスの設定
2-1.ダイアログボックス自動更新時間
簡単に言えば設定画面で文字や数値が入力されてから、適用されるまでの時間を決めれます。
例として壁ツールで説明していきましょう。
壁ツールでオフセットを変更すると横にある壁のイラストが変わるのを覚えていますか?
例えば下図のように上部オフセットを0から1000に変更して、待ちます。
その間にOKボタンや他の箇所をクリックせずに待っていても、自動的に壁のイラストが変更します。
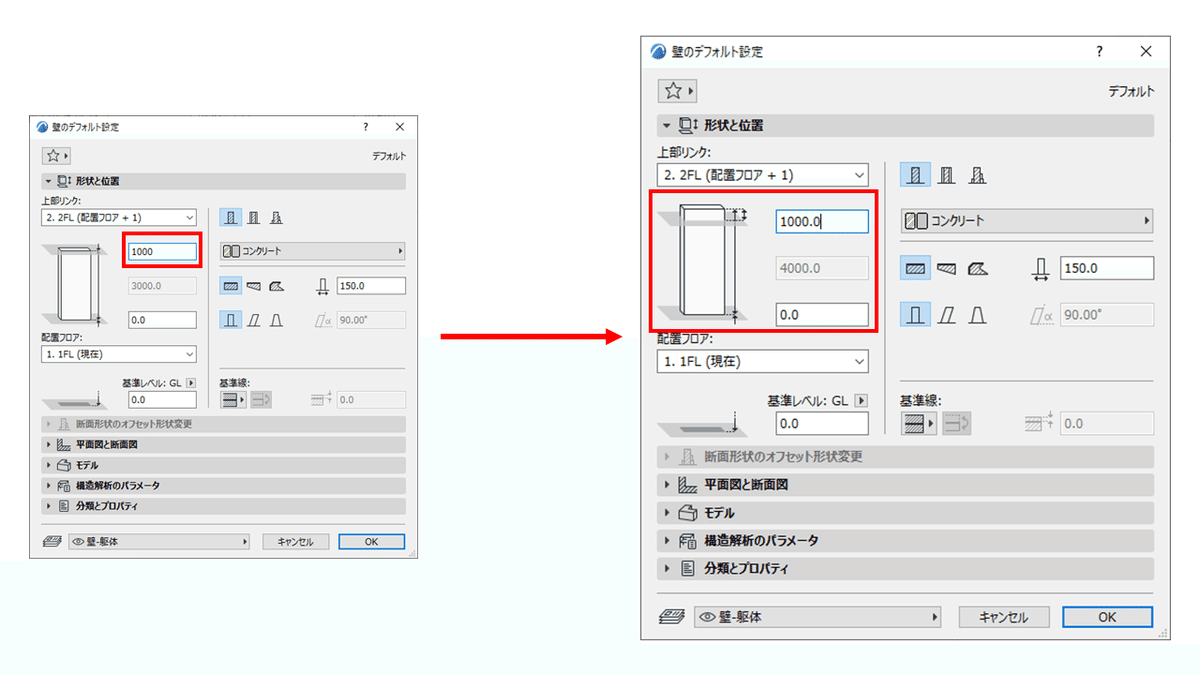
デフォルトでは1.50秒で設定されています。
入力している途中少し手が止まっただけで、変更が適用されてしまう!
といった方は是非変更してみてはいかがでしょうか?
2-2.ロックしたレイヤー名を隠す
レイヤーをロックする時は、しばらくそのレイヤーで入力しないことが多いのではないでしょうか?
このロックしたレイヤー名を隠すレイヤーにチェックすると、
ロックしたレイヤーが今後選択肢からでてこなくなるといった機能です。
例えば、レイヤーの「壁-躯体」をロックします。
この状態でOKボタンを押して適用します。
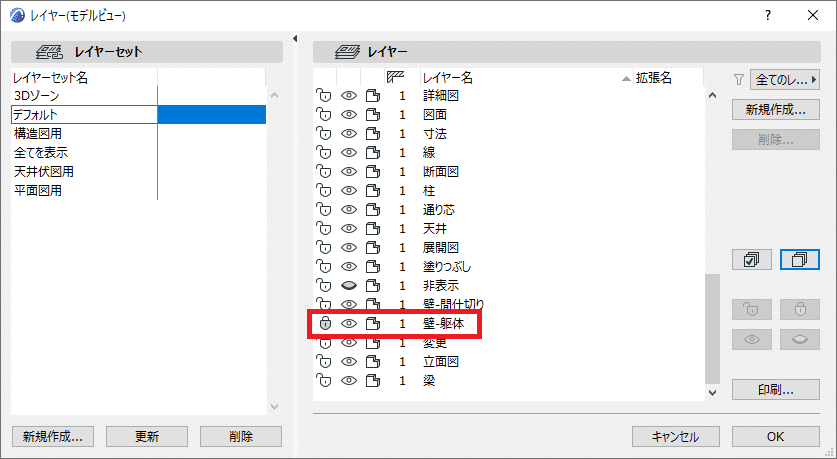
その状態で壁を入力していきたいと思います。
デフォルトでは壁ツール設定画面で壁ツールは初め「壁-躯体」でレイヤーがセットされているので表示されています。
ですが、一度「壁-間仕切り」に変更してから再度レイヤーの一覧を確認をすると「壁-躯体」が表示されなくなります。

これでロックしたレイヤーへの入力間違いを防ぐことができます!
これは、ロックしたレイヤー名を隠すには関係ないですが、
仮に設定画面の段階で気づかず「壁-躯体」のままで入力しようとしても、ポップアップでお知らせしてくれるので安心ですね。

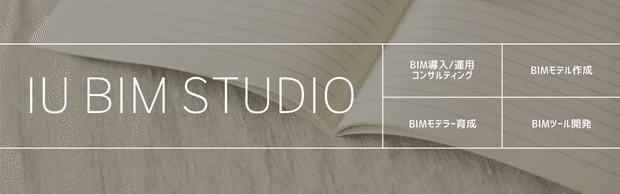
この記事が参加している募集
この記事が気に入ったらサポートをしてみませんか?
