
【ARCHICAD】作業環境を活用しよう / ダイアログボックスとパレット編③
作業環境プロファイルについては上記の記事へ
こちらは前回の続きです。
3.パレットの設定
3-1.ペットパレットの移動
まず、ペットパレットとは何?という方、いると思います。
ペットのようについてくるパレット?
もしかしたら、それが由来かもしれません……
ペットパレットは編集するためのコマンドや関連するオプション等のアイコンの集合体です。
壁や柱などの要素の一部をクリックすると出てきますよね。
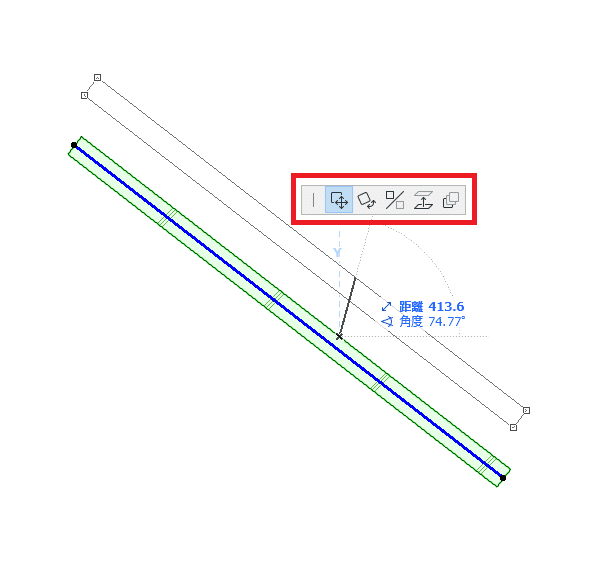
このペットパレットの移動についての機能ですが、「カーソルに追従」と「優先位置に移動」と二つの選択肢があります。
まず、「優先位置に移動」から見ていきましょう。
デフォルトではこちらが選択されています。
自身でパレットを出現させたい位置に移動させます。
それ以降はその場所にパレットが現れるようになります。
パレットの位置は、編集中にいつでも変更できます。
移動の方法は、下図の赤く囲った棒のマークをドラック&ドロップします。
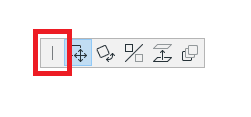
よくペットパレットがどこにあるかわからない!という人は自身が最後に移動した場所にあるかもしれませんね……
次に「カーソルに追従」を見ていきましょう。
要素を動かしてもある一定の距離より離れないように追従する機能です。
カーソルに追従をONにすると「カーソルからの距離」を編集できるようになります。
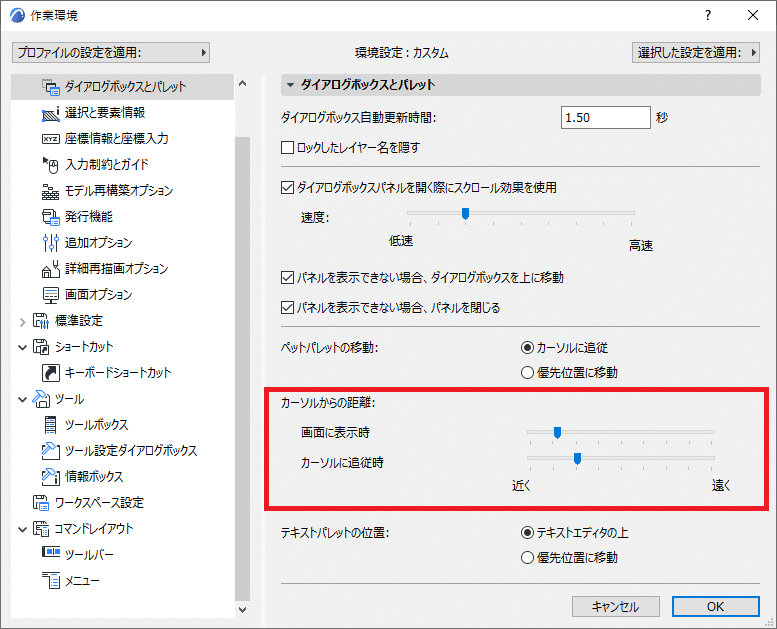
「画面に表示時」というのが、
ペットパレットを表示させた時のペットパレットとマウスとの距離。
「カーソルに追従時」というのが、
要素を移動させている時のペットパレットとマウスとの距離。
試しに「カーソルに追従時」を一番遠くにしてみると…
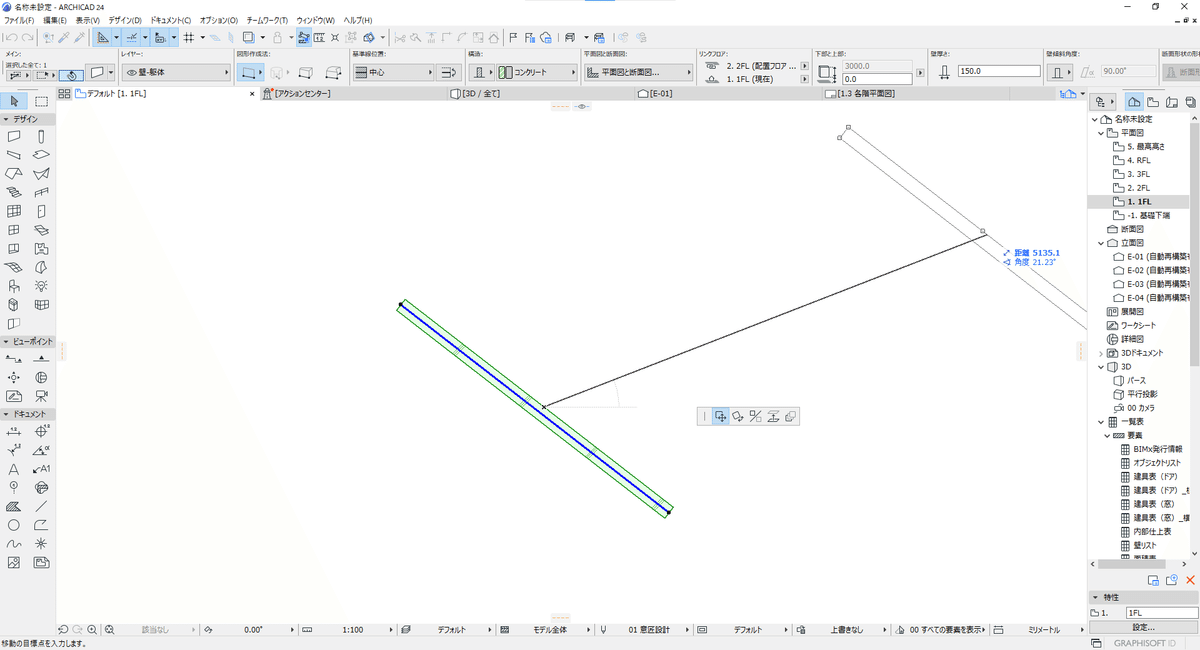
現在動かしているカーソルからかなり離れた位置になってしまいましたね。
距離はあくまでも離れすぎないようにというものなので、ペットパレットに近づいてアイコンの選択はできるようになっています。
3-2.テキストパレットの位置
テキストパレットとは平面図などで文字を入力する時に出てくる編集画面の一部です。文字を入力するところがテキストエディタ、文字の大きさやレイアウトの変更を行えるのがテキストパレットです。
こちらの機能はそのパレットの編集時における出現位置についてです。
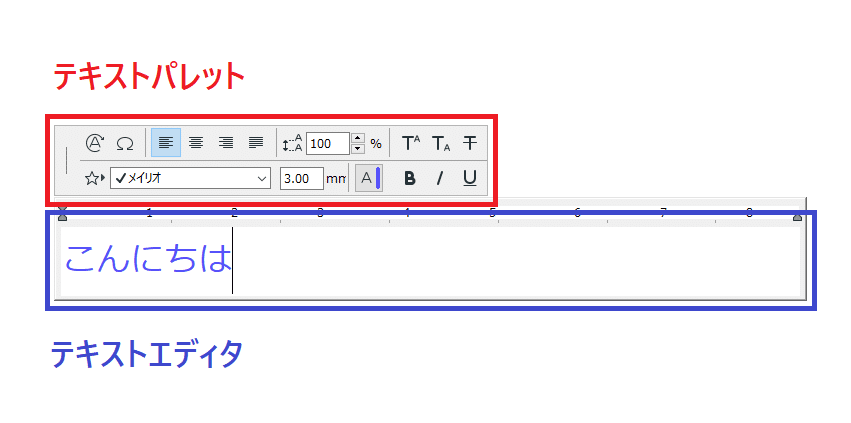
まず、「優先位置に移動」ですが、
こちらは先ほどのペットパレットの紹介にでてきた優先位置と原理です。
自身でパレットを出現させたい位置に移動させます。
それ以降はその場所にパレットが現れるようになります。
パレットの位置は、編集中にいつでも変更できます。
次に「テキストエディタの上」を見ていきましょう。
こちらは文字を入力するテキストエディタの上にくっつくように表示されます。
デフォルトではこちらが選択されています。
パソコンモニター2つで作業していると……
ペットパレットもテキストパレットも優先位置にしているとARCHICADを別モニター画面に移動すると移動前のモニターにパレットが取り残されたままになったりするから気をつけてね!

