
Photoshop/ 質感をぼかさない肌レタッチアクション/ プロ版
お世話になります。現役グラフィクデザイナーのsenatsuです。
今回は、肌の質感を保ったままレタッチできる肌レタッチアクションの紹介です。
高度な下地作業、肌の質感を抽出したレイヤーをアクションで一括再現できるようになっています。
それでは早速使用例です。
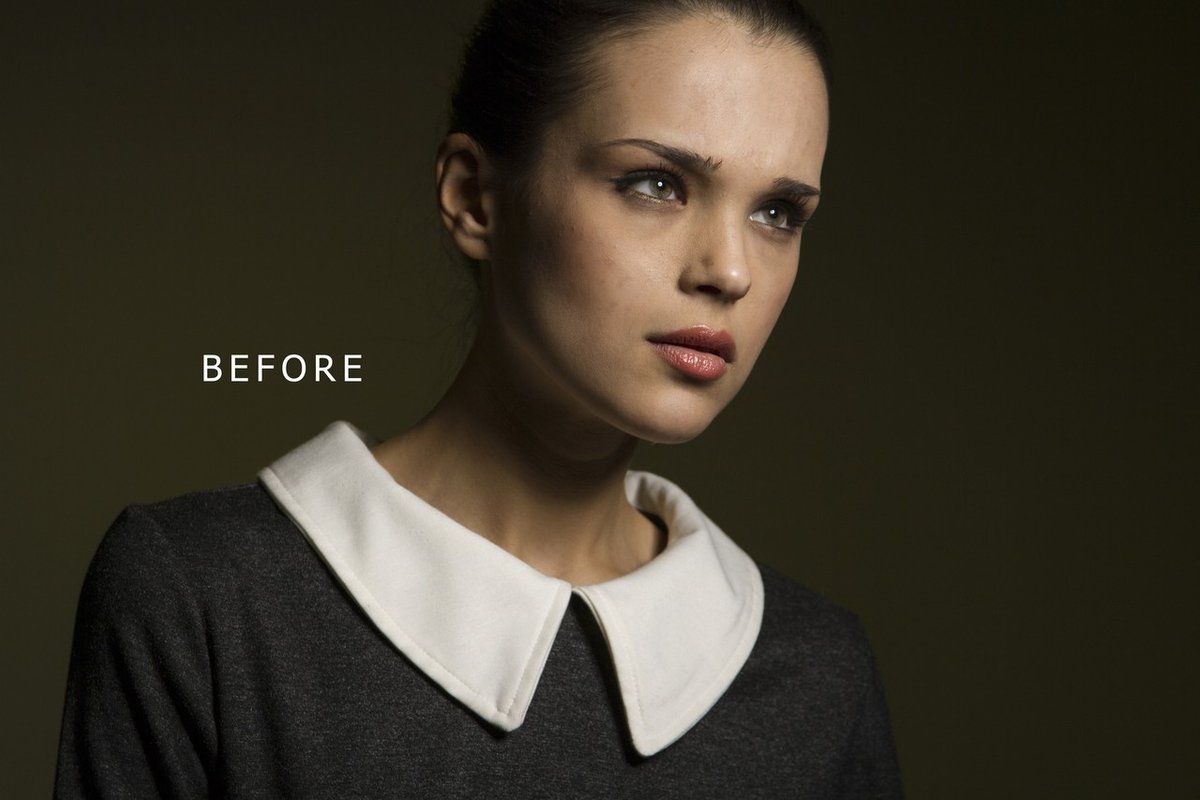

SKIN ACTIONS 初心者版は、photoshop初心者でも直感的に操作ができるよう設計しましたが、SKIN ACTIONS Proは、基本的な操作ができる事が前提の、よりプロ向きの機能となっております。
【使い方】
アクションの登録方法はこちらを参照してください。
アクションを読み込みます。
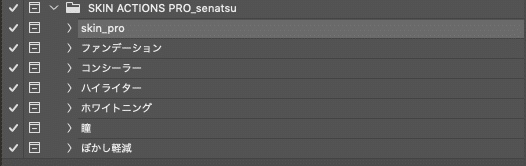
背景を選択して、ファンデーションから順に再生します。
必ず背景を選択した状態で、それぞれを再生してください。
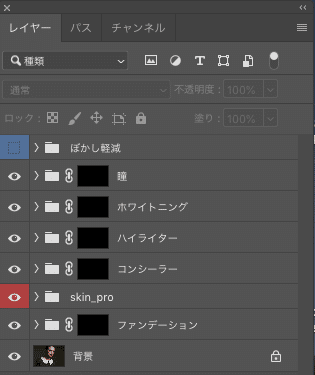
すべて再生した状態がこちら。
skin pro以外の使い方は、適用したい箇所のマスクを解除するだけです。
【skin pro 使い方】
【 1 】 修正ブラシツールで肌のトーンを整える
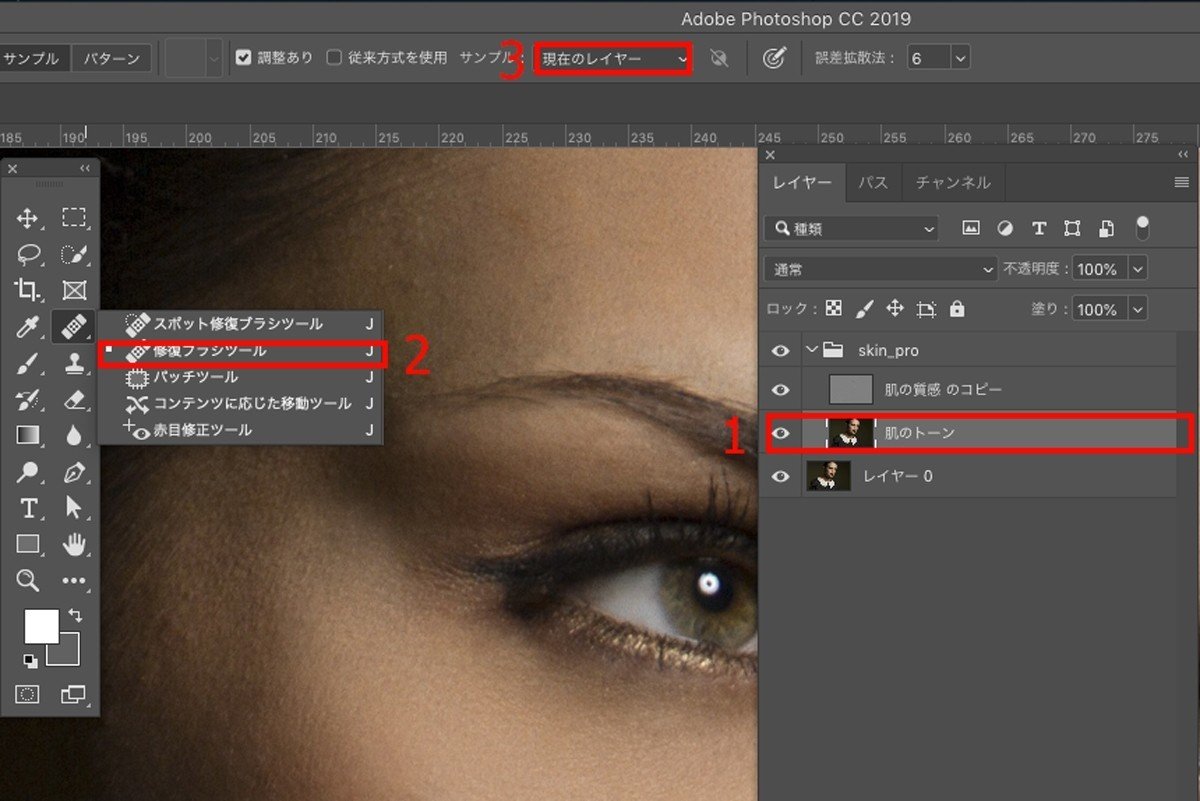
skin pro レイヤー構成
- 肌の質感
- 肌のトーン
- 背景(お手持ちのお写真)
再生しましたら、1.肌のトーンレイヤーを選択、2.修正ブラシツール( J )で、3.サンプル:現在のレイヤーを選択、
肌のトーンレイヤーで、肌のグラデーションのうつり替わりを、なだらかにしていきます。
Alt+クリックで近くを選択したら、細かくカチカチと連打していきます。(イメージ参照)

臆さずに、おおらかに、移り変わりを整えてください。
石膏デッサンで、細かなところから描くのではなく、大きな面、陰影の移り変わりで全体を捉えるように、肌のトーンをまず整えることが目的です。
肌のトーン調整後

before / after (gif動画です)
このように、だいたい全体をくまなくスタンプを押すように、修正ブラシで一周すると、肌のトーンの繋がりがなだらかになります。
肌トーンレイヤーがぼけているのは、デッサンで目をうすめて、大きな陰影の差だけを見て、調子を整えるように、細かなディティールに目を奪われないようにするためです。 次のステップで元の画像から質感のみを抽出したレイヤーを重ねるので、安心して進めてください。
【 2 】肌の質感レイヤーを表示にします。
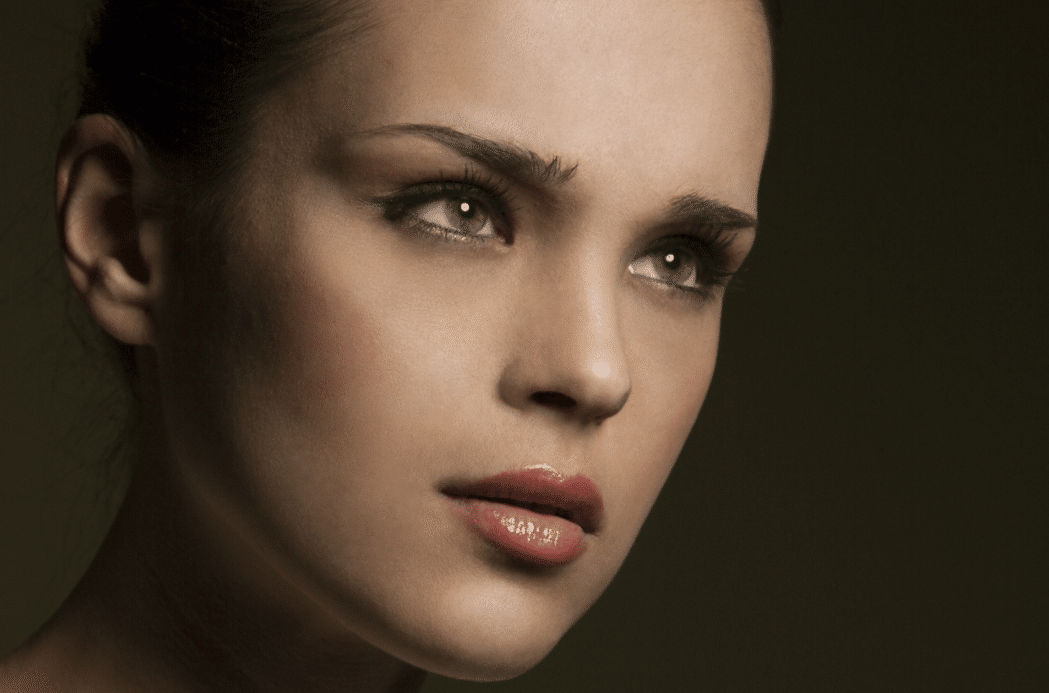
最後に、肌の質感レイヤーを表示にしてください。
人に存在する細かな質感が、肌のトーンを調整してふっくらした肌の上に乗るのが確認できます。
細かな皺など気になる箇所をこのレイヤー上で、
修正ブラシツール(J)、サンプル:現在のレイヤーで調整してください。
skin proの操作は、肌のトーンを調整、肌の質感を表示にする。以上の2ステップです!
その他、こちらのアクションがあれば、一通りのレタッチが完了します。
skin pro以外の操作方法は、ブラシでマスク解除するだけの簡単操作です。
ハイライターで、鼻筋を通したり、ホワイトニングで歯の黄ばみをとって、瞳を印象的な澄んだ瞳にレタッチできます。
最後に少し締まりを出したい場合に、ぼかし軽減フィルターをつけてあります。
【 SKIN ACTIONS プロ版セット内容 】
- skin pro (肌の質感を損なわずにレタッチができます)
- ファンデーション
- コンシーラー
- ハイライター
‐ ホワイトニング
- 瞳
- ぼかし軽減
動作確認済み
MAC / Windows / photoshop CS5 /photoshop CC / Photoshop2024
上手く動かない時に試すリスト
・背景を選択して再生してみてください。
・「背景」という名前のレイヤーにしか作動しません。
・複数のレイヤーが存在する場合は、一度統合してから再生してみだくさい。(細かなレタッチを行う前に、最初に再生することをお勧めします。)
・アクションを上から順に再生してみてください。
ここまでお付き合い頂き、ありがとうございます。SKIN ACTIONS Pro版のDLは以下からお願い致します。
ここまで御覧頂き、誠にありがとうございます。 サポートして頂いた資金は、photoshopやillustratorの月額使用料、素材費用など、大切に使わせて頂きます。

