
Photoshop / でラテアートをする方法
お世話になります。おしゃれなカフェでMacをカタカタしていないsenatsuです。今回は、簡単な操作だけで、ラテアートをする方法になります。
私は最近、言語学習用のdiscord サーバーを立ち上げまして、
今回はその時のサムネイルです。皆さんも好きな文字に変えることができます!
もし英語学習にご興味がある方は、私のサブのnoteも是非ご覧ください。
それでは早速、どうぞ~。
サンプル画像(こちらをDLして、Photoshopで開いてください。)
なげなわツールで選択範囲を作る
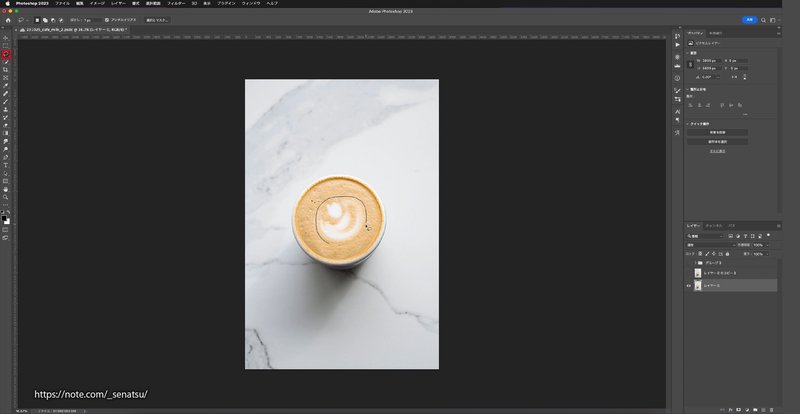
ツールバー>なげなわツールを選択します。
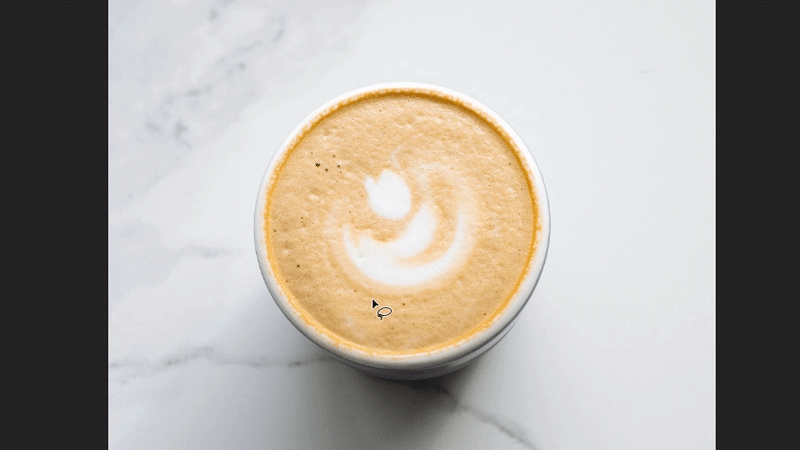
不要な部分を消す

メニューバー>編集>コンテンツに応じた塗りつぶしを選択します。

このようなコンテンツに応じた塗りつぶし専用の画面に移行します。
緑色はどこをサンプルとして抽出するかのプレビューになります。
右のウィンドウで結果を確認できます。
今回の画像は修正が必要ありませんので、ここでOKを押します。
もし右の結果に納得いかない場合は、左のサンプル元が的確じゃない可能性があります。
例えば、カップの淵なども取り込んでいる等。
そんな時は、赤枠のツールを選択します。+で取り込む、ーで取り込まない箇所を選択できます。
必要な部分だけ緑色になるように進めてみてください。
テキストを入力する
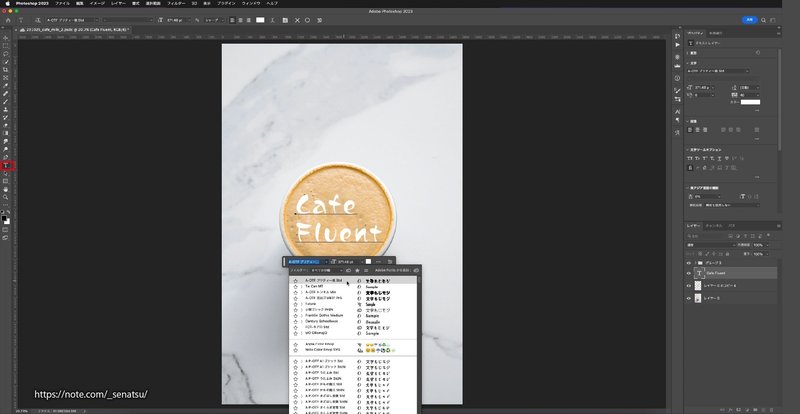
ツールバー>テキストツール(T)を選択します。
画面上のテキストを置きたい箇所を一度クリック>入力します
また、テキストの下に今使用しているフォント名が出るので
そこをクリックして、プルダウンが開きます。
お好きなフォントをお選びください。
テキストをシェイプに変える
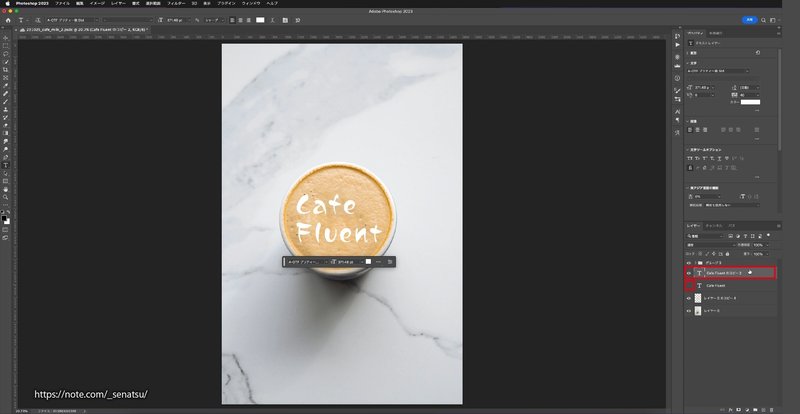
まず下準備にバックアップをします。先ほど作ったテキストレイヤーを選択し、複製(Ctrl+/Command+ J)してください。
複製元のレイヤーは非表示にしておきます。これがバックアップです。後で文字を変えたいときもここからまた変えられます。
複製したテキストレイヤーを右クリックします

テキストをラスタライズという項目を選択します。
ここまで御覧頂き、誠にありがとうございます。 サポートして頂いた資金は、photoshopやillustratorの月額使用料、素材費用など、大切に使わせて頂きます。

