
「3Dモデリング」編
3Dモデリング→Fusion360のお話。こういう時、数年前までFusion360って何?とか、まずは色んな魅力を語っていましたが、もうほとんどのMakerはFusion360を使っているので、今回そういうのは省きます。
あと、残念ながら私は本業がハード設計屋さんではないので、一般的な手法や熟練した技能には精通していません。しかし、日頃から3DCADはよく使っていますし、今回のロボットも短期間で設計しているので、こんな形でメカ設計する人もいるんだなぁ、程度に思っていてください。
それでは、Fusion360によるCHIROのモデリング。ある程度の流れに沿いながらお話していきます。
1. 3Dモデルを集める
この時点でハードウェア構成は決まっているので、まずは主要部品の3Dモデルを準備します。こういう時、私は3つの手段を取ります。
①部品販売元の公式サイトからダウンロードする。
②GrabCadからダウンロードする
③見つからないから自分で作る
①有名な部品ならほとんどが公式サイトで賄えます。今回だとDYNAMIXELサーボとかですね。あるいはボルト等はMISUMIでも可。STEPやIGESで保存し、Fusion360へアップロードします。
②公式サイトがない、あるいは3Dモデルがない場合。例えば、電子デバイスとかそういうケースが多いです。そんな時はGrabCadを使います。サイトは英語、ダウンロードには登録も必要ですがとても便利。大抵の部品はここで賄えます。
③それでも3Dモデルがない場合。しょうがない…作りましょう。勘違いしないでほしいのは、私はモデリング好きなので、作るのは全然良いのです。ただ既存品をリバースエンジニアリング(寸法計測等)するのって、仕事っぽくてなんだか嫌じゃありませんか?あとはどうしても時間かかりますしね。自由な発想でモデリングした方が楽しい!
2. 部品を配置する
集めた部品というのはその機能でもって、大体どの辺に配置されるか検討がつくはずです。例えばDYNAMIXELサーボは頭、TFT-LCDは目、といった具合に。とにかくざっくり配置します。そこから全体イメージを掴むのです。

CHIROの場合、私はここでデザインを開始しました。一旦CADを休め、ペンで簡易的な外観スケッチを描き出しました。この時は、本当にラクガキ程度に留めます。デザイナーじゃないので…。

なんだか普通は最初にデザインをする気がしますし、普段は私もそうするんのですが、今回は工程を変えています。工程戻りが嫌だったんですよね。
最初にデザインを決めてから、部品を選ぶ・配置するという選択を取ると、そのデザイン全てを満たす設計ってとても難易度が高いですよね。思ったよりも部品寸法が大きかったり、形状がいびつだと即NGになりますから。そういう時の選択肢というのは限られていて、最終的にデザインを修正せざるを得なくなってしまうことが多いと思います。つまりデザイン工程の戻りが発生します。
とまあ、そんな考えがあって、今回は部品配置→(イメージを練る)→デザイン→モデルに反映という流れを汲んでおります。
3. 全体イメージをモデリングする
外観スケッチをベースに、3Dモデルに反映させていきます。CHIROはスカート形状なので、まずはざっくり、てるてる坊主っぽいモデルを作成します。また、私はソリッドモデリング慣れしているので、サーフェスやフォームは今回使いません。形状もシンプルですしね。
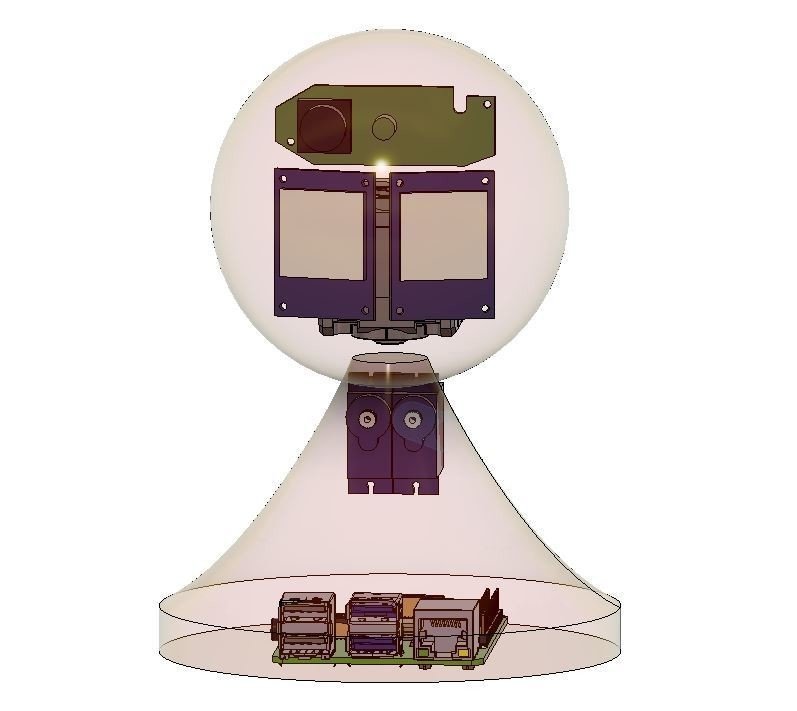
この時気を付けているのは、確実に主要部品が収まることです。あとで調整するのは大変だし、なにより注意すべき事が、配線が収まるスペースが確保されているかという点です。しかし、配線はモデリングするのが面倒なので、CHIROは配線モデル無しです。この辺りは経験則が活きるところかもしれませんね。結果、収まっていますし。(※干渉リスクがある箇所は、必要に応じてやっていきます)
4. 拘束箇所を優先しモデリングする
「あ!ボルト固定するスペースがない!」みたいなの、嫌ですよね。あるいは寸法誤差等。小さな作品になるほど気をつけなければなりません。ということで、最初に配置した部品の固定方法を考え、穴を開けたり、形状を切り抜いたりしていきます。デザインに影響を及ぼす箇所を最初に見切るためにも大事です。下図は急にモデリングが進んでますが、勢いでこれくらい進めます(笑)。

今回は全て3Dプリンタで造形する為、ネジ部はインサートを挿入します。その時の穴径は下記を参考にしています。
5. 微調整を繰り返す/モデルデザインを固める
細かなところをひたすら詰めていきます。と同時に、分割したい箇所にあたりをつけます。下図のような形で、大胆に切り込むボディを作り混み、分割⇔結合を繰り返していきます。もちろん、不要なボディは後から消します。

6. アセンブリ化していく
1つのボディだったものが、固定と分割を繰り返すことで複数のボディに切り分けられます。それらをコンポーネント化し、ジョイントしていきます。この時のポイントは、ジョイントの種類をしっかり定めておくことです。例えば、回転する箇所は、回転軸をしっかり決めなければなりません。

だんだんと説明が雑になってきましたね…。勉強したい方は下記チュートリアル等ご覧ください。
https://makerslove.com/category/fusion360/fusion-tutorial
7. モーションを確認する
Fusion360にはモーションスタディという機能があって、アニメーションで動作確認できます。動きの確認をするとともに、動いてるとなんだか楽しいので、積極的に活用していきます。
この動画はアニメーションをレンダリングしているのでとても綺麗です。
8. レンダリングする
なくても良いのですが、出来栄えのイメージが分かりますし、とてもきれいに仕上がる為、なんだかテンション上がるので、毎回ものづくり時には必ずやります。お気に入りはこれ!クリスマス仕様。

色々お話しましたが、少しでも参考になる箇所があれば幸いです。
この記事が気に入ったらサポートをしてみませんか?
