
Adobe Bridgeでファイル管理を効率化する活用法
さて今回は、「Adobe Bridgeでファイル管理を効率化する活用法」というタイトルでお送りいたします。
Adobe Bridgeとは?
Adobe Bridge (アドビ・ブリッジ)は、Adobe Creative Suite のコントロールセンターとして全アプリケーションをナビゲートし、連動させるためのソフトウェアという扱いになっていますが、実際にうまく活用できている方は少ない気がします。
他のソフトと一緒にダウンロードしたけど、結局使わず、なんのためにあるのかもいまいちわからない…という方に、Adobe Bridgeの有意義な活用法を3つほどご紹介してみようと思います。
1. カラープロファイルのチェック
デザイナーの方は特に、データを外部へ入稿するという作業を行うことがしばしばあるかと思います。特に印刷業界では、このプロファイルは結構厄介で、CMYKではRGBの色域を表現しきれないので、RGBのプロファイルを使ったPhotoshopのデータを入稿してしまうと、思った色で印刷できないという事態になってしまうことがあります。
そこで、入稿前には必ず、psdやepsデータのカラーモード、プロファイルをチェックしましょう。
とはいえ、一つ一つ手作業で開いて確認していくと、カタログなどの大量に画像を使用するデータなどでは到底追いつきません。
そこで、一括でファイルのプロファイルなど、メタデータをチェックできる機能がBridgeには備わっています。
Bridgeを起動して、リンクファイルを集めたフォルダに移動後、メタデータをメニューから表示すれば、一括でプロファイルなどのメタデータを確認することができます。また、このときファイルの解像度も確認できるので、印刷するデータを扱っている場合はpsdの解像度が350bpiになっているかのチェックも併せてすることが可能です。
確認したいファイルを全て選択し、メタデータ上が”複数の値“となっている場合は、異なるメタデータを持ったファイルが紛れ込んでいるので、修正後再度確認してみましょう。
2. 収集した画像をPDFにまとめる
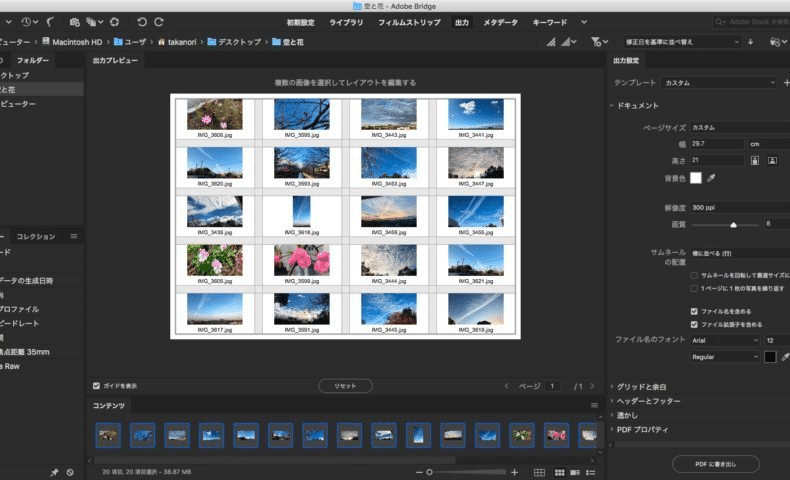
意外にお世話になるのがこの機能です。デザイン業務をする際に、チームやクライアントとトンマナの共有をする際、参考イメージなどを複数集めてシェアする場面は少なくありません。時には数十枚以上の画像ファイルを持ち寄ることもあるので、一枚一枚確認してもらうのは結構大変です。
そんなときは、Bridgeの出力機能から、1ページに複数枚の画像をまとめてPDF化してくれる機能を使うと便利です。PDF化したい画像を集めたフォルダに移動後、出力から1ページあたりの画像のレイアウトを決め、PDFを書き出しを押すとPDFとして出力してくれます。
3. IlustratorやIndesignファイルをプレビュー
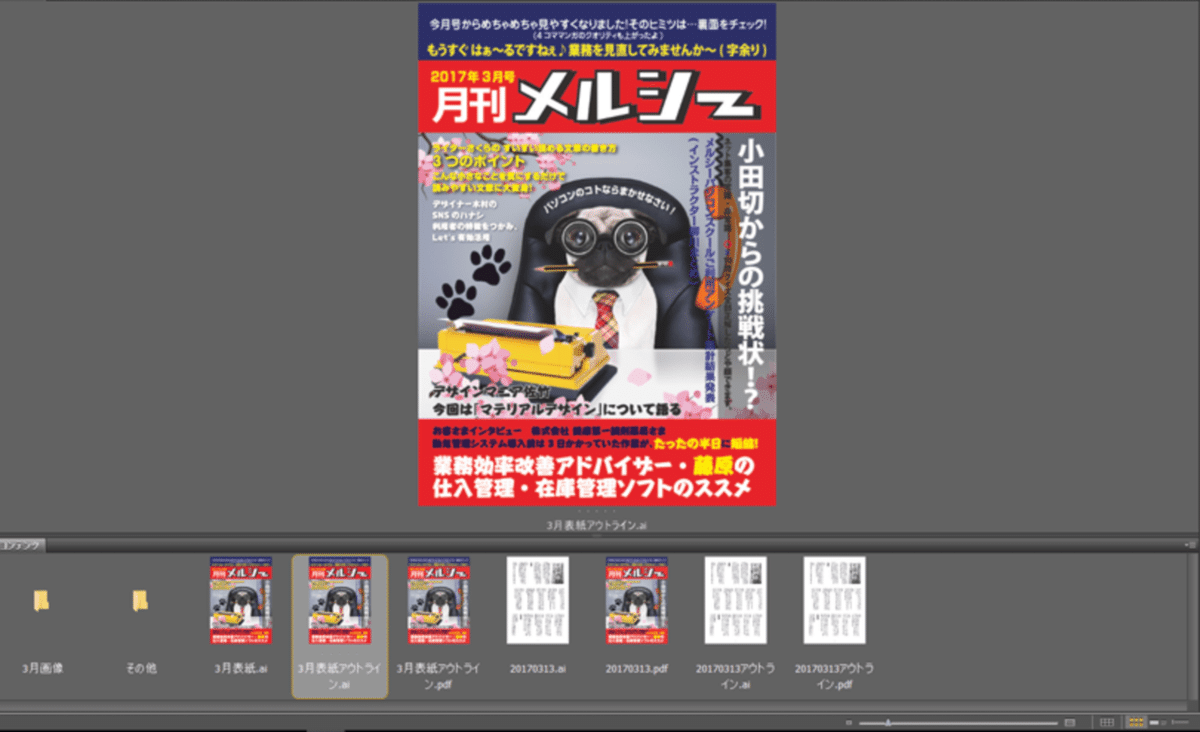
Macのデフォルト設定では、Finderでファイルを選択し、スペースキーを押すとファイルのプレビューを行うことができます。ファイルを開かずとも中身を確認できるので、画像の選定などにも活用できます。
illustratorのファイルも、保存時にPDFの互換性にチェックを入れて保存しておけば、プレビューで確認することができますが、チェックを入れるとファイルが重くなってしまうため、外して作業をする方も多いと思います。
Bridgeをつかえば、PDFの互換性にチェックを入れなくてもファイルの中身をプレビューして確認することが可能になります。また、プレビューに対応していないIndesignのデータも、Bridgeを介すことでプレビューし、ファイルを開かずとも中身の確認が可能になります。
重たいデータを扱っているときは、意外と便利な機能なので知っていると重宝するかもしれません。
まとめ
今回はAdobe Bridgeの活用法を3つ紹介してみました。Adobeのソフトウェアは沢山あって使いこなせないものも多いと思いますが、うまく連携して活用すれば、ちょっとした作業効率を簡単にアップできるので、ぜひ色々調べてみてはいかがでしょうか。
【運営会社】 合同会社meno
:https://www.meno-inc.com/
この記事が気に入ったらサポートをしてみませんか?
