
Notionのテキスト管理:PDFとWordの埋め込みとインポートの違いを比較
「PDFやWordをNotionで管理する方法、埋め込みとインポートの違いを比較します。」
埋め込みとは、Notionのページ上にドキュメントをのまま貼り付ける事です。
それでは、インポートってなんだ?
ChatGPTに聞いてみた
テキストインポートは、他のファイルやデータベースからテキストデータを取り込み、使用することを指します。
今回のお話は、
「持っているPDFやワードを、Notionにテキストデータとしてページに移すお話」
Notionにおける埋め込みとインポートの違い
<埋め込み>
Word:埋め込み方法はドラッグ&ドロップ。
埋め込んだファイルはダウンロードし直して内容を編集、再度アップロードという形をとる。
PDF:埋め込み方法はドラッグ&ドロップと、PDF埋め込み。
ドラッグ&ドロップしたファイルはダウンロードして中身を確認する。
PDF埋め込み機能の場合は、Notionページ上で中身を見ることができる。
Word、PDFどちらも、Notion上で編集はできない。
<インポート>
Word:そのままページにテキストで貼り付けられます(全体をコピペして貼り付け)。
PDF:内容のテキストデータをページに貼り付ける。PDFの内容を改変することが可能になります。
Notionのページとして使用可能(しかし元に戻せない)→どちらのテキストデータもNotionのページに変換する。とイメージした方がいいでしょう。
それでは実際に比較してみましょう、
インポートはこちらから
右上角の3点から⬇️インポートを選択

どのファイルをインポートするか選びましょう
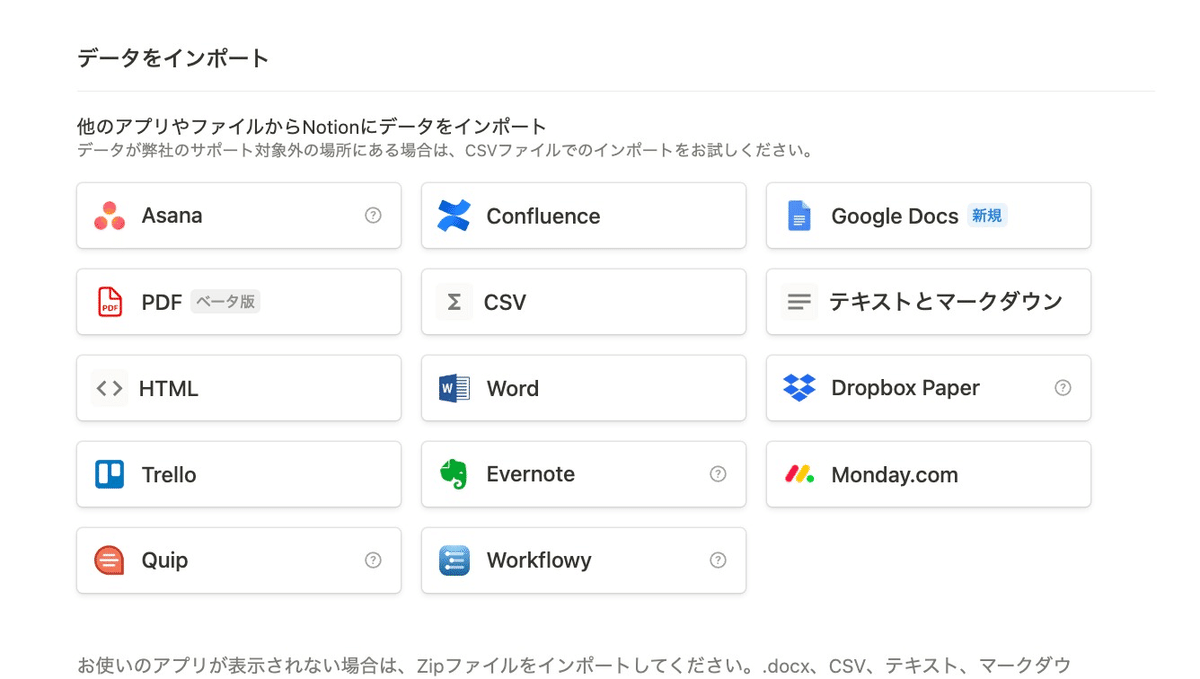
今回はWordとPDF。
それぞれ「貼り付け」「インポート」の違いを比較しましょう
それでは
インポートするデータを決めて、挿入!
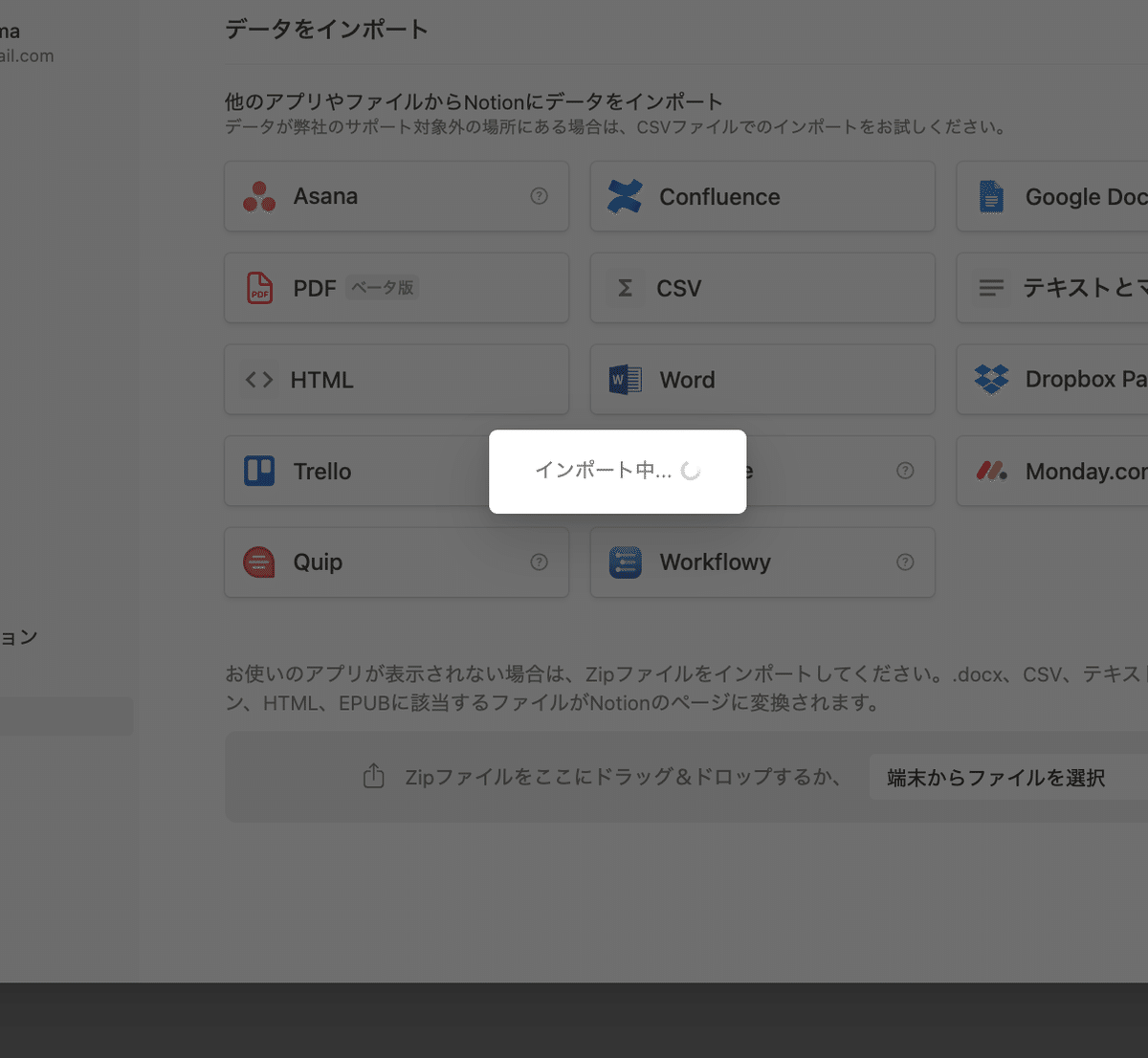
くるくるくるくる・・・
さて、それぞれの違いを見ていきましょう。
Wordの埋め込み(貼り付け)
まぁこれは、問題ないですね。ファイルをドラッグ&ドロップするだけです。
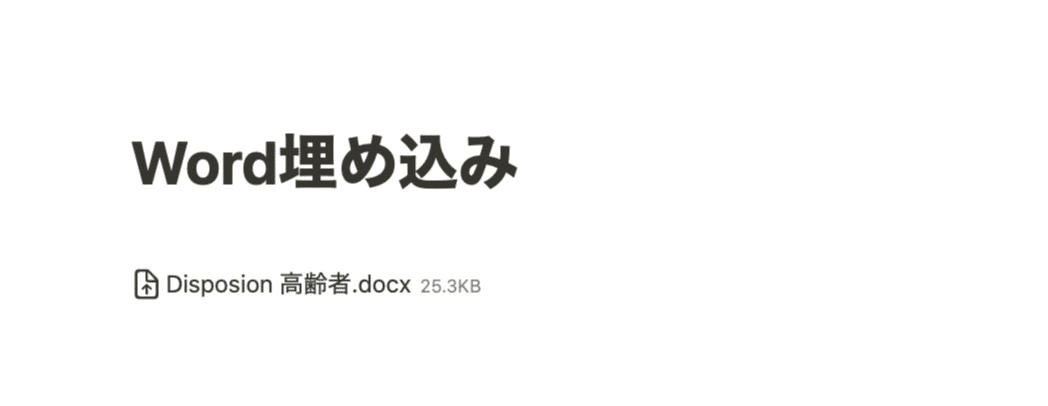
中身を見る時は、これをクリックすれば、ダウンロードすることができます。
ダウンロードしなければ見れないので、情報管理というよりは、フォルダ管理に近いですね。
Wordのインポート
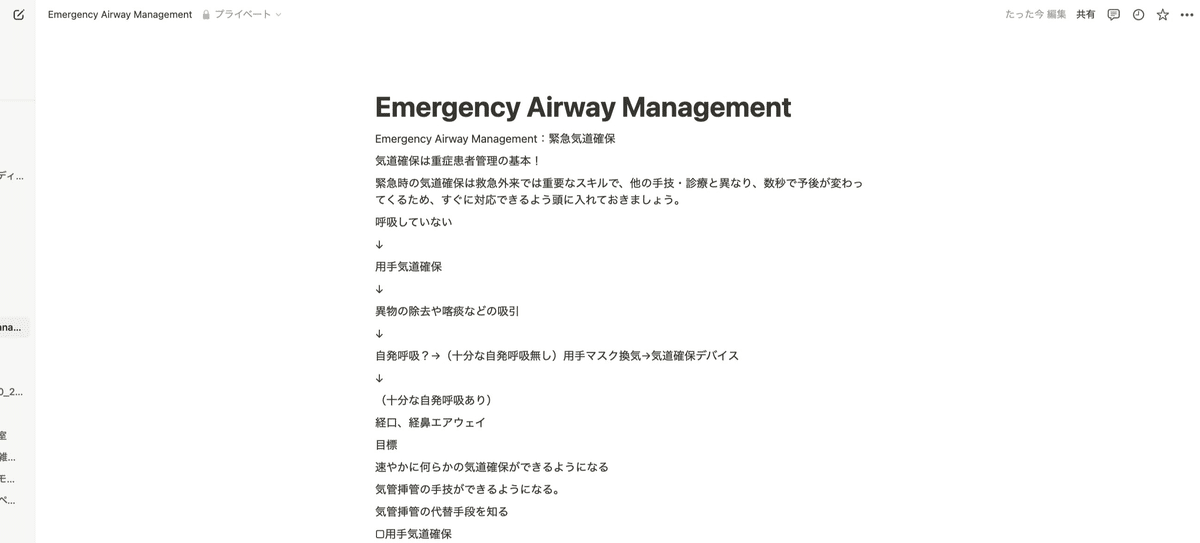
テキストベースなら忠実ですねー
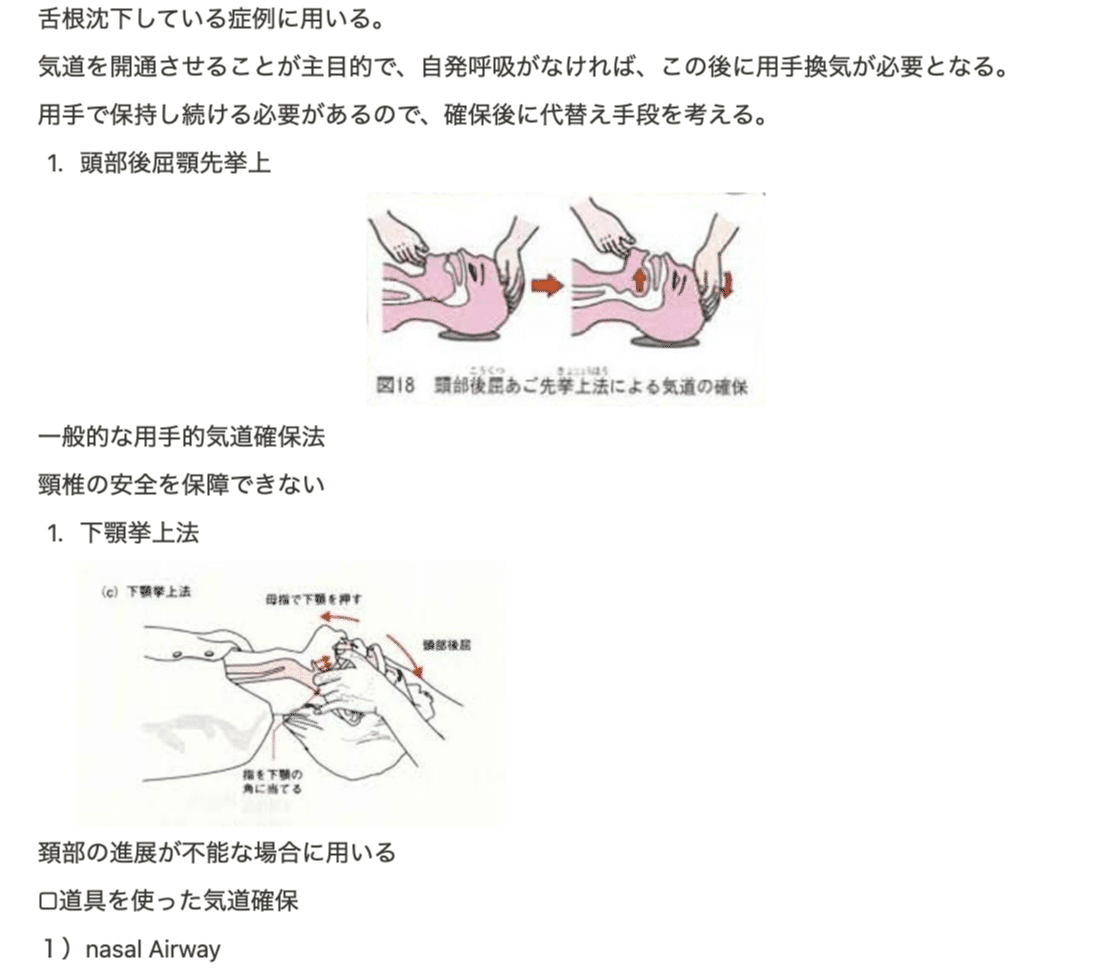
画像もいい感じに入れられてきますね。(順番に並べられているもののみ)。
これは便利!
まぁ、ただのWordテキストであれば、全選択→コピペで十分っちゃ十分ですね!
PDF埋め込み
ドラッグ&ドロップでそのままWordと同じように置いておくこともできます。
PDFは埋め込み機能を使うこともできます。
PDFにしておけば、そのまま埋め込むことでPDFの状態を保持してそのままページ上で中身を見ることができますね。
注意点はこちら!
スマホやタブレットで見ると、結局ダウンロード表示になっちゃいますよ!
PDFのインポート
今回の新しい機能のPDFインポート
要するに、PDFの中身を読み込んで、Notionにテキストで貼り付ける。そういう機能です。(コピペを短縮する感じ)
英語論文を読み込ませてみましょうか
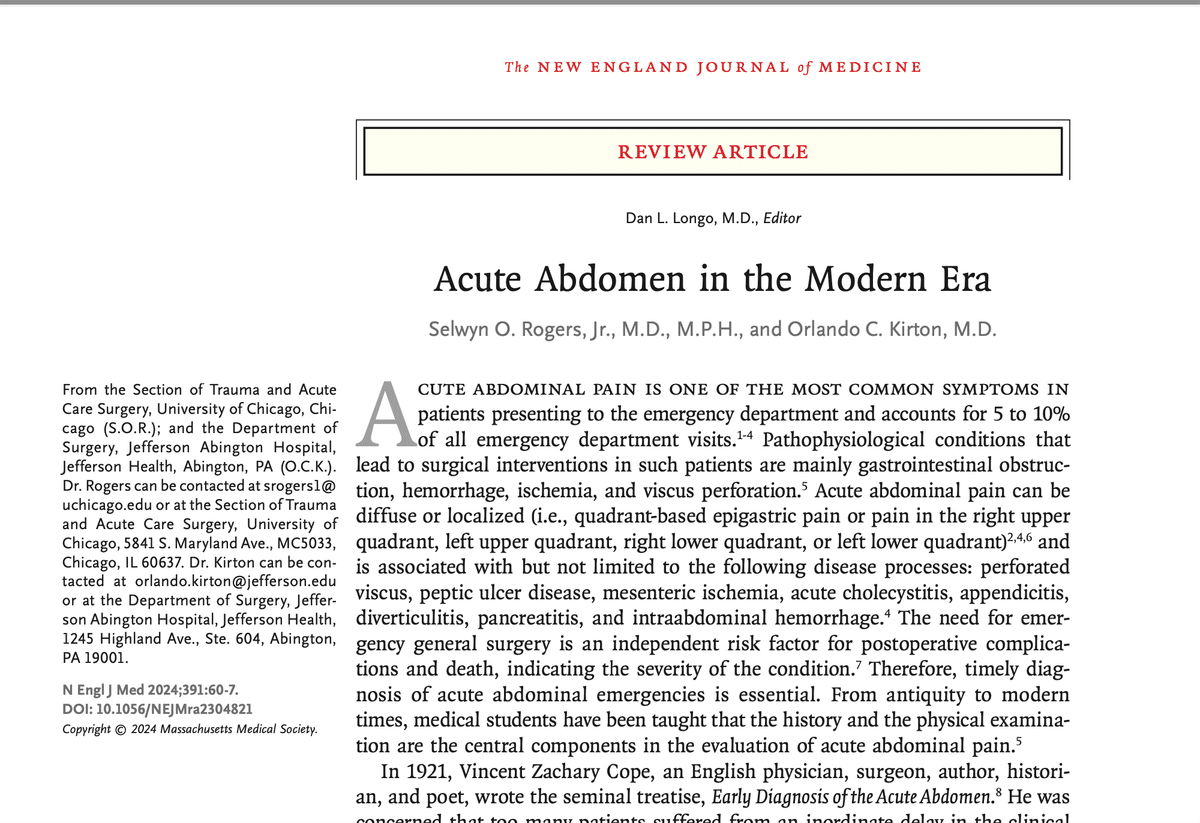
こうなります。

テキストベースなら、概ね問題ありません。
ただ、画像+テキストの要素はバラバラに表現してしまいますね。
ここからNotion AIを使って、翻訳したり、要約したり再編集したりしてくださいねって機能ですね。
画像多めのPDFはこちら
これが
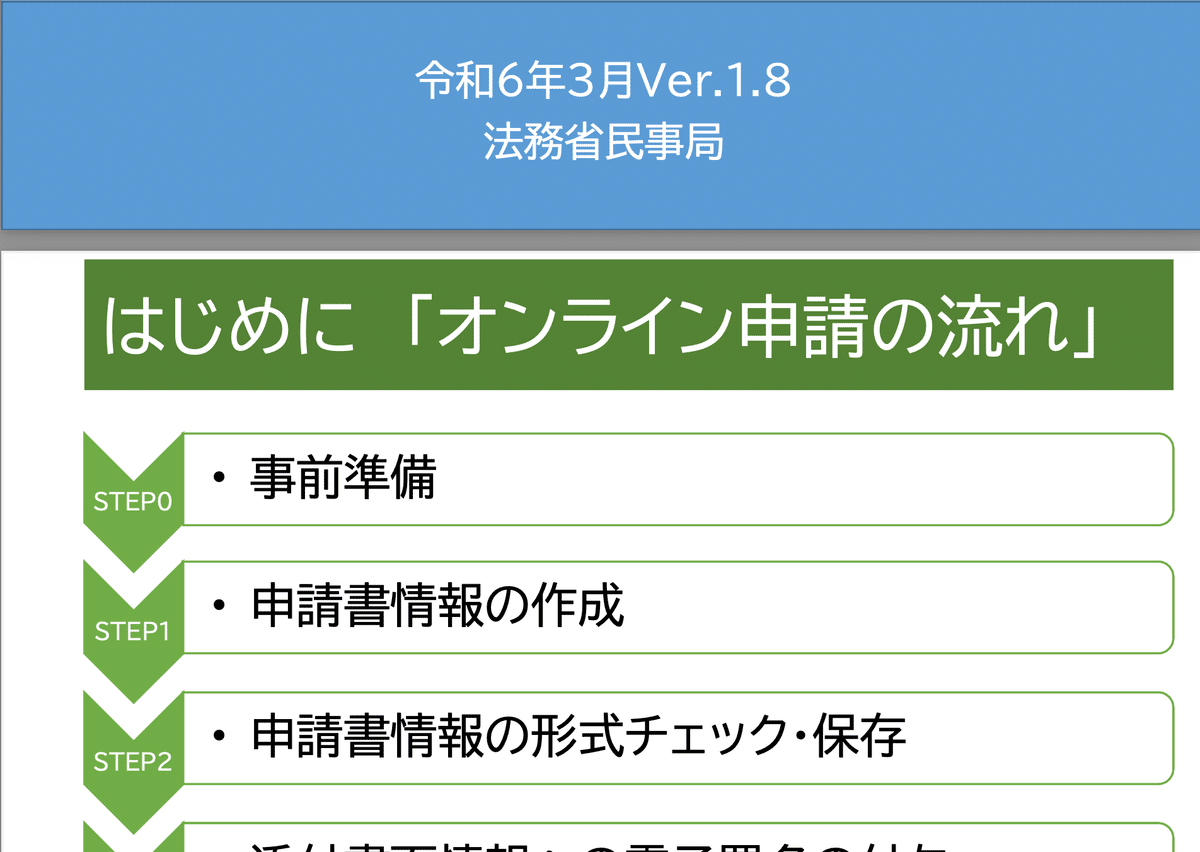
こうなる
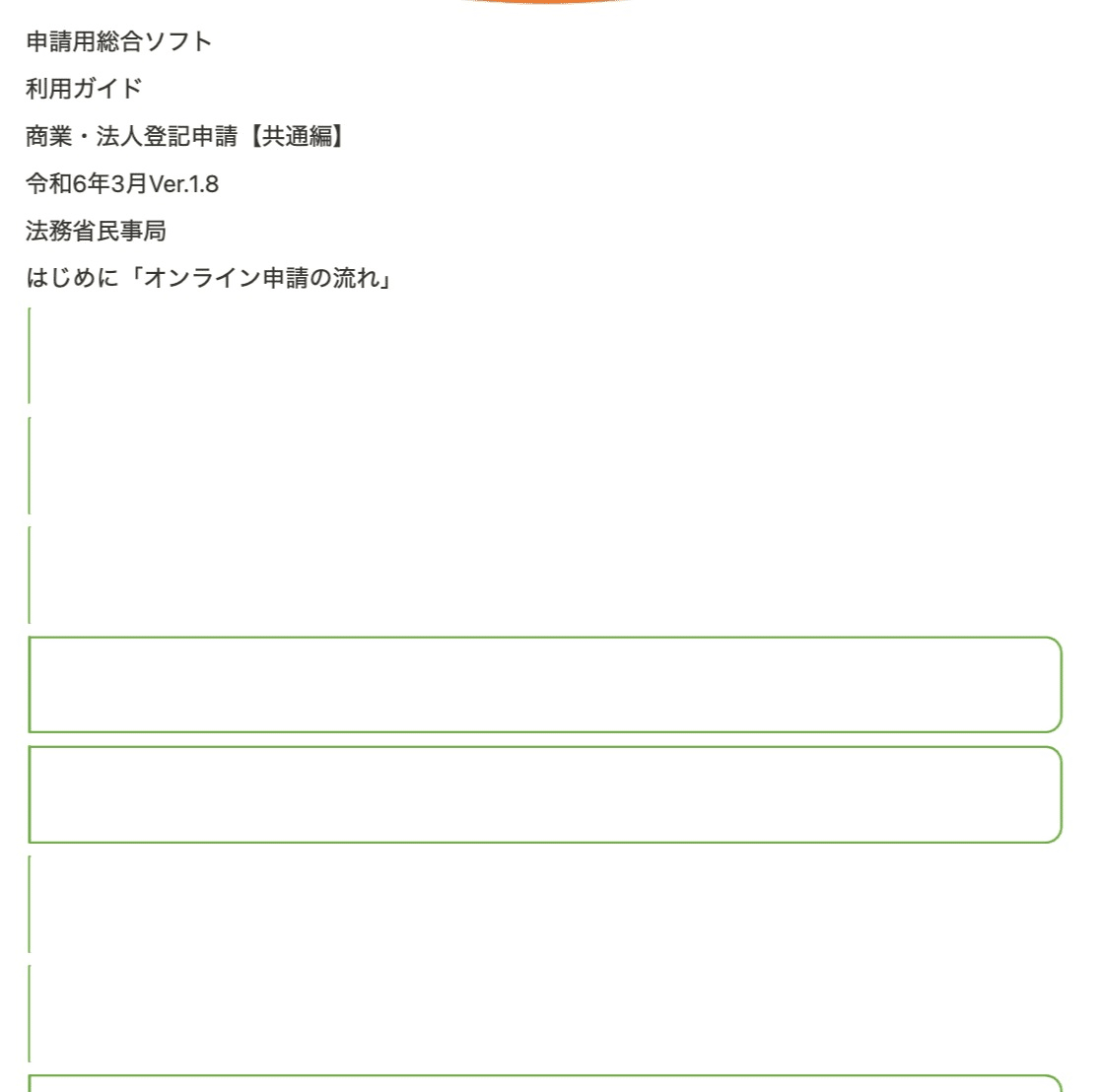
ああああ、画像はやばい、やめておけっ!
どちらも使い所を考えて使い分けていく必要がありますね!
今回の結論!
今の所インポートはコピペの延長線上にあるだけで、これはすっごい便利!ってほどでもない感じですね(いい使い方あったら教えて欲しい!)
ちなみにインポートすると、Notionページのタイトルが、自動で変更になりますので、注意です!
恐らく、インポートの最大の利点は、インポート後のNotionAIでプラスアルファすることにあるのかなと思います。
ただ、基本的にはPDFはテキストデータのみです。画像は失敗する、やめておけ。
僕は今のところ
逆にNotionページをWordやPDFにしてくれる機能の方が欲しいなぁ

この記事が気に入ったらサポートをしてみませんか?
