
映像編集解説(化石版)其ノ二
前回はこちら↑
長くなったので二つに分けました
叭紅式分割映像編集法(念仏のように)
2週目です。
1,プロジェクト作成と読み込み
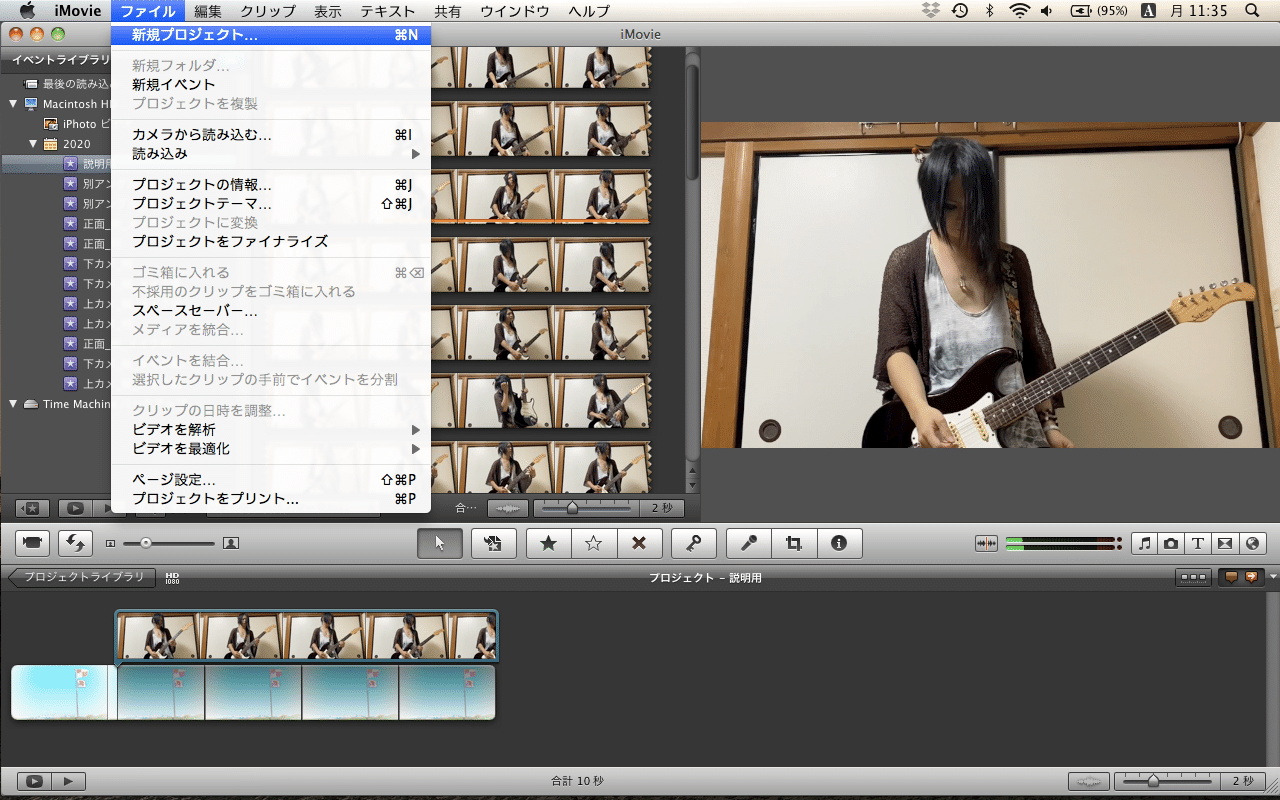
前回からの続きで書き出しが終わりましたら、
再び「ファイル→新規プロジェクト」を選択。
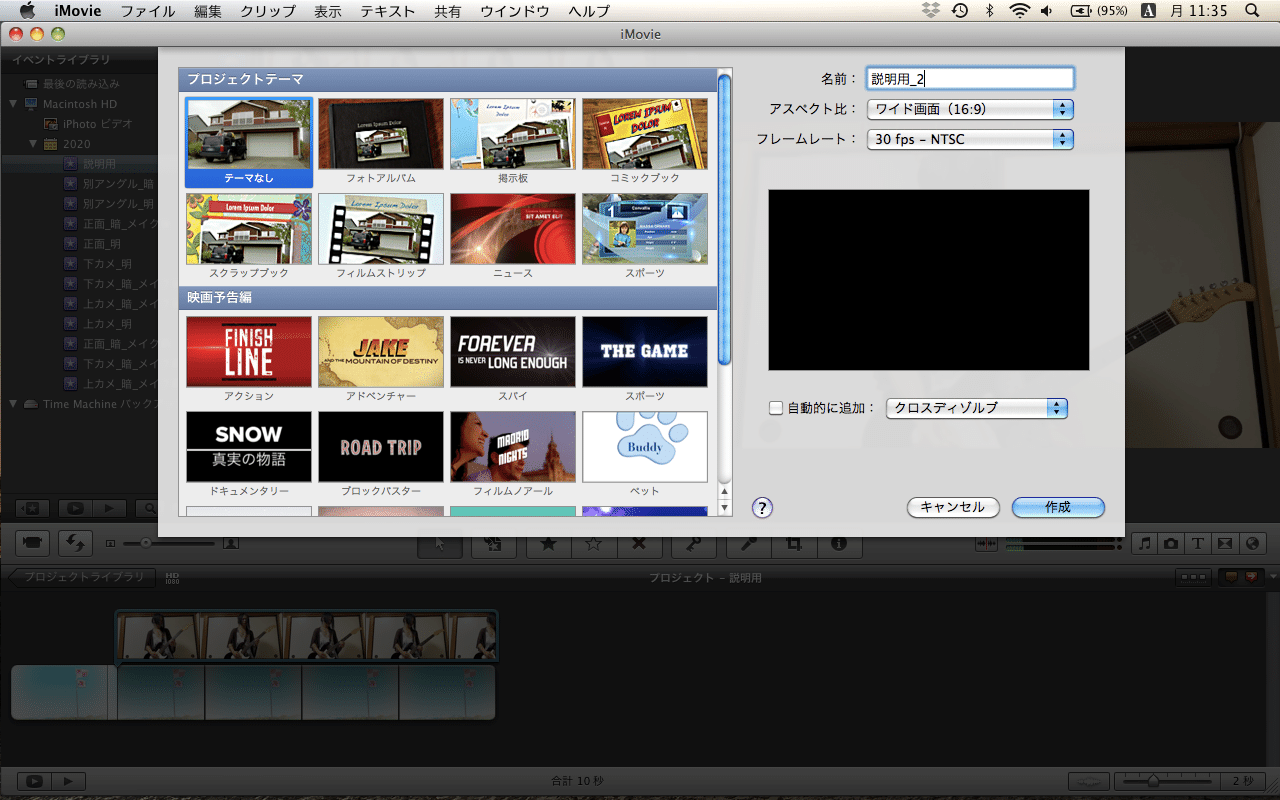
この時、前回とは違う名前にします。
(次に入る映像の名前等、自分が分かりやすいもので良いかと。)
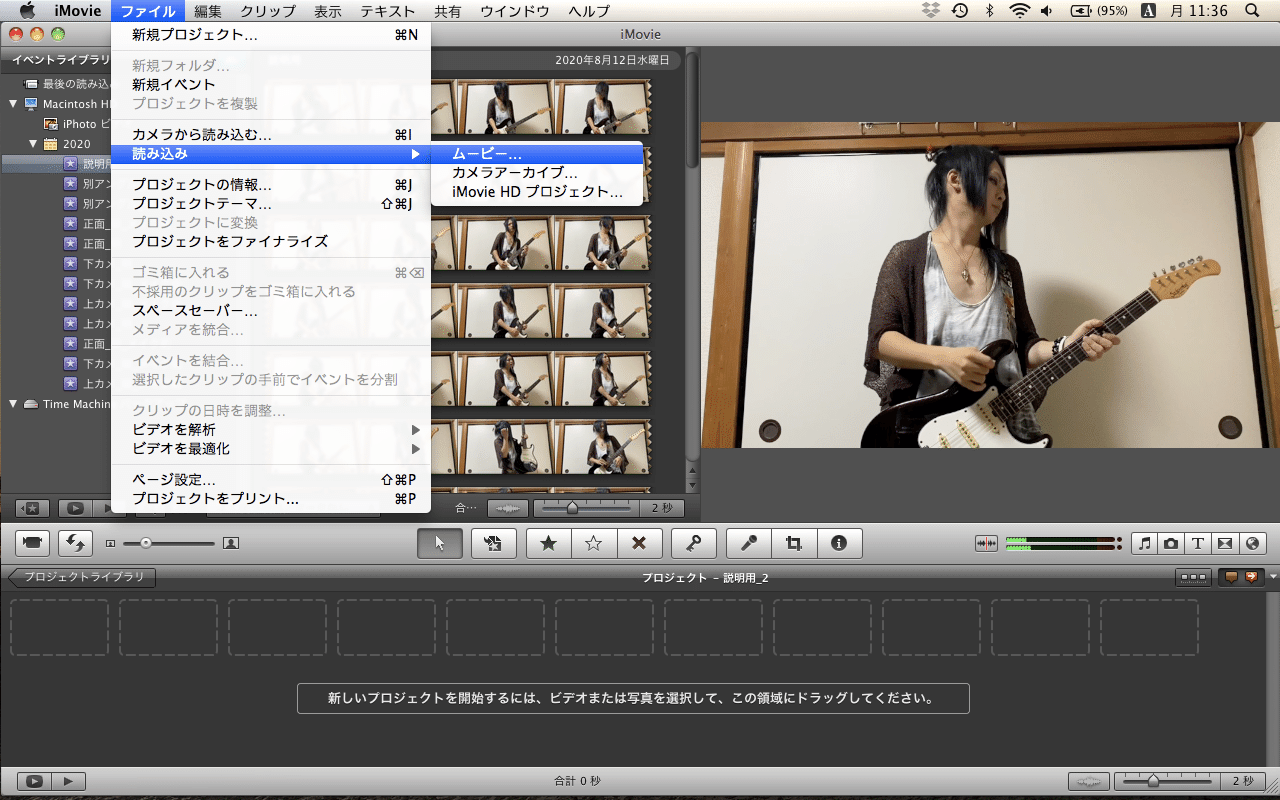
新たにプロジェクトができたら
前回の読み込みの説明と同様に
「ファイル→読み込み→ムービー」を選択し、
先程書き出した動画データを読み込みます。
(イベントは分けても分けなくてもご自身がやり易い方で大丈夫です。)
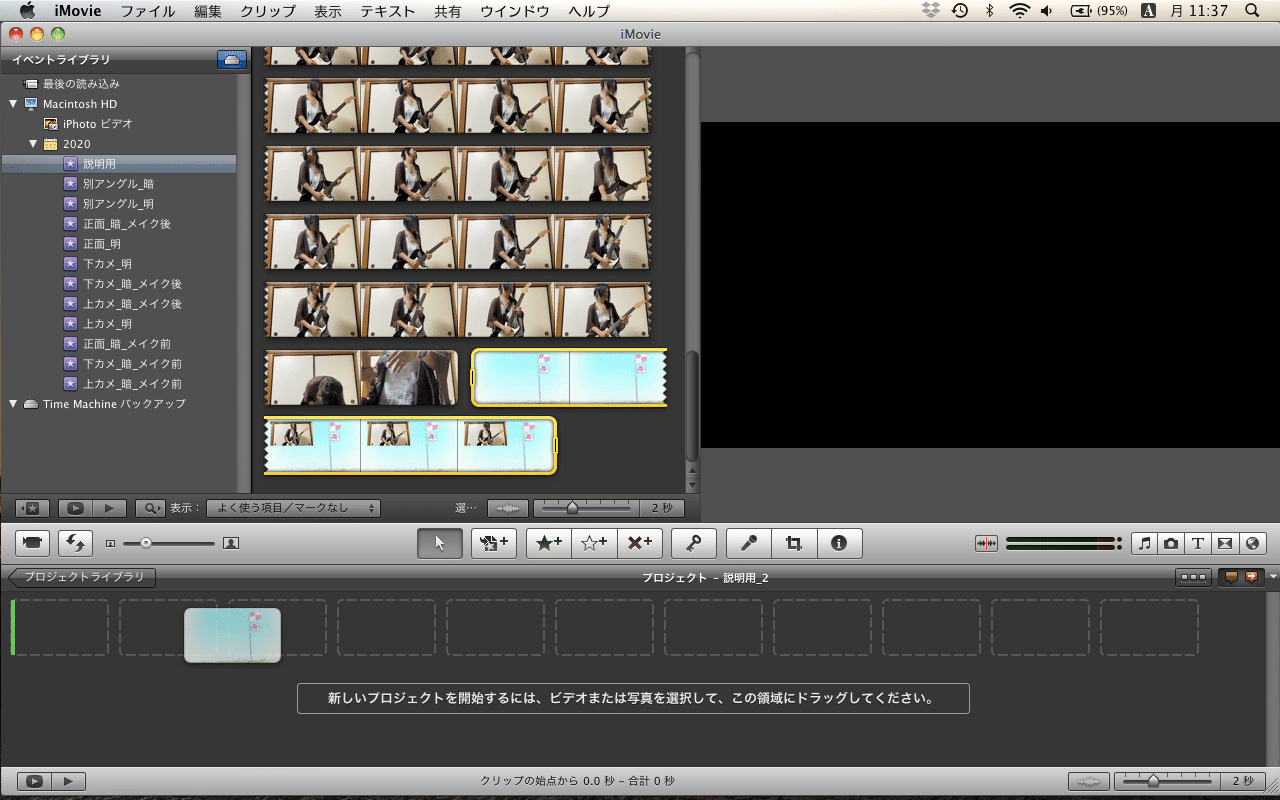
新たに先程書き出した動画データが読み込まれたら、
全て選択します。
必要なデータ上で右クリックで全て選択する表示もありますが、
私は⌘+Aキーで選択してます。
(必要なデータにだけ黄色枠がついてる事を確認して下さい。)
選択後は下部にドラッグ&ドロップして背景として入れ込みます。
2,2人目の動画を入れ込む
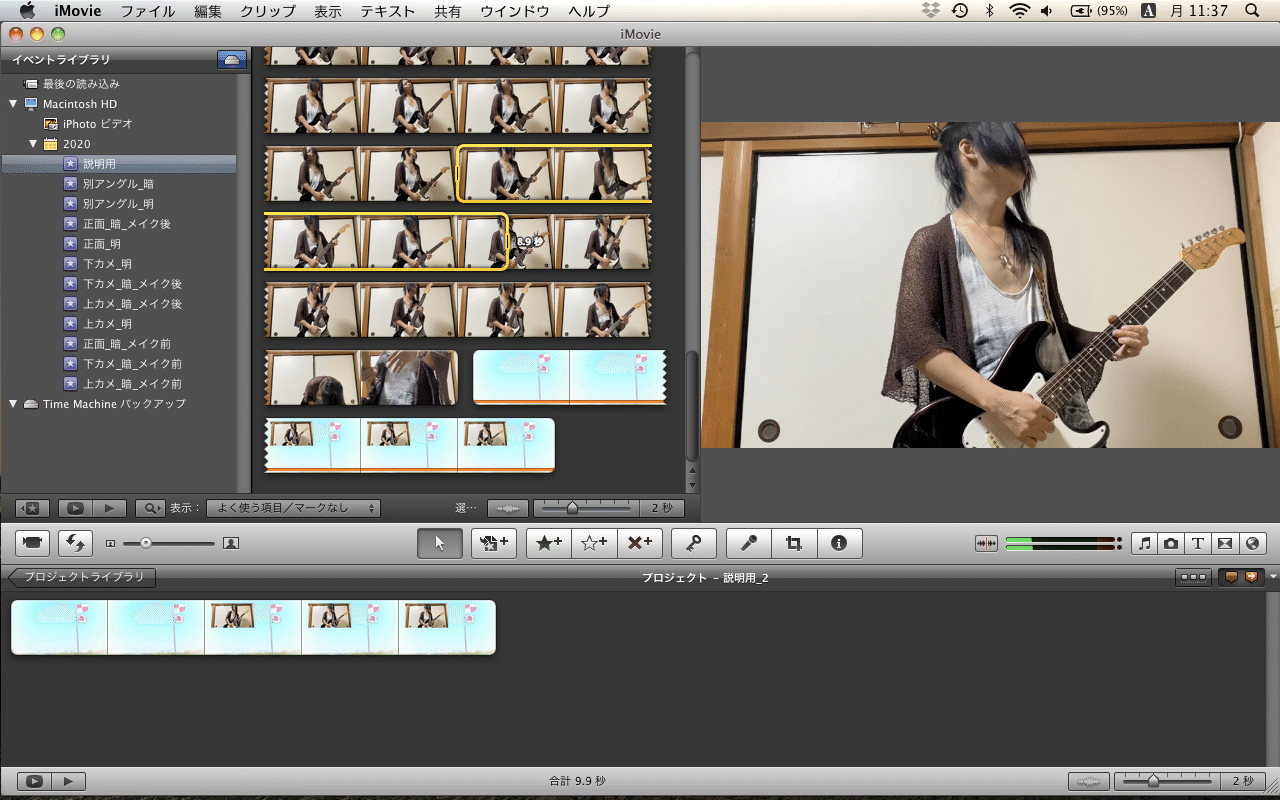
下部に背景として入れ込んだ後に、
前回の説明同様に必要な動画データをドラッグで選択し、背景へドラッグ&ドロップします。
(今回は説明用なので全て私のデータです。)
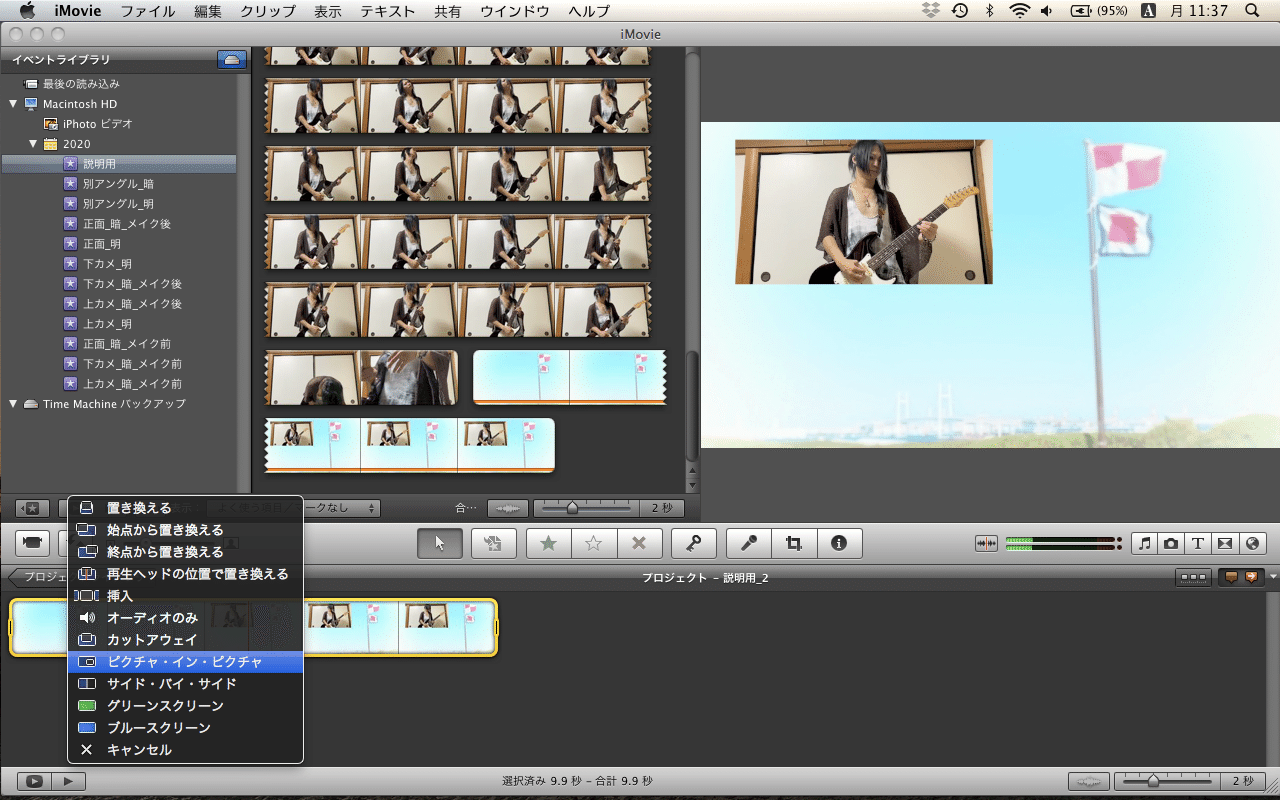
ピクチャ・イン・ピクチャを選択。
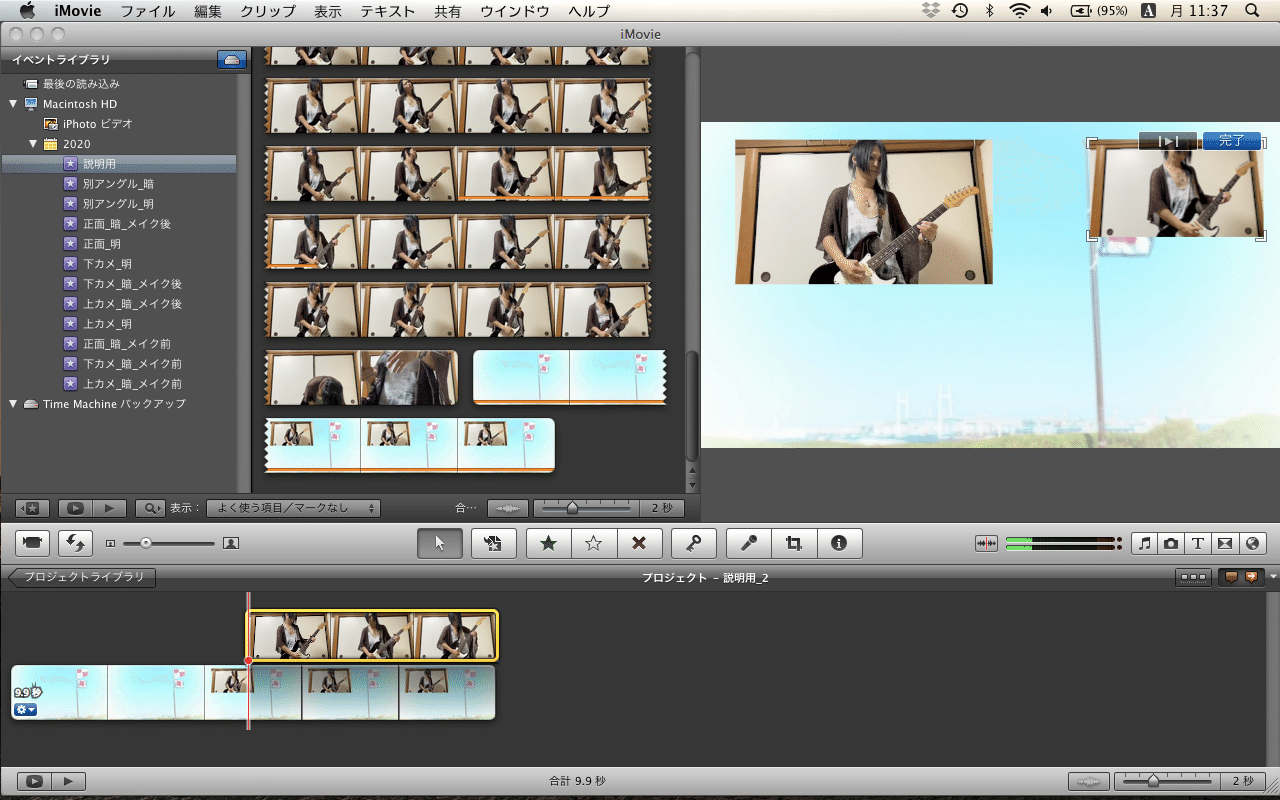
右上画面に新たに動画データが入りました。
3,2人目の動画サイズ調整
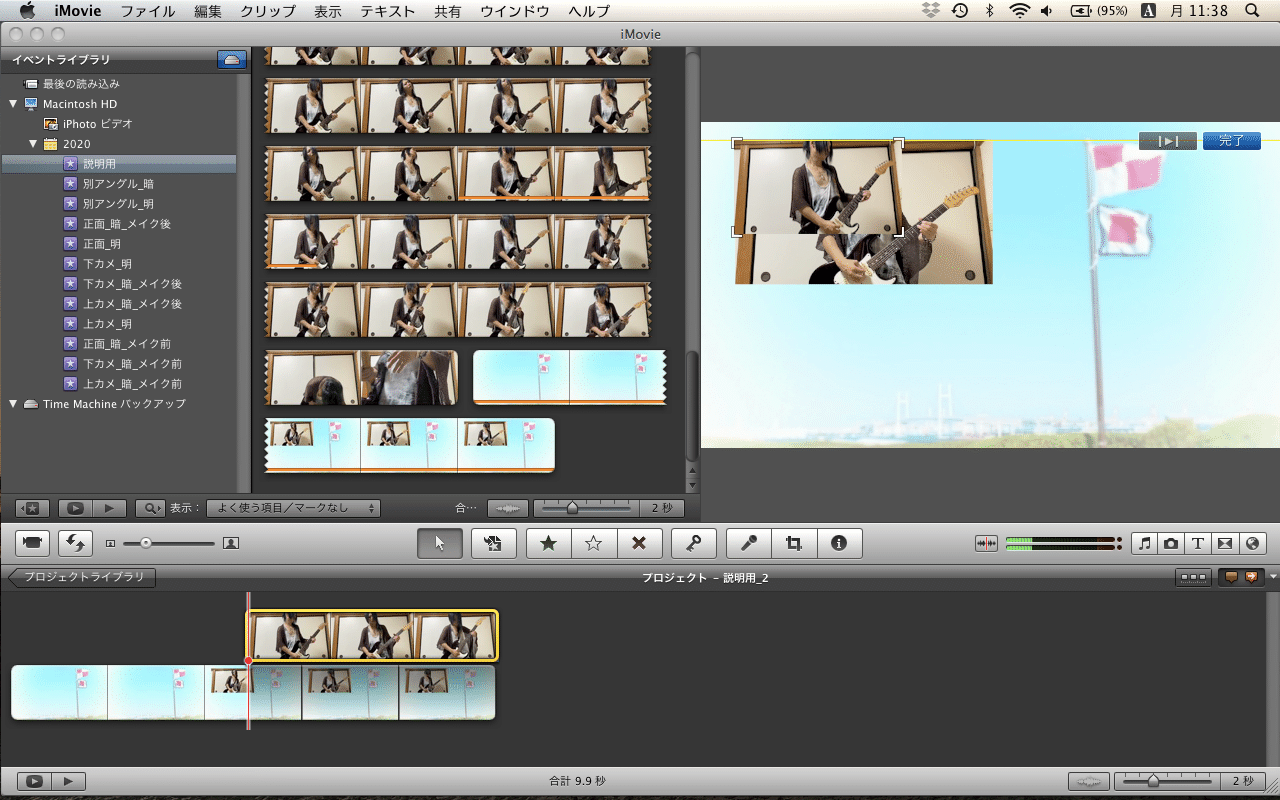
ピクチャ・イン・ピクチャで入った動画データを
右上ウインドウ内でドラッグし、
先に入れ込んだ動画とサイズを合わせます。
(私はここは目分量で行いました。
しっかり合わせる方法は模索中です。)
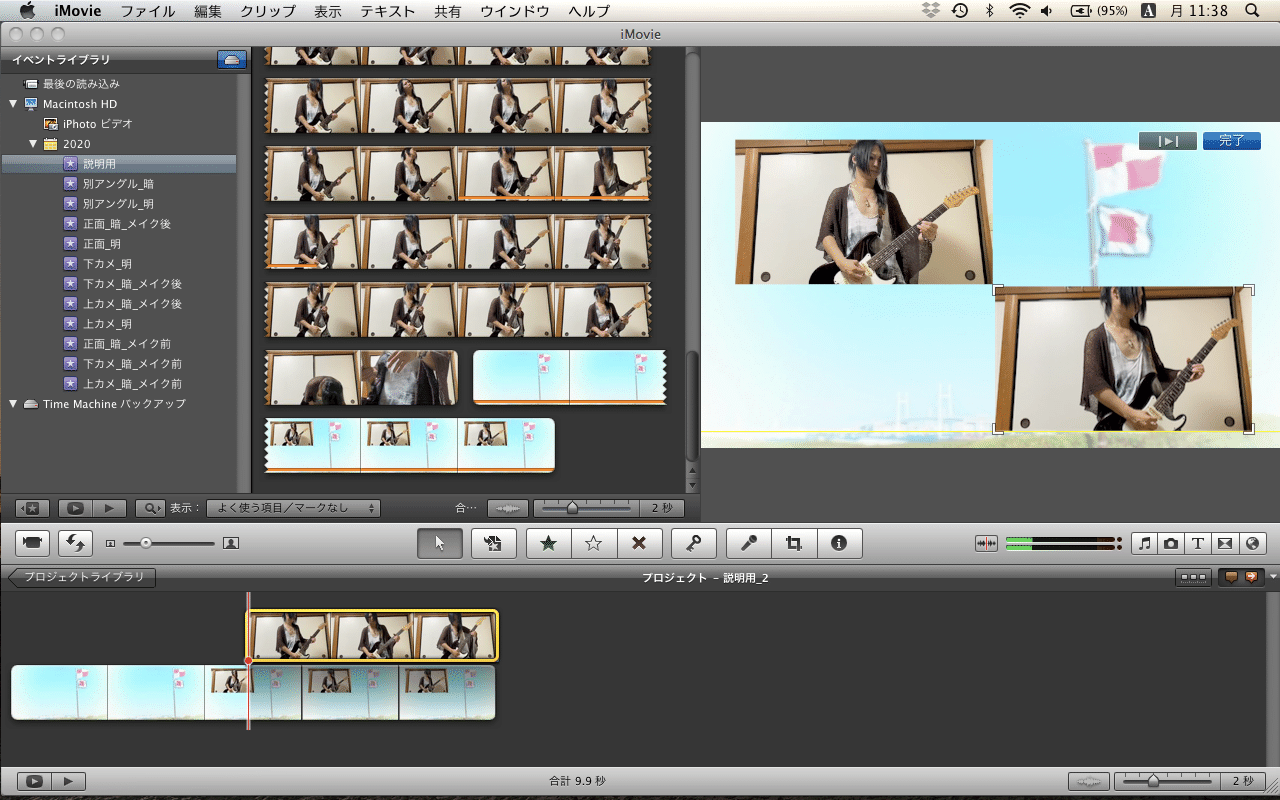
サイズ調整が終わったら必要な位置へドラッグで動かします。
こちらの動画データも左下歯車マークよりディゾルブ等の編集が可能です。
4,音に関して
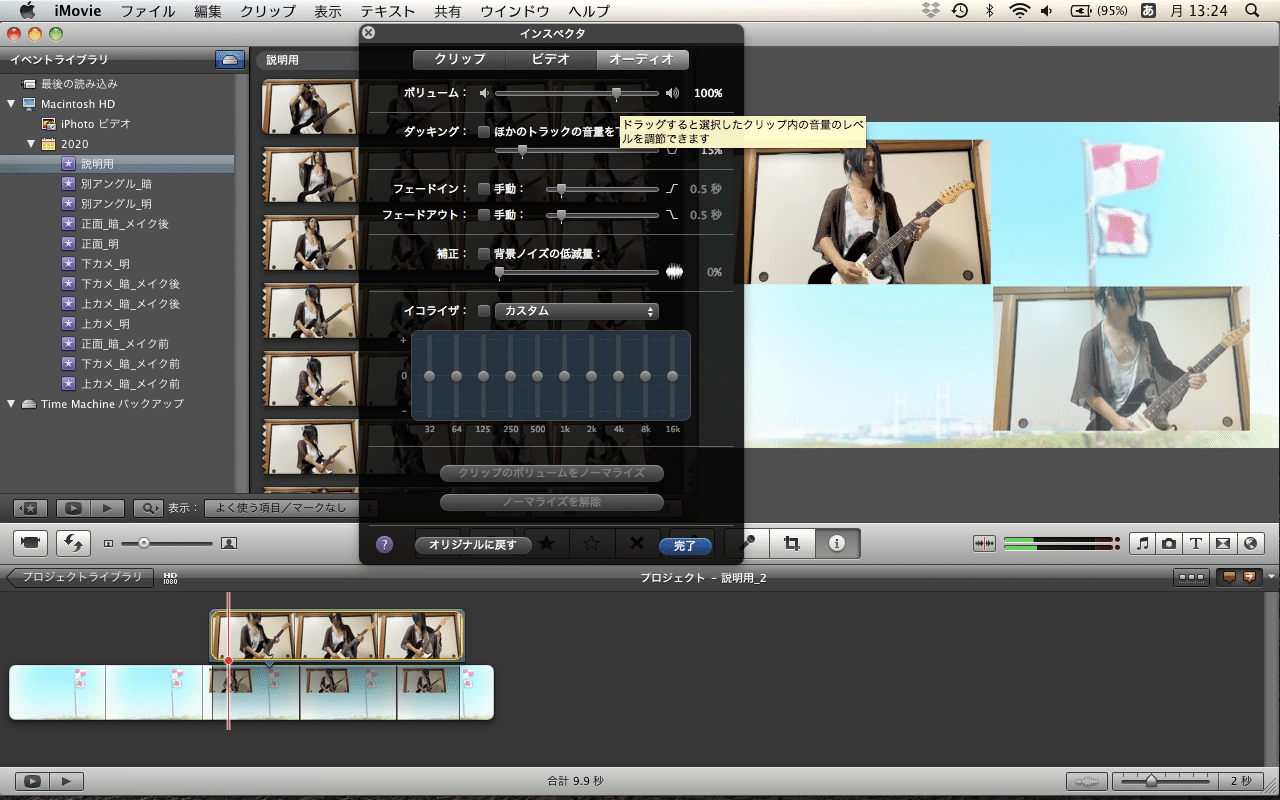
作成している動画データとは別に使用する音源データがある場合は左下歯車マークからオーディオを選択し、編集します。
ボリュームを一番左の0までドラッグし、ミュートします。
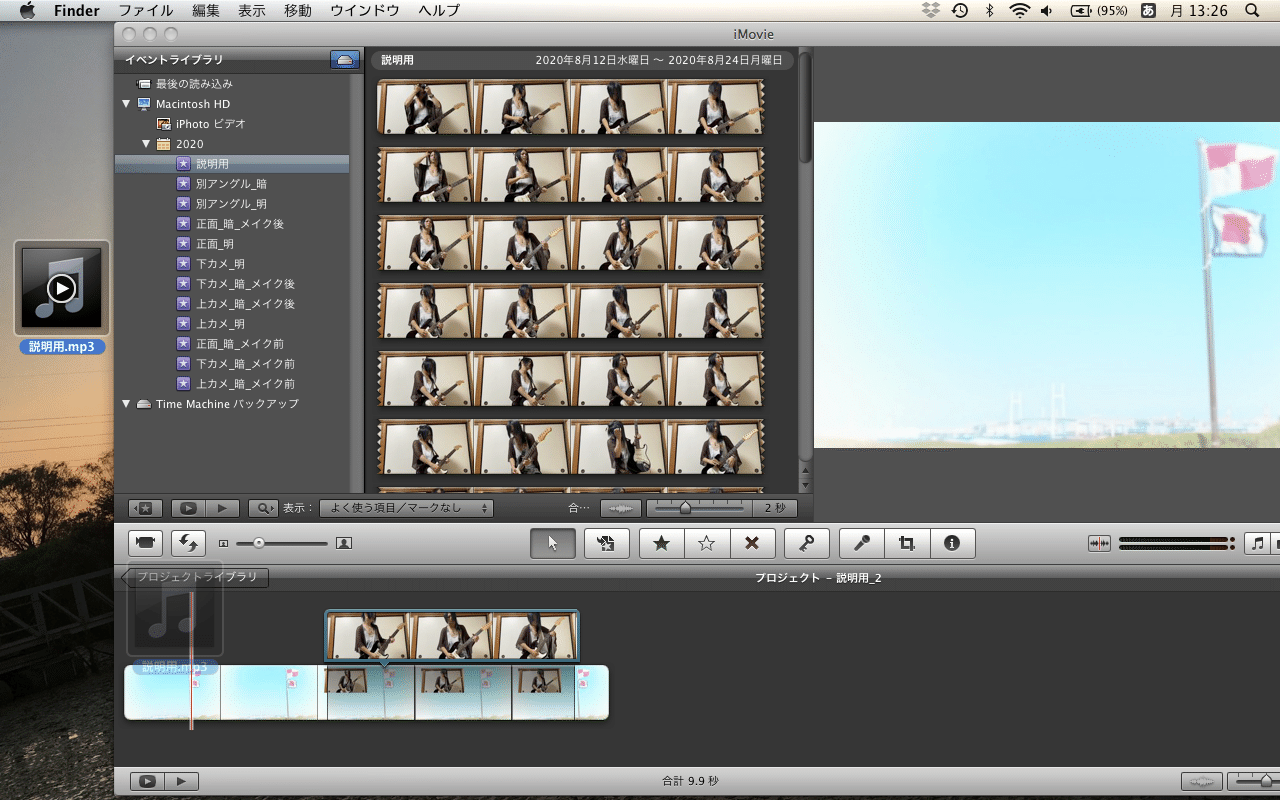
その後、必要な音源データを入れ込みます。
動画と音のタイミングを合わせたりの説明は今回は割愛させて頂きます。
(この記事に需要があれば書くかもです。)
私の場合は上記画像の様に
デスクトップから直接音源データをドラッグ&ドロップしてます。
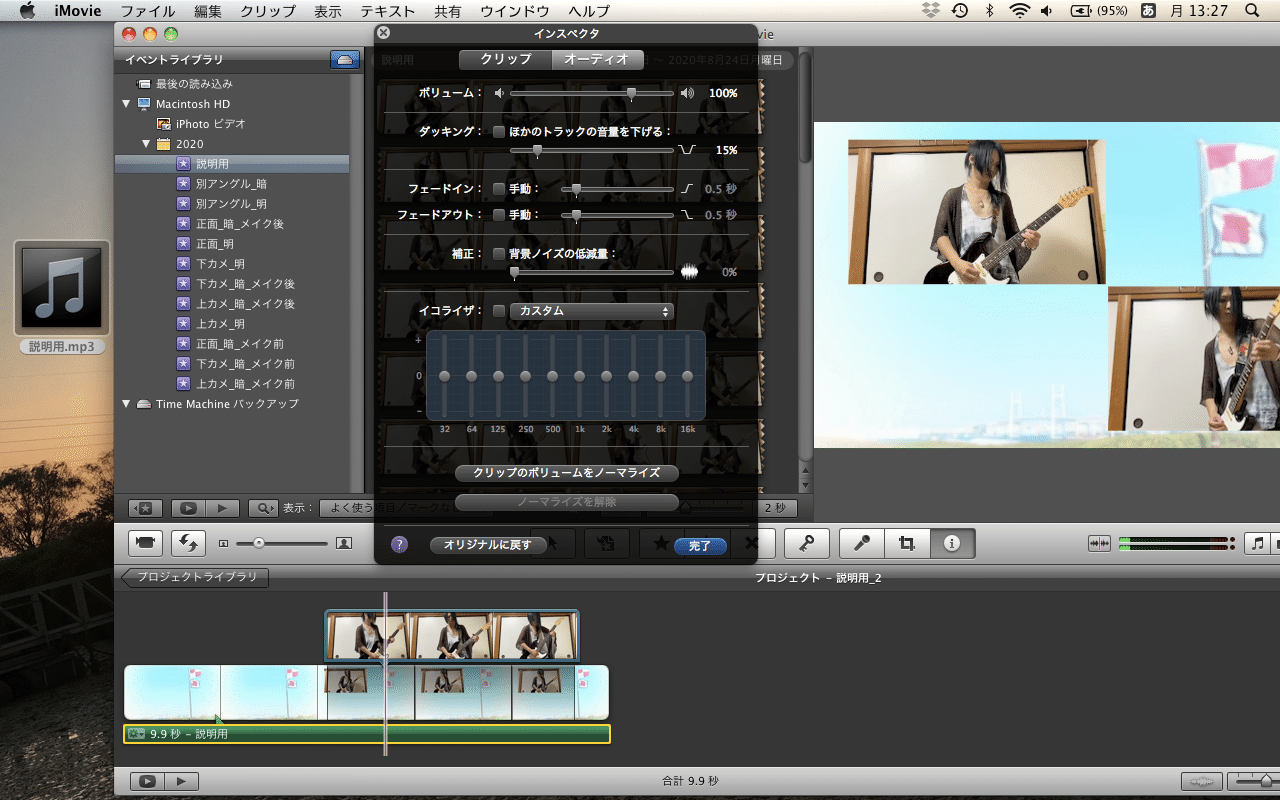
入れ込んだ音源データもフェードイン、フェードアウトやEQ等の設定も可能です。
5,最後に。
最後はまた「共有→ムービーを書き出す」
にて大きなサイズで書き出し、
また読み込み、
サイズ調整し、
書き出し、
この繰り返しです。
ちなみに今回の解説で完成した動画はコチラ↑
他にも細かい調整や音源と全員の動きのバランス、タイミング等考える箇所は沢山ありますが、
完成した時の達成感はなかなかのものでした。
コロナの影響で活動が止まってしまい、
これから映像作成する方や、
作成に当たり躓いてる方等に、
少しでも参考になれば此れ幸いです。
長々と御憑キ愛有難う御座いました。。
叭紅
この記事が気に入ったらサポートをしてみませんか?
