
クリエーターがiPadにインストールした厳選25個のアプリのご紹介
新しくデジタル機器を購入すると、何のアプリを入れるか迷いますよね。
今まで自分がやってきたこと、そしてこれからやりたいこと、いろいろ考えながらインストールをするべきソフトやアプリを選んでいるときは、過去と未来の自分との対話の時間ですね。
先週届いたiPad Proに、今後の自分がやりたい仕事を考えながら1日かけて様々なアプリをインストール。ホーム画面をすっきり使いたいので、1機能1アプリにしぼり、また今後使う見込みのあるものだけを厳選してインストールしました。
今回入れたのは、ほぼ無料のアプリです。(1つだけ有料のProcreate)。
仕事で使う予定のお仕事用のアプリから、昨年から始めたSNS関連、今まで手帳に書き込んできたTodoリストやタスク管理、そしてこれから勉強していきたい動画編集や手書きデザイン用のアプリなど、自分の未来のTodoリストを頭の中で描きながらアプリをインストールしました。
インストールするアプリは、機種によって、またお仕事によってもちろん皆さんみんな違いますが、1クリエーターがどんなアプリを入れてiPadで何のお仕事をしようかって考えているのかってちょっと興味がありますよね。
まだまだデジタルについては私も初心者。逆に言えば、今からこのiPad Proを武器にしてどんな新たなお仕事だってできる!というところでもあるかと思います。
ということで、今回新しいiPad Proにアルルが入れた厳選アプリをご紹介します。クリエーターさんも、趣味でiPadを使ってみたい方も、またこれからクリエーターを目指す方にも、少しでも参考になってもらえればうれしいです。
今回はインストールしたアプリの概要だけを簡単にご紹介します。一つ一つのアプリの使い方や活用アイデアは、また今後、別記事で詳しくご紹介していきたいと思います。
1. デジタルお仕事用
1-1. Adobe Illustrator for iPad
私は、通常ディスクトップPCでデザイン系のお仕事をしています。1日12時間くらいのお仕事のときは、このAdobe Illustratorを使う時間は8時間くらいとかなりの時間をこのIllustratorと過ごします。私にとってなくてはならないソフトです。1日20時間使っている日もあります。
ツイッターのバーテンダーのアルルさんのイラストも、LINEスタンプ・絵文字も、パンフレット・チラシやHPの素材、お仕事のオーダー品も、我が家の年賀状もすべてこのソフトを使っています。
▼Illustratorの作業中の画面(PC版) このnoteのマガジンヘッダーを作っているところ

多分、このベクターイメージ(円や直線など図形の集まりとして表現する形式)の利便性を知ってしまうと、どんなにいいお絵かきソフトでもこのIllustratorを超えることはできないんじゃないかしらと思っています。
Illustratorのベジェ曲線は、慣れるのが本当に大変。子どもたちに教えても何度も挫折してしまいました。でも、お仕事をするには本当に便利。
そのIllustratorに、待望のiPad版がリリースされたのが2020年10月20日。私にとってこれは大ニュース。これを知ってからiPadがどうしても欲しくなったといっても過言ではありません。
ただ、月額がかかるので、通常のお仕事は今までどおりPCのIllustratorを使いつつ、iPadでは他のお絵かきソフトを使いながら、月額契約するかどうか検討したいと思います。ゆくゆくは、契約することは確定です。無料で使えるお試し期間も1ヶ月ありますが、まずは他のソフトでiPadでのイラスト制作のタッチパネルの操作に慣れたいと思います。
1-2. Adobe Photoshop for iPad
こちらのPhotoshopも、上記のillustrator同様、毎日数時間使っているソフトです。商品写真撮影はもちろん、お客様の写真の加工、ツイッターの写真の編集、プライベートの写真整理まで、写真に関することはこのPhotoshopを使って作業しています。このソフトさえあれば、写真・画像に関することは何でもできる~と自信をつけさせてくれる優秀なソフトです。
▼Photoshopの作業中の画面(PC版) ツイッター用の写真もこのnoteの写真もほぼすべてPhotoshopを通してチェックしてからアップしています

お客様から昔の写真を鮮明にしてほしいという依頼も多くあります。写真のデータ状況にもよりますが、50年前程前の写真でもこのソフトを使うことで色味を鮮明にしたりよりくっきり表現できたりするので、とても喜ばれます。もちろん、再現した際、その色が正しい色ではない場合も多い点を了承してもらいつつ、自分なりに研究してそのサービスを行っています。
また、写真を使った商品の提供の場合、「うしろに映っている人を消して欲しい」、「海の色を明るく加工してほしい」「赤目になっているのをなおしてほしい」などの写真加工のご要望にいろいろ対応しています。たまにやったことのない加工依頼もありますが、新たな依頼に取り組むことでまた技術の進歩につながります。
このPhotoshopは使いこなすだけでなく、写真加工には写真や画像をより自分のイメージどおりに仕上げる感覚を養うことが大切だと感じています。日々、色彩や技法を幅広く勉強し、感覚と技術を高めれるようPhotoshopと向き合っています。
iPad版はIllustrator同様、月額がかかるので今までどおりPCで作業するか、iPad版を契約するか検討中です。
1-3. Adobe Premiere Rush
たまにプロモーションビデオの制作や短いCM、作り方動画を制作させていただくお仕事を受けることがあります。また、学校関係では、長年、卒園・卒業・先生向けの思い出ビデオの制作を依頼されます。
その動画制作に使っているソフト(PC版)が、次の3つです。映画などもこのソフトで作られていることもありますよ。
・Adobe Premiere Pro
・Adobe After Effects
・Adobe Media Encore
特に、上2つのPremiere ProとAfter Effectsの画面は難解です。初心者には分かりづらい用語ばかりが画面に並んでいます。少し使いこなせるようになるにはとても苦戦しました。分厚い本を常に持ち歩いて、子どもの塾の送り迎えや習い事の合間などに読み進め、独学でかなり勉強しました。
ちなみにこのAfter Effectsのトレーニングブック、動画製作の技術習得にはかなりおすすめの本です。画面の写真がいっぱい掲載されているので読むだけでも頭の中でイメージトレーニングできます。

イラスト制作や写真編集に比べ、動画制作は設定する箇所や細かい作業が比にならないほど多く、ものすごく大変です。頭の中や紙に書き出して、プロジェクトを設計し、細かい点を打ちながらコンマ1秒の世界を作りこんでいきます。作りこんでいるときは途中でやめることができず、徹夜することもしばしば。
▼Premiere Proの作業中の画面 このソフトを使って作業中は、ときどき気が遠くなるほど

使いこなすのにはかなり勉強が必要ですが、このソフトを使って動画が出来たときの喜びはひとしおです。無料のアプリ(後述のCap cut)やAppleのiMovieなど比較的簡単にできる動画制作ソフトもとっても便利ですが、Premiere ProやAfter Effectsにしかできないことも非常に多く、一生をかけて勉強していくつもりです。
最近では、Illustratorで制作したキャラクターをレイヤーごとに書き出してPremiere Proで読み込み、腕や目を動かしたり、歩かせたり、アニメーションを作る作業をすることも多くなりました。X軸、Y軸の設定や各種モーションの設定は大変ですが、「描いた1枚のイラスト(静止画)が動く」という感動はとても大きいです。
また、LINEのアニメーションスタンプも、このAfter EffectsとMedia Encoreを使って作っています。
そのiPad版が、Premiere Rush。PCの動画制作だと、撮影したものを取り込んでからの作業になりますが、iPadは撮影も音声録音もできるので1台で全工程ができ便利ですね。クライアントさんとの打ち合わせなどでも、撮影してこのソフトで文字入れ・編集をし、その場でサンプルとしてお見せすることもできそうです。
1-4. Creative Cloud
お仕事では上記3つのAdobe製品も入ったAdobe Master Collectionのライセンスを購入しています。日々使っているAdobe Bridgeなども含めて、このAdobe Master Collectionのセットがないと私はお仕事できません。
Adobe Master Collectionは、Creative Cloudに移行しているので、今後iPadを使って同じ内容の仕事をしていこうとなるとCreative Cloudの契約が必須となると思います。
▼Creative Cloud for iPad いつかAdobeのすべてのソフトを使いこなせるようになりたいですね。勉強あるのみ。

Creative Cloudは月額(月額5,680円)がかかるので、iPadではまず別ソフトで操作に慣れてから月額のCreative Cloudを契約したいと思います。
まだまだデジタルコンテンツでのお仕事は始めたばかりなので、月額5680円が固定費としてかかってくるのはまだ自分にとっては高い金額。
とりあえず、今はPC版のAdobe Master Collectionで使えるので、PCで作業を進めながら時期を見て検討したいと思います。
1-5. CapCut
CapCutは私がおすすめするNo.1の動画制作・編集アプリ。このアプリを知ったのは、つい最近の2020年12月。使い始めて驚きの連続。とにかく、簡単、高品質!短い動画だと、寝る前にささっと携帯で作ることができるお手軽な動画制作のアプリです。子どもたちでもあっさり使えました。
「どうしてもっと早くこのアプリを知ることができなかったんだろう~」と使うたびに思います。このアプリを使っているときが一番自分が輝いているかもしれません。とにかく制作が楽しくてたまりません。
クリスマスのミニチュア作品集も、このCapCutでさくさくっと作っています。音声データの録音・編集、BGMも分かりやすい画面でどんどん作業が進みます。
とっても便利なアプリですので、このCapCutの使い方や動画の作り方、おすすめのエフェクト等についてはまた別に記事をアップしたいと思います。
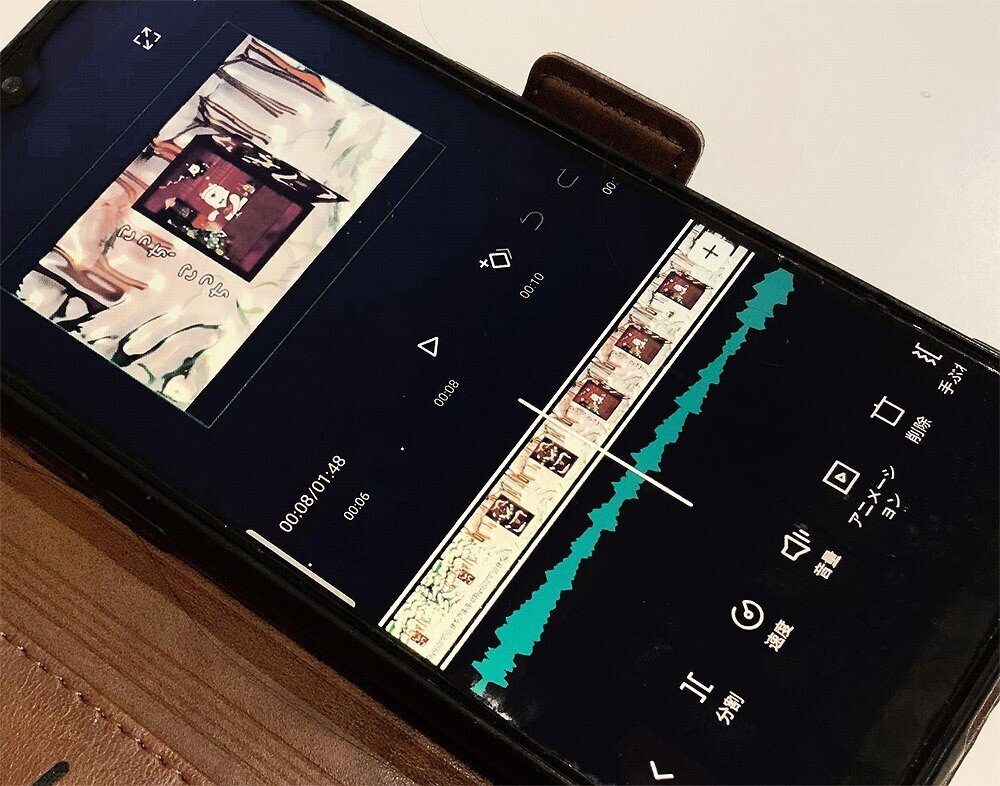
このアプリでどんな動画が制作できるのか、気になる方はツイッターにアップしている2020年のクリスマスミニチュア作品を撮って編集した動画があるので参考に見てみてくださいね。ジャズバンドマンだったアルルが選曲した落ち着いたジャズ、そして初の音声録音も入った動画なので是非、音声ありでお楽しみください。
▼クリスマスミニチュア作品の動画(1分48秒)
https://twitter.com/7ironote/status/13402621287295057931-6. Canva
こちらも有名すぎるソフトなので、詳しい説明はいらないかと思います。テンプレートやフォントが豊富で、初心者でもプロ並みのデザイン画像が作れるソフトです。写真のコラージュから、SNS用の画像、HPのヘッダーやアイキャッチ画像などが誰でもおしゃれに簡単に作れます。
私は今までIllustratorとPhotoshopで作りこんでいくのが主流でしたが、今後はもっとデザインの生産性をアップしていくために、iPadでこのCanvaを積極的に使っていこうと思います。
▼Canvaの編集画面 アイキャッチを作っているところ

1-7. ibis Paint X
アイビスペイントも、説明がいらないくらい有名なソフトですね。だいぶ前に携帯にも入れていましたが、タッチペンもなく指で描いていたので、なかなか使いこなせず携帯では2、3日で挫折しました。
1年ほど前から娘がアイビスを使い始めていたので、iPadにアプリをインストールしてから1日横にいてもらって指導してもらいました。娘に5分ほどで1絵描いてもらいましたが、操作の早いこと...。さすが現代っ子ですね。ペンや指の動きが早すぎて何をやっているのかわかりませんでしたが、まずは1絵描くところを見せてもらって、なんとなく流れがつかめました。

iPad+Apple Pencilで使うアイビスペイントは超快適。illustratorディスクトップ版を20年使ってきた私にとっては、信じられないほどのデジタルの進化を感じました。しかも、無料で使うことができるアプリでこの機能は、本当にすごいですね。数時間ほど使ってみるうち、10個ほどのLINE絵文字ができました。LINE絵文字は180×180pxなので、iPad Proの12.9インチの画面でみるとだいぶ大きく見えますね。12.9インチの大画面はアイビスでの作業がとってもしやすいです。

ただ、アイビスを使い始めて数時間後には不満点もいくつか出てきました。レイヤーをまとめて拡大縮小などの操作ができないこと、ギャラリーをフォルダー分けができないこと、などなど...。
無料ではすべてのペンを使うのに定期的に広告を見なければなりませんが、子どもたちは課金して広告なしバージョンを使っています。
仕事では大量の画像を描かねばならないので、お仕事で使うにはこれらの機能が使えないとちょっときびしいかなぁという印象です。
1-8. Procreate(有料)
アイビス以外の無料ソフトも10種類ほどインストールしてみていろいろ使用感を試してみました。しかし、仕事で使えそうなものが少なく、口コミなどを見て、有料アプリのProcreateの購入を決めました。
携帯でも有料アプリはインストールしたことがなかったので、今回、人生初の有料アプリです。価格が1220円の買いきりであることが決め手となりました。いつも使っているAdobe製品のiPad版は月額なので、買いきりであることはうれしいですね。
有料ソフトを入れるのには自分的に勇気がいることでしたが、「1回分のランチを我慢しよう~」という気持ちで購入しました。
結論から言うと、1220円でこの機能はかなりお得です。私のお仕事をするには十分な機能が揃っていて、「これはいい!」と感動しっぱなしです。
イラストを描くにもよし、メモ帳として使うもよし、アイデアのストックとしてキャンバスを使うもよし、クライアントさんとの打ち合わせでホワイトボードとして使うもよし、グラフィックレコーディングに使うもよし。
▼Procreate編集中の画面 Procreate「Procreateの便利な機能」をメモしてまとめているところ

といっても、Procreateを使い始めてまだ2日ですが、おおまかな機能を覚えるのに1日、保存や細かい機能を覚えるのにプラス1日、1週間もあれば全体のおおまかな機能は分かるようになると思います。
できるようになったことは、Procreate内のキャンバスにメモとして随時書き出しているので、別記事にてご紹介したいと思います。
2. メモ・アイデア・仕事管理
2-1. Google Keep
Googleのアプリは使っている方も多いと思います。私はちょっとしたアイデアや、思いついたこと、作品の材料表、作詞のデータ、大事なスケジュールの日程、お菓子のレシピ、TODOリスト、プライベートの買い物リストを含めてKeepで管理しています。
PC、携帯、iPadなどの複数端末で統合管理しやすいこと、ラベルに色がつけれてかわいくメモが仕上がること、並び替えが簡単なので常に重要なことを目につきやすい並びにできることが、私のおすすめポイントです。
▼GoogleKeepの画面
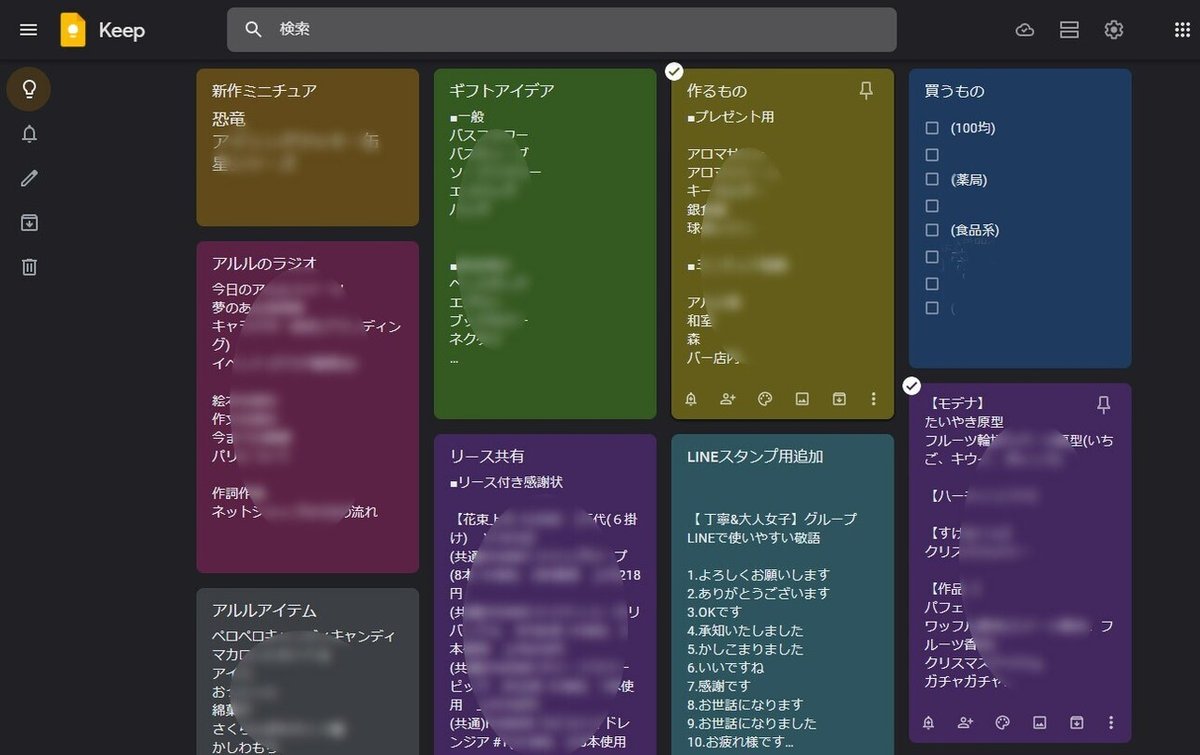
2-2. Google ドライブ、フォト
これもデータ管理に欠かせないアプリですね。一昔前は、SDカードだったり自社サーバの共有フォルダ経由だったりしましたが、今はGoogleドライブを使って各端末のイラスト・画像データをやり取りしています。
Webで管理できるので、工数管理などのスプレッドシートなどもここに置き、各端末からアクセスしています。ただ、やはりWeb上なのでセキュリティにはだいぶ気をつかっています。
私はGoogleドライブ内で、次のようなデータを管理しています。
・プロジェクトの進捗管理表(スプレッド)
・Twitter用記事のスケジュール管理(スプレッド)
・ミニチュア制作の新作スケジュール表(スプレッド)
・メーカー発注書の雛形(スプレッド)
・作品の材料表(スプレッド)
・TODOリスト(スプレッド)
・イラストデータのバックアップ(フォルダ)
・ポートフォリオ(フォルダ)
・インスタ用の写真整理(フォルダ)
・Keepで管理するには長すぎる長文のデータ(note記事など)(ドキュメント)
写真は各端末(携帯、iPad、PC)、Googleフォトに同期し、分類ごとにアーカイブしながら管理しています。
進捗管理やスケジューリングは、Googleスプレッドで管理、長文データはGoogleドキュメントで管理しています。WordやExcelのWeb版という感じですね。Googleドキュメントは、noteのバックアップにも使っています。ドキュメントの概要が自動的に作られるので、メニュー代わりになって確認のためにはとっても便利です。
▼Googleドキュメントの画面 「ドキュメントの概要」を開くと自動的に作られた見出しメニューが表示されるので記事管理に便利です

2-3. Evernote
こちらも有名なアプリなので説明いらずかと思います。私がこのアプリを選んだ理由はこちらです。
・Googleと連携しているのでGoogleユーザーには便利なこと
・note記事のバックアップなど長文管理にも向いていること
・アプリを起動せずに通知バーやウィジェットから簡単なアクセスでノートを作成できること
とっても使いやすくて上記のKeepからこちらに乗り換えようと思い、Keepからデータの移行作業を進めておりました。
しかし、私が日頃使う端末は、PC・携帯・iPadの3台。私の場合、いつでもどこでもひらめいたことをすぐに記録し、また、どこにいてもスケジュール管理や材料表などお仕事の情報が必要になるので、この3台どの端末にもメモ機能が必要。
残念ながら、Evernoteは無料では2つの端末までしか使えないことを使い始めて1週間経って知りました。3台目からは月額もかかります。メモだけであれば上記のKeepやGoogleドライブを使えばできるので、このEvernoteは今後はあまり使わないかなと思います。
2-4. コンセプト
こちらは前述の有料ソフトのProcreateを買う前にインストールして使ってみたソフト。とっても手書きの描き心地がよくて、メモ帳としてもちょっとしたイラストのラフとしても使えるかなと思って数回使ってみました。
魅力的なのは、コピックの色が使えるということ!この左側のパレット部分、クルクルとまわすことができ全色クリックするだけで使えるので、イラストは描かなくても、色を選んで線などを落書きしているだけで楽しい気分になりますね。
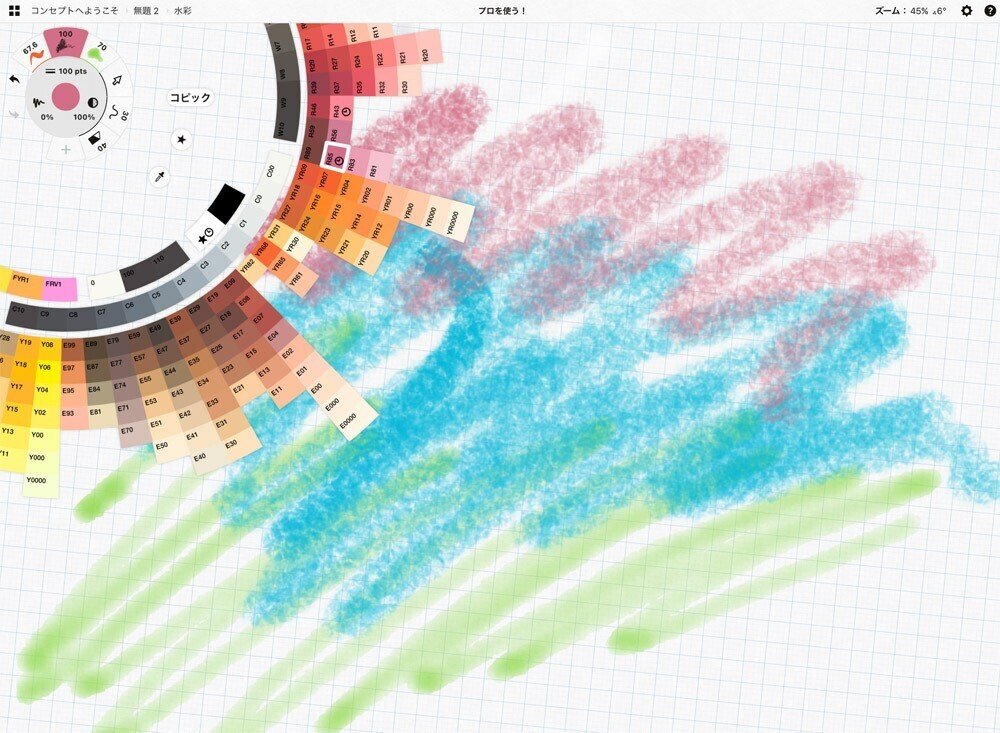
ただ、そのすぐ後にProcreateを購入したので、もしかしたら、機能は全くかぶるかもしれません。このソフトに関してはまだ少ししか触っていないので使い勝手はまだよく分かりません。
無料版は全機能の75%をカバー、そのほかは月額制、買い切り制などいろんなプランがあります。裏を返せば、無料だといろいろ制限がかかっているので、同じような機能であれば、買い切りで購入したProcreate1本でいいかなと思います。
使ってみてProcreateにない便利な機能が無料版で使えれば、その機能だけ使っていきたいと思います。このアプリに関してはちょっと保留です。
3. SNS
3-1. Twitter
このアプリは入れている方も多いですよね。ということで、割愛します。携帯で文字を打つよりも、iPadのほうが画面上のキーボードが格段に大きいので文字打ちが早いです。
3-2. note
今年は今までやってきたことを誰かのお役に立てることができるようにnoteの記事をお仕事の合間に頑張って書いていくことにしました。
▼アルルのnoteマガジン 4編
・アルル製作所 ウェディング編
・アルル製作所 ハンドメイド編
・アルル製作所 デジタル編
・アルル製作所 教育編

先日、携帯にもアプリを入れましたので、iPadでも執筆できるようにと、noteアプリをインストールしてみました。しかし、表示されるのは携帯アプリと同じ画面。iPadでアプリを使って書く記事は、書きにくいです。有料記事の購読ラインを引いたりするのもiPad版ではできず、noteの執筆はPC版のほうがよさそうです。
iPadではアプリは記事の確認用だけにして、Google Chromeでnoteの管理画面を開くことにしました。
3-3. LINE
私はLINEはほぼ使っていません。未だに70字までのショートメールがメインです。LINEスタンプクリエーターの登録と、学校の連絡網で必要になったので導入しました。携帯で見ることが多いので、iPadではLINEのアプリは予備としてのインストールです。
3-4. LINE Studio
LINEスタンプの申請確認用に入れました。こちらもnoteのアプリ同様、携帯の画面と同じなので、iPadの広い画面で見るのには違和感があります。なので、こちらもGoogle ChromeでLINE Studioの管理画面を開くことにしました。
4. 通信
4-1. Zoom
今や必須のアプリになってきましたね。今年は、学校の学級懇談や授業参観、行事等の応援もZoomを使っての参加になりましたので、機能等もちゃんと覚えていかねばならないなと思っています。
子どもたちは、ギターやドラムのレッスンを習い始めて6年になりますが、昨年からはZoomで受けています。子どもたちの受験が終わったら、私も一緒にギター・ベースのレッスンを受けようと思っています。でも、やっぱりレッスンは対面がいいですね。

4-2. Chatwork
こちらは、社内のデータのやり取り、作業依頼に使っているアプリです。PC版で使うことが多いのですが、iPadで描いたイラストを書き出しでChatworkに送信できるのでとっても便利になりました。
5. 撮影・録音
5-1. シンプルカメラ
まだiPadでカメラ機能はあまり試していないのですが、手振れ補正などがついていてシンプルなカメラを探していてこのアプリのインストールにたどり着きました。
5-2. Night Camera
日中はお仕事が忙しく、ミニチュア撮影や手作りの撮影も仕事が終わってから夜に行うことも増えてきました。そのため、暗い場所での撮影に向いているカメラをインストール。また、手作りアイテムをライトアップして撮りたいなぁと思っているので積極的に夜間撮影に使っていきたいと思います。
5-3. Speechy
お仕事中、習い事の待機中、休憩中、仕事のアイデアやキャッチフレーズなど思いつくことがたくさん。もちろん、Keepのメモやお絵かきソフトに書き出すこともありますが、ミニチュア製作中や写真撮影中はなかなか手が離せないことも多いです。
そこで、しゃべりながらミニチュアを作る、とりあえず音声で記録しておくということをやってみようと思います。しかも、このSpeechyは、音声データを人工知能と強力な音声認識エンジンで文字変換してくれるというありがたい機能付き。アイデアがあふれ出す社内会議でも使っていきたいと思います。
6. メディア
7-1. Yahoo!
私は日常生活で、ほぼテレビは見ません。なので、ニュースや天気等はYahoo!でチェックしています。
7-2. Amazon Music
Amazon Musicはよく聞いてます。サブスクで楽しめるので、ギターの練習曲を探したり、私の好きな60年代の音楽を聴いたり。でも、日頃はほとんどJazzと平井堅さんの曲を聞いてます。
7. プリインストールで消さずに残したもの
8-1. iMovie
iMovieはいまや小学校の授業でも取り入れられていますね。知識や技術がなくてもかっこいい動画がサクサク作れます。CapCutに慣れてしまったので、使用頻度は減るかなぁと思いますが、用途に合わせてこのiMovieを使うこともあるだろうということでそのまま消さずに残しておきました。
▼iMovieの予告編セレクト画面 私はスーパーヒーローのテンプレートが一番好きでパロディ系のショート動画には多用しています
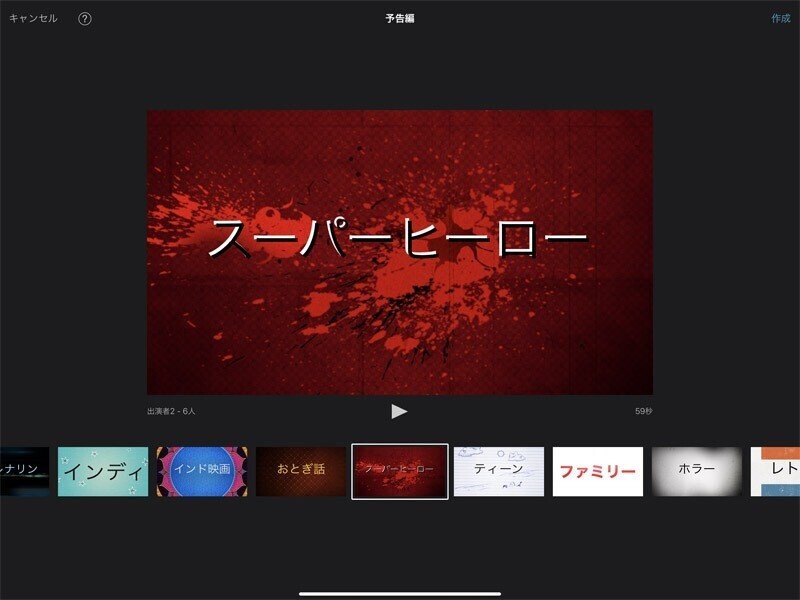
8-2. GarageBand
今回このiPad Proの購入を決意した1つに、このAppleのGarageBandの存在があります。アンドロイド端末では使えなかったので、これを使いたかったために今回どうしてもAppleの端末が欲しかったのです。
今までは、作曲は、多重音源録音ソフトを使って行っておりました。ただ、打ち込みではなく生演奏を録音するという手法では、音質もよくありませんし、なにより自分の楽器の演奏技術のなさが際立ってしまいます。ドラムパートもドラムを習っている子どもたちに、「基本こんな感じのリズムで、途中フィルイン入れて~」と説明して演奏してもらおうと思うのですが、なかなか時間がなくて録音をやってもらえず音源にドラムパートが入れれないこともしばしば。ということで、自分でもドラムパートを打ち込みできるアプリがほしいことにつながりました。
子どもたちはiPhoneユーザーで、このGarageBandを使って作曲しています。このソフトだけ子どもたちの端末で使わせてもらおうと思いつつ、やっぱり自分の端末でないと勝手に触れませんし、今回の楽しみの目玉のアプリです。
第4世代のiPad Proはスピーカーの機能がとてもよいので、これからこのアプリを使って作曲するのがとっても楽しみです。
▼GarageBandのピアノの編集画面 まだこのアプリで音楽は作っていませんがこれからこれを使うのがとっても楽しみです

8-3. ボイスメモ
動画用のナレーションを録音するときは、シンプルで使いやすい「レコーダー」という携帯アプリを使っています。分かりやすいリスト形式で保存されること、互換性の高いmp3で録音されるのでどんどん録音して撮りっぱなしでも他の動画編集ソフトから簡単に呼び出せることが魅力です。
ピアノを弾いていて、いいメロディができたときもこのボイスメモを起動して撮りためていっています。
iPadのプリインストールで同じような「ボイスメモ」が入っていたので、早速使ってみましたが、波形で音声が分かりやすいのでトリミングがしやすいこと、シンプルな操作画面で手軽に録音ができるところが気に入りました。
制作の説明などは、文字で書くよりも音声での説明のほうが制作も楽ですし、見ているほうも分かりやすいかもしれませんね。
▼ボイスメモの編集画面 シンプルな画面がとても使いやすいです
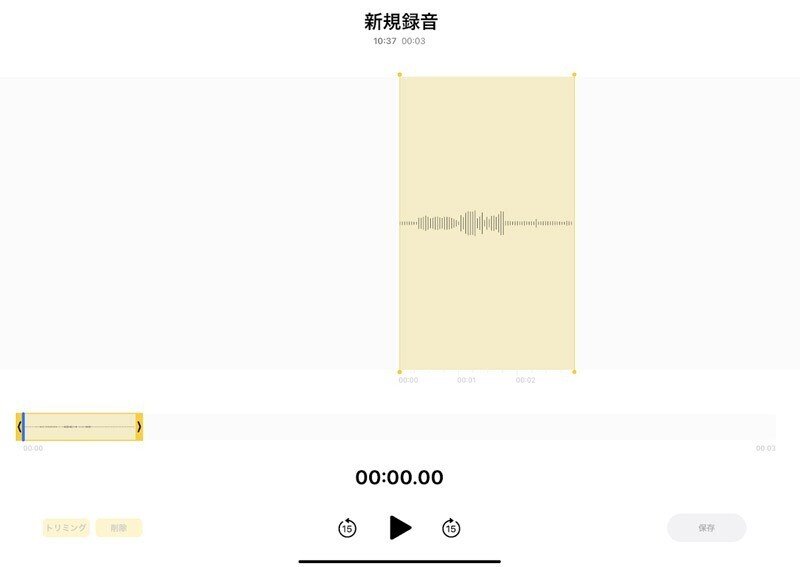
9.まとめ
先週届いたiPad Proにインストールしたアプリのご紹介、いかがだったでしょうか。
1クリエーターがどんなアプリを使ってお仕事しているのか、参考にしていただければ幸いです。同じ機種のiPadを使っていてもインストールするアプリによって、iPadの使い方が変わるところが面白いですよね。
iPadのタッチパネルでは特に映像系、イラスト系が直感で手軽に作業できるようになったので、受けれる仕事も増えそうでとてもワクワクしています。
こういう時代ですので、リアルな店舗様や新たなサービスを立ち上げる方も、HPやSNS上で、安くて早くてわかりやすくてかっこよくてあたたかい情報発信のコンテンツを必要とされるところが多くなっていると思います。そのためには、一人でも多くクリエーターが頑張って技術をつけることが社会の役に立てることかなぁと自分なりに使命を感じています。
まずはこのiPadの操作に慣れて、楽しみながら技術を習得して、やれることを増やしていきたいと思います。
バーテンダーのアルルTwitterのご紹介
バーテンダーのアルルは、TwitterでBarをオープンしています。ミニチュア作品やイラストを公開していますので、是非、アルルのBarへお越しくださいね。
▼バーテンダーのアルルTwitter

この記事が参加している募集
この記事が気に入ったらサポートをしてみませんか?
