
配信イベントの視聴方法「ZOOM登録編②」
こちらは、ZOOMの公式ホームページからダウンロードする方法です。
パソコンでの操作を例にしています。
下記のURLをクリックします
https://zoom.us/
このような画面が開きます。
右上の「リソース」の中から「ZOOMをダウンロード」を選択すると

このような画面に切り替わります。お使いの機器に合うものをお選びいただけばどれでもイベントは視聴できます。一番上に表示される「ミーティング用Zoomクライアント」を選べば間違いありません。「ダウンロード」を選択します。
ダウンロードをクリックすると、下のように小窓が開いて”これからダウンロードするZOOMアプリをどこに保存するか”を選びます。「デスクトップ」が後々分かりやすくておすすめです。「保存」をクリックします。
保存されたファイルが左下に出現します。ファイルを開きます。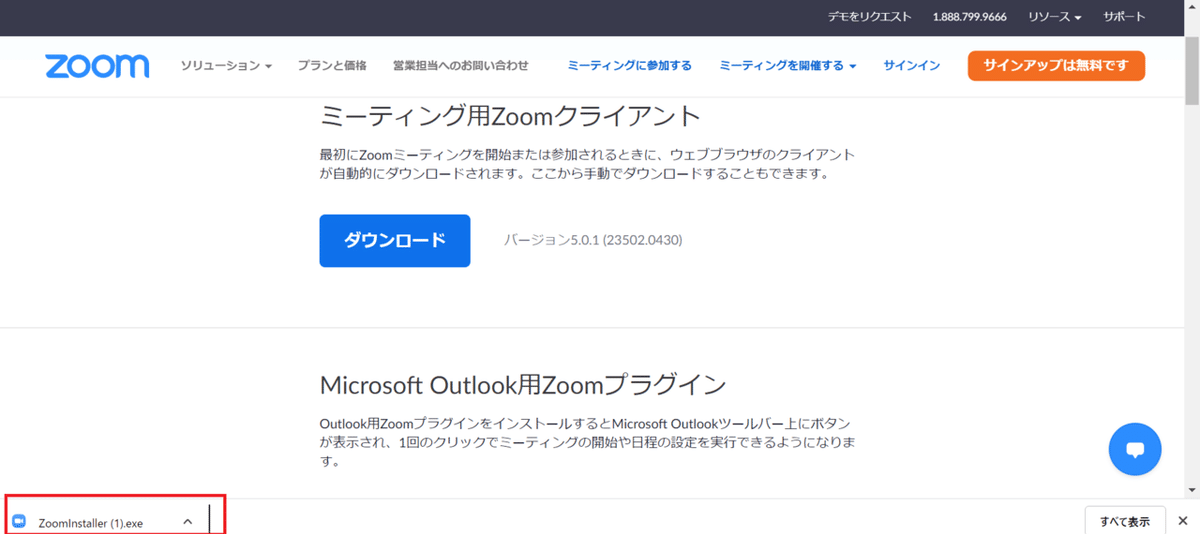
ファイルをクリックするとこのような画面が開きます。デスクトップにある青いアイコンが「ZOOM」のアプリです。
ここまでできていれば配信イベントは視聴できますが、アカウントを登録しておいたほうが便利です。画面下部の「サインイン」を選択します。

「サインイン」は一度登録したことがある方がログインする場合です。初めて登録する場合は「無料でサインアップ」をクリックします。
続いて、誕生日を入力する画面が出てくるので、入力します。
続いてサインアップ(登録)画面に移動します。ここで入力するメールアドレスはイベント配信を視聴するスマートフォンもしくはパソコンで開くことができるメールのアドレスが便利です。または、グーグルなどのアカウントからでも登録ができます。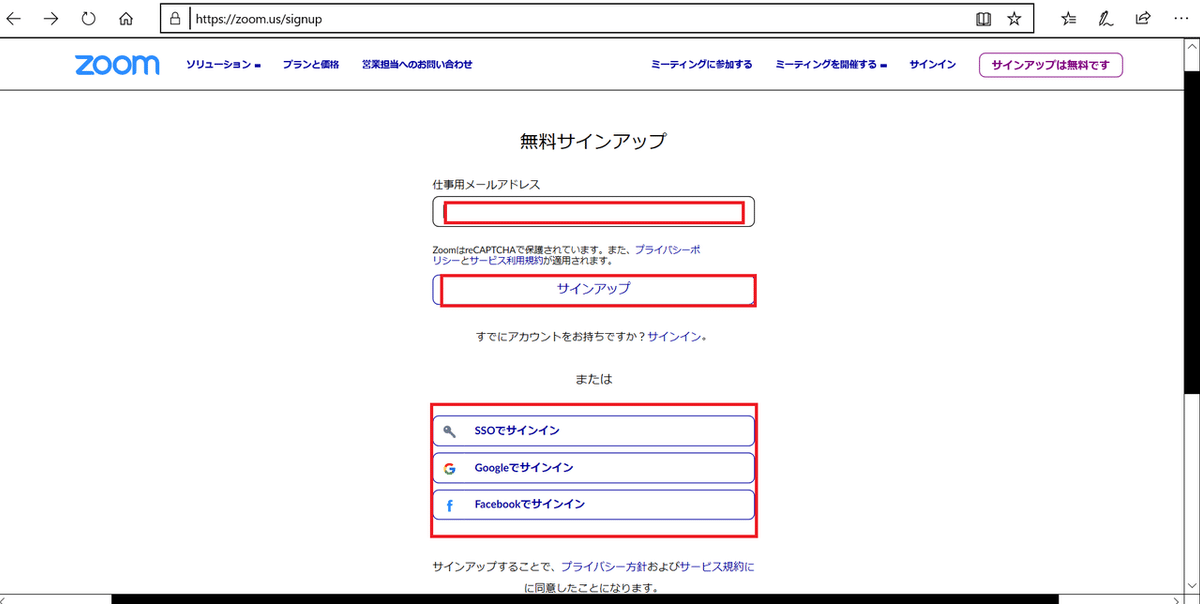
下の画面が出たら、先ほど入力したメールアドレス宛に確認用のメールが送信されます。問題なく届いているかメールを見にいきましょう。
このようなメールが届いていました!
赤で囲ったどちらかを選択します。もう少しで登録が終わります!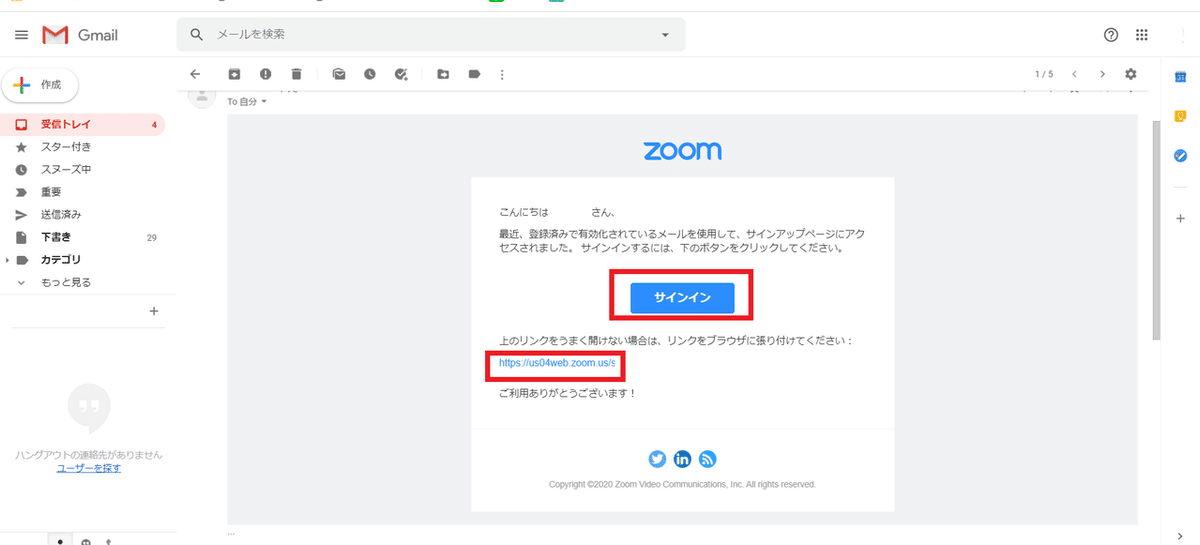
ZOOMの画面に戻ってきます。
英語で何か尋ねられますが「学校の代表者として登録しますか?」という意味なので「いいえ」と「確認」を押します。
続いてアカウント情報を登録します。先ほど入力した名、姓を入力します。ここでも、入力した名前はテレビ電話の画面で表示されることはありまん。パスワードは条件にあう任意のものを設定してください。入力したら「続ける」をクリックします。
これで登録が終わりました。友達を誘いましょうと言われますが、ここではスルーしても問題ありません。ロボットではないということだけ意思表示をして飛ばします。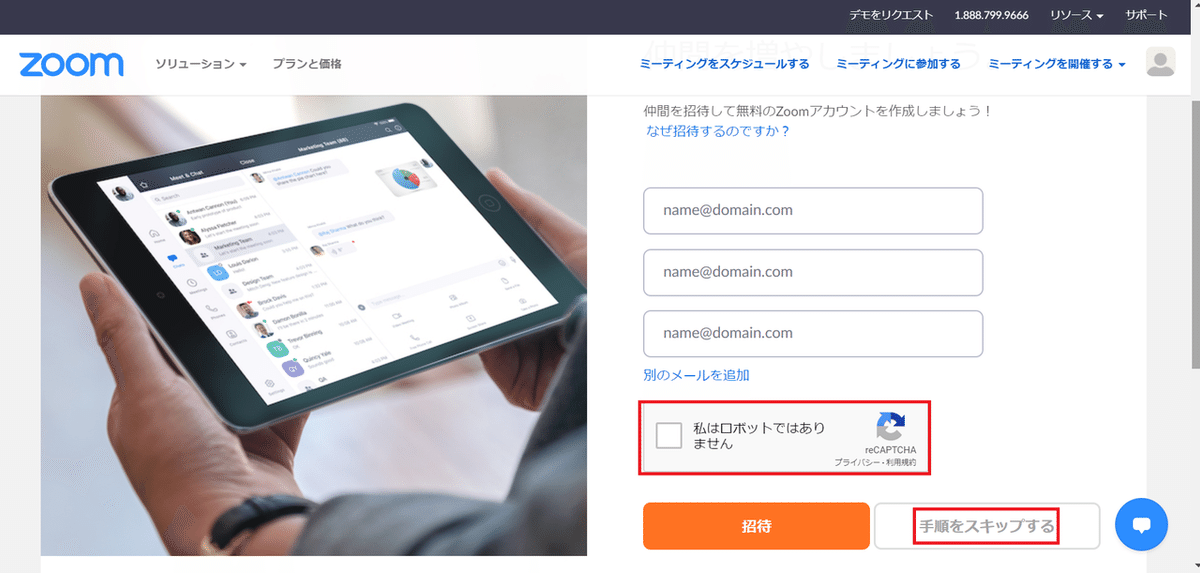
こちらが最後の画面です!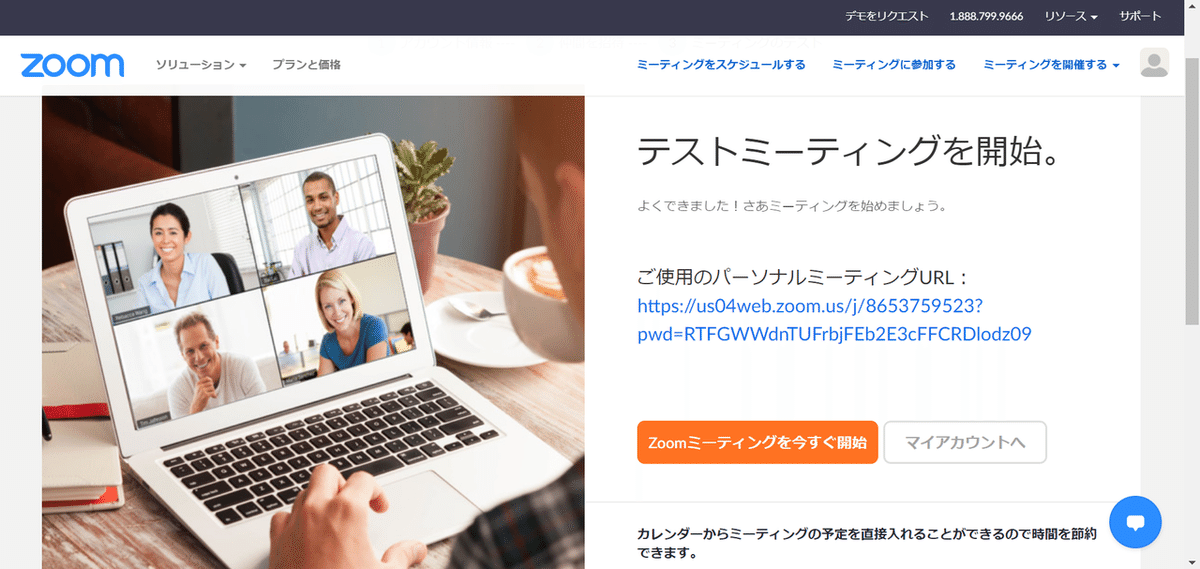
さて、いよいよイベント配信を視聴しましょう!
配信イベントの鑑賞方法「ZOOM視聴編」へ!
この記事が気に入ったらサポートをしてみませんか?
