
配信イベントの鑑賞方法「ZOOM視聴編」
このページはパソコンやスマートフォンに「ZOOM」をダウンロードできていることが前提の視聴方法です。ダウンロードの方法はこちら
ZOOMでのイベント配信に参加する(=ログインする)には
次の2通りの方法があります。
①視聴用URLを使って参加する方法
②ミーティングIDとパスワードを入力して参加する方法
①視聴用URLを使って参加する方法
イベントの開場時間よりも前に、シアターセブンからメールが届きます。
※ここでメールをお送りする宛先は、チケットの予約の際(予約メール、TIGET、STORES)に登録頂いたアドレスです。お客様によってはZOOMの登録に使用したアドレスとは異なる場合がありますのでご注意ください。
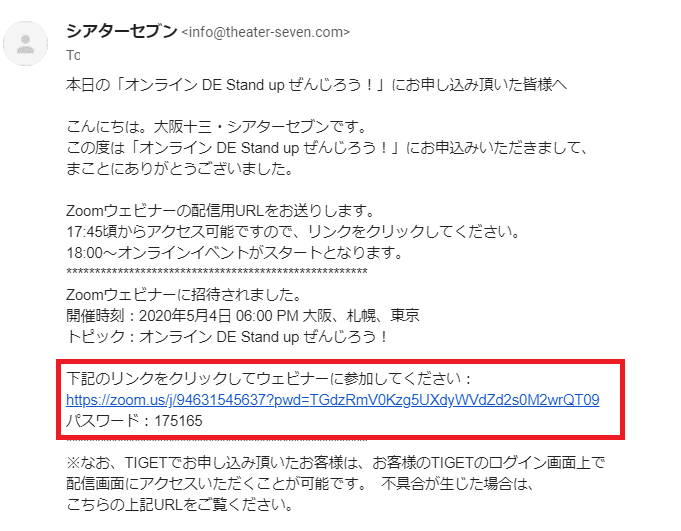
送られてきたメールより、視聴用URLをクリックします。
※上記はすでに終了したイベントの際にお送りしたメールを例にしています。
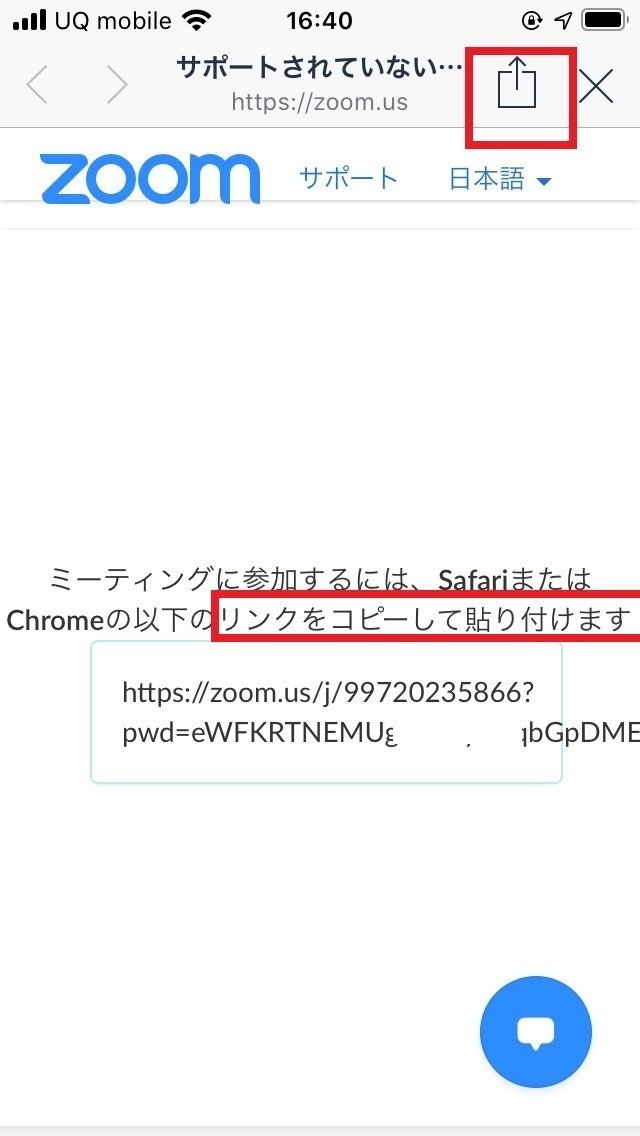
もしこのような画面が出た場合は、URLをコピーしてネット検索の画面で開くか、上部の記号を押せばZOOMが開きます。
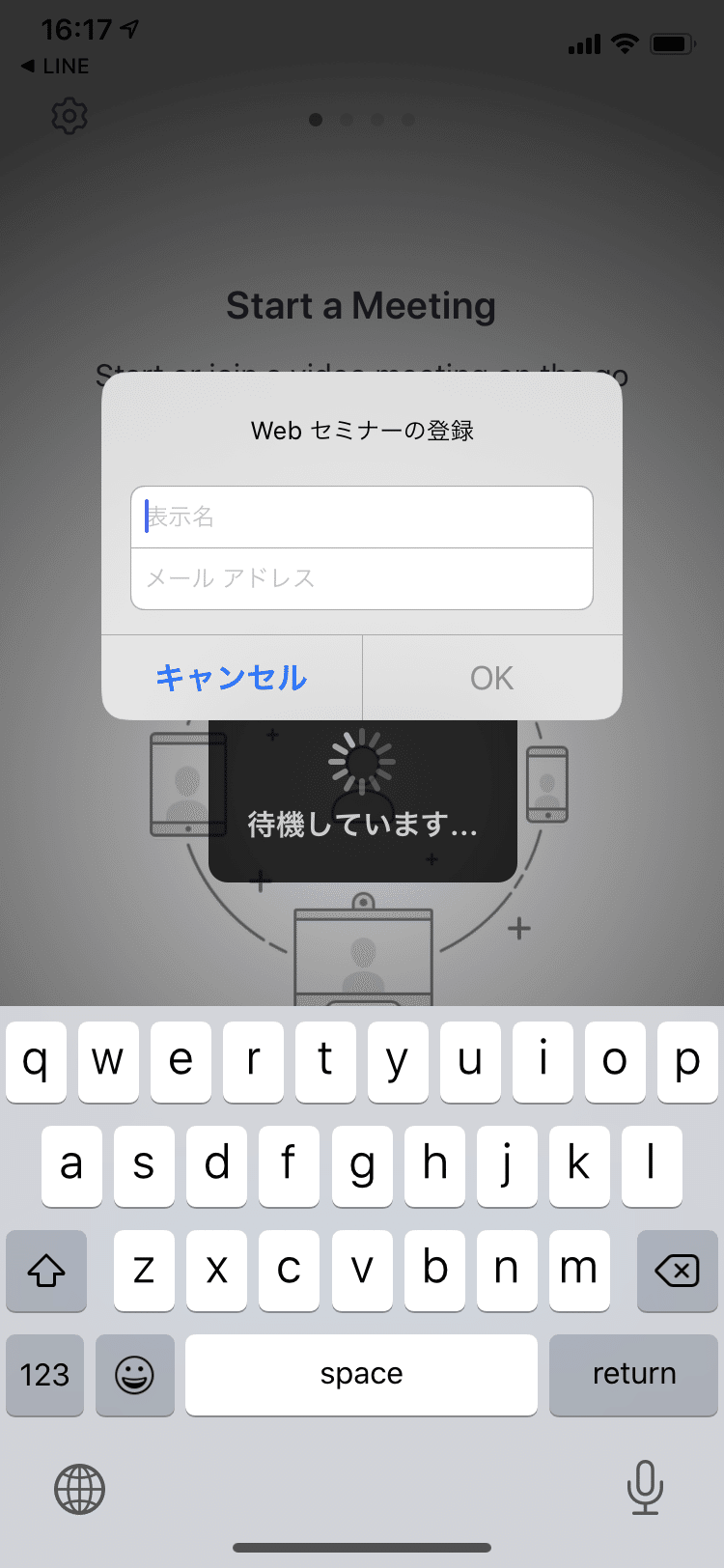
また、事前にzoomアカウントを登録されていない方は、上記のような画面が出る場合があります。
ここで入力する「表示名」はイベント内で画面に表示される可能性があります。参加者に伝わっても問題ない名前を入力してください。また、メールアドレスは主催者には伝わりますが参加者に伝わることはありません。
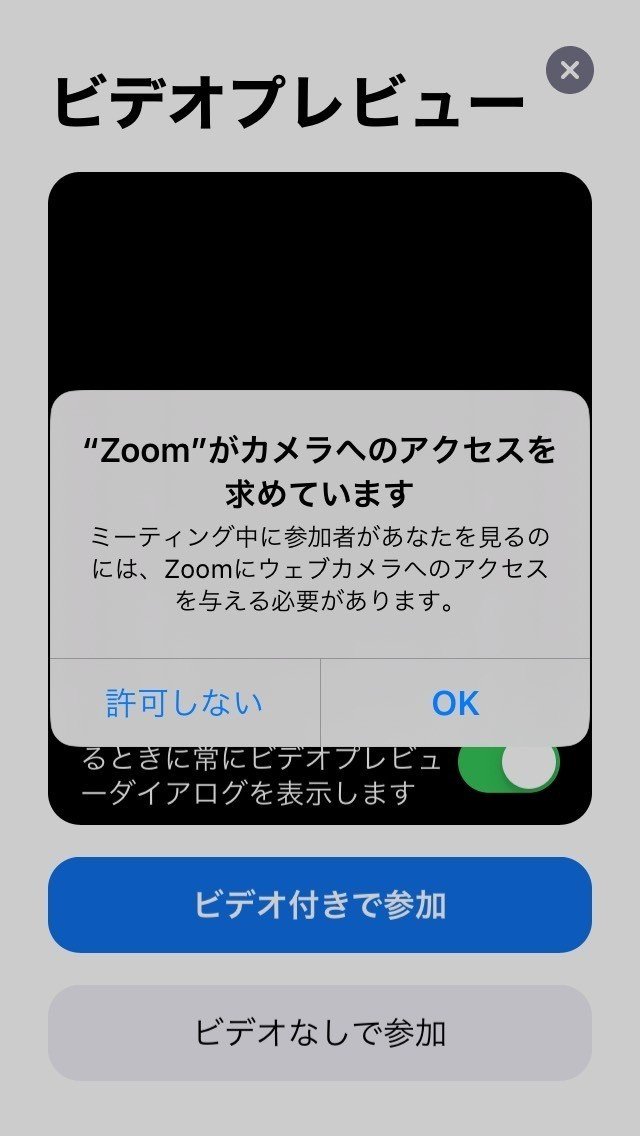
いよいよ配信が始まります!参加者のカメラも画面に映るイベントでは、カメラを使うか(自分が画面に映るかどうか)どうかを尋ねられます。許可する場合は「OK」、許可しない場合は「許可しない」から「ビデオなしで参加」を選択します。
※イベントによっては参加者は視聴のみに制限されており、ビデオありでの参加が選択できない場合もあります。
※ビデオのON/OFFが設定可能なイベントの場合、イベント途中で自由に切り替えることもできます
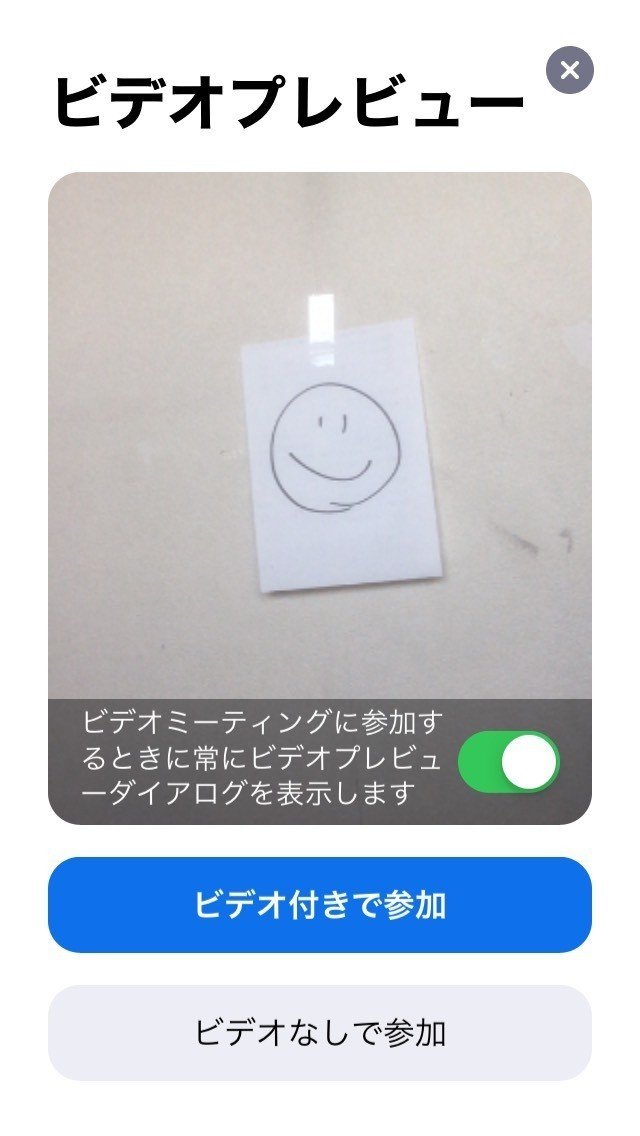
ビデオありの場合はビデオプレビューが表示されます。
ここではイベントによってはマイクを使うかどうかを選択できますが、基本的には主催者(劇場)側で参加者のマイクはOFFに設定させて頂きます。
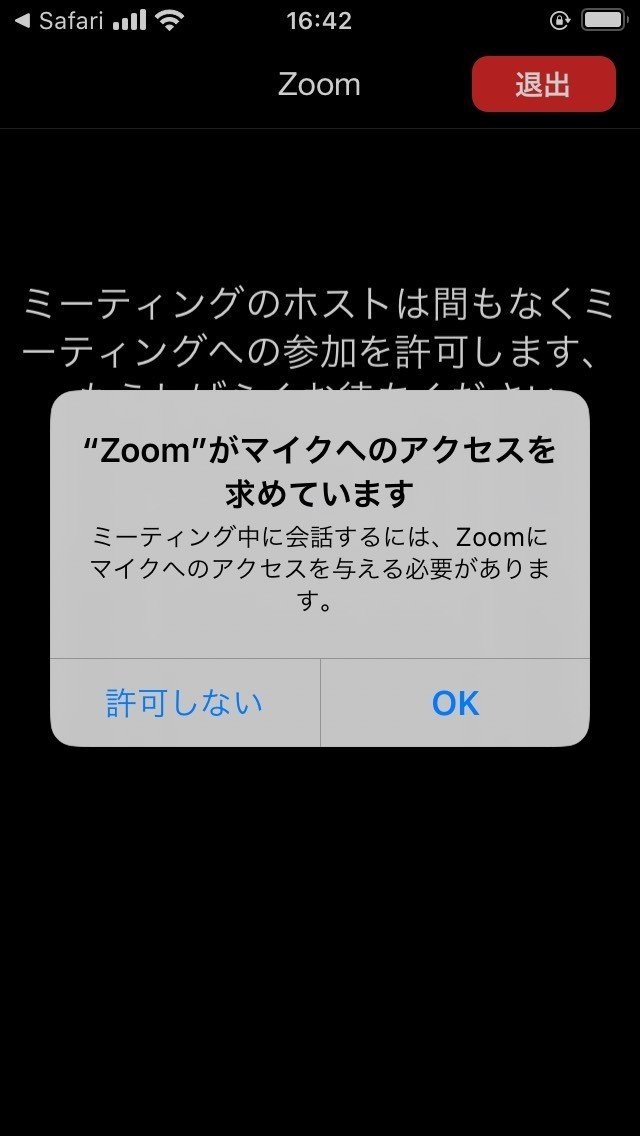
👆この後、所定の開場時間になるといよいよ視聴画面にお入りいただけます!そのまま開演までお待ちください。
②ミーティングIDとパスワードを入力して参加する方法
この方法は①URLからの方法が上手くいかなった場合にも使えます。
まず、手元にあるZOOMアプリを開きます。
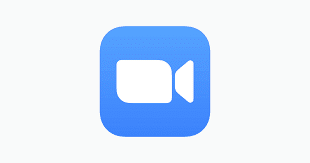
続いて「ミーティングに参加」を選択します。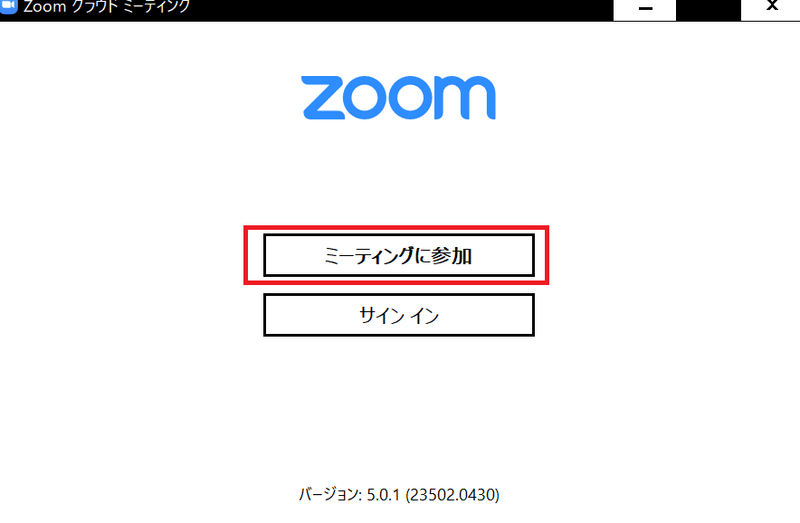
続いてこのような画面が現れるので、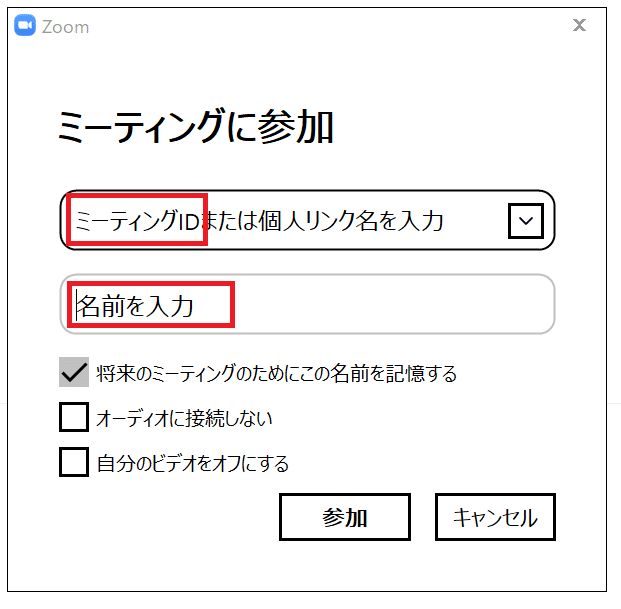
劇場から送られてきたメールに記載されている「ミーティングID」と、イベント内で画面に表示されるご自分のお名前を入力します。ここで入力するお名前は本名でなくても構いませんが、ご予約と照合できるヒントがあれば安心です。
※例えば、下のように「ミーティングID」が記載されています。メール文面はあくまでも例です。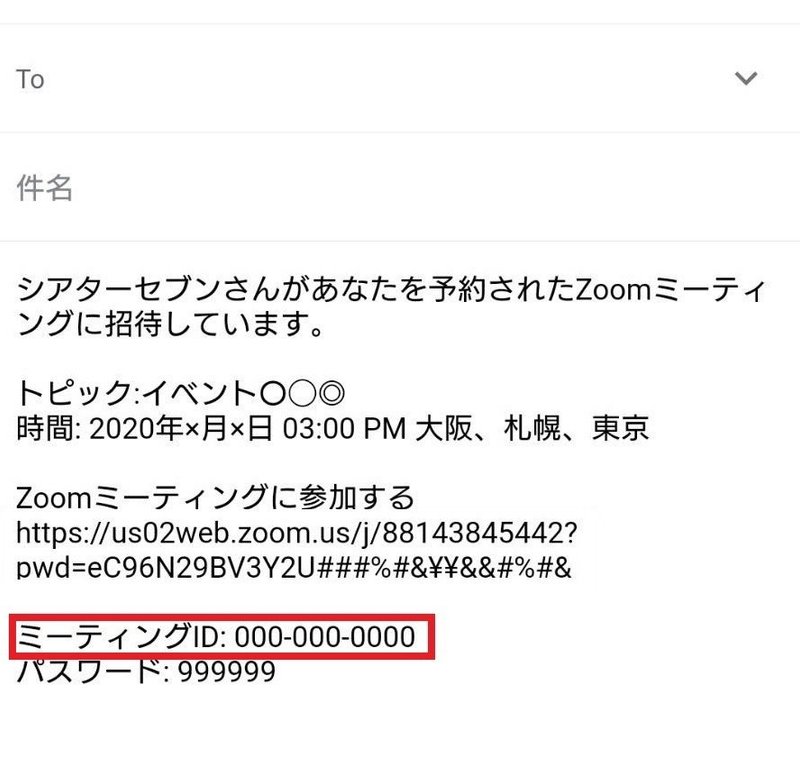
続いて「ミーティングID」の下に記載されているパスワードを入力し、「ミーティングに参加」を選択します。
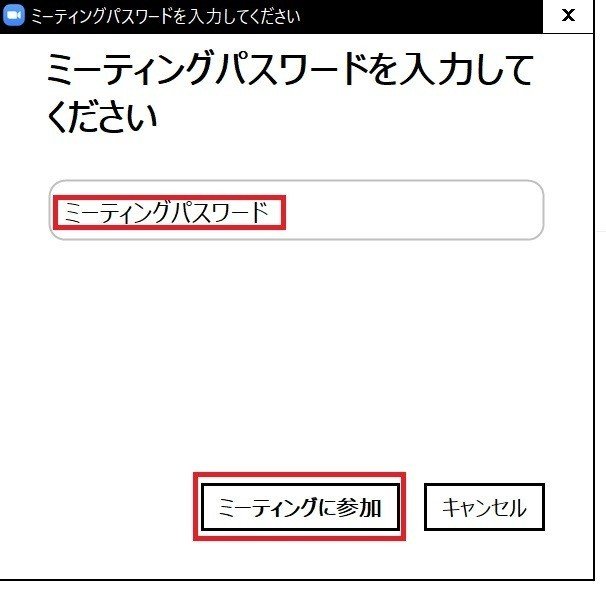
つづいてこのような画面が出ます。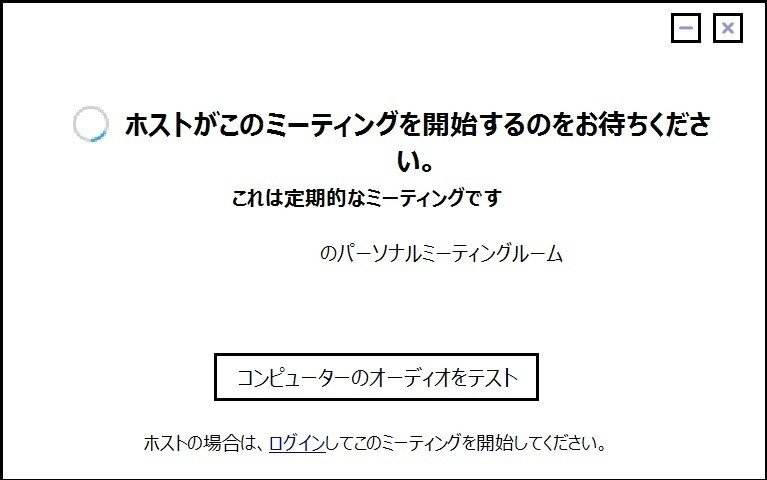
👆イベント主催者(ホスト)がご予約と照合して参加を承認するまで、この画面でおまちください。この後、所定の開場時間になるといよいよ視聴画面にお入りいただけます!そのまま開演までお待ちください。カメラやマイクの設定は、①の最後でご案内している方法をご参照ください。
それでは、いよいよイベントがはじまります。
🌸どうぞ最後までお楽しみください🌸
この記事が気に入ったらサポートをしてみませんか?
